Windows 10はMicrosoftが発表した最後のWindowsバージョンであり、次世代のWindowsがアップデートとして登場すると言われております。
Windows 10は、さまざまなユーザーとデバイスを対象として7つのリリースをリリースします。

最新の Windows 10 の更新プログラムの新機能
①お使いのデバイスでの Microsoft アカウントのパスワードレス認証
お使いのデバイスで、Microsoft アカウントを使用して Windows にサインインするときにパスワードを無くすことで、デバイスのセキュリティを一層強化します。[スタート] > [設定] > [アカウント] > [サインイン オプション] の順に移動し、[Microsoft アカウントに Windows Hello サインインを要求する] を有効にします。
②拡大鏡でテキストを読み上げる
Windows 10 に付属している拡大鏡は画面を拡大する機能ですが、テキストの読み上げも行えます。この機能を使用するには、Windows ロゴ キー + (プラス記号) を押して、[ここから読む] を選択します。次に、マウス ポインターを使用して開始する場所を選択します。
③テキスト カーソルを見つけやすくする
テキスト カーソル インジケーターによって、テキスト カーソルに色のスプラッシュが追加されます。これにより、膨大なテキストの中から簡単に見つけることができます。この設定をオンにして、サイズと色を変更するには、[スタート] > [設定] > [簡単操作] > [テキスト カーソル] の順に移動します。
④イベントをすばやく作成する
タスク バーから直接カレンダーにイベントまたはリマインダーを追加できます。タスク バーで、日付と時刻を選択し、"イベントまたはリマインダーを追加します" と表示されているテキスト ボックスに詳細を入力します。
⑤タスク バーから通知設定にアクセスする
通知が表示される場所と通知を並べ替える方法を選択するには、タスク バーで [通知] > [通知の管理] の順に選択します。
⑥洗練された新しい外観でアプリを表示する
アプリが目立つように、白または黒モードに切り替えます。[スタート] > [設定] > [個人設定] > [色] の順に選択します。[色を選択する] で、白モードまたは黒モードを選択します。
⑦キーボードから絵文字を追加する
場所や手段に縛られずに、自分を表現しましょう。Windows ロゴ キー を押しながらピリオド (.) を押すと、絵文字パネルが開きます。顔文字を使用すると、文字と記号 (句読点や通貨記号など) で顔を作成し、気持ちを表現できます。
⑧Android スマートフォンで Microsoft エクスペリエンスを楽しむ
Android スマートフォンで [Google Play ストア] アプリを開き、検索ボックスに「Microsoft Launcher」 と入力して、インストールします。Microsoft Launcher をインストールすると、魅力的な日替わりの Bing 用壁紙の入手や、Office 文書とカレンダーの同期などを行うことができます。
⑨ポインターを見やすくする
画面上でポインターを特定できない場合は、ポインターを大きくするか、色を変更します。[スタート] > [設定] > [簡単操作] > [カーソルとポインター] を選択します。
⑩画面上の項目を拡大する
画面上の文字だけを大きくするには、[スタート] > [設定] > [簡単操作] > [ディスプレイ] を選択し、[文字を大きくする] の下のスライダーを調整します。すべてを大きくするには、[すべてを大きくする] でドロップダウン リストからオプションを選択します。
⑪切り取り & スケッチを使用して画像のキャプチャ、マークアップ、共有を行う
画面スケッチが切り取り & スケッチと呼ばれるようになりました。切り取り & スケッチを開いて画面の一部を切り取るか、または前の画像をマークアップして共有します。 タスク バーの検索ボックスに「切り取り & スケッチ」と入力し、結果の一覧から[切り取り & スケッチ] を選択してアプリを開きます。
簡単に切り取るには、Windows ロゴキー +Shift+S を押します。 画面が暗くなり、カーソルが十字形で表示されます。コピーする領域の端にある点を選び、カーソルを左クリックします。 キャプチャする領域を強調するには、カーソルを移動します。キャプチャした領域が画面に表示されます。
切り取った画像は、クリップボードに保存され、メールやドキュメントに貼り付けることができます。この画像を編集する場合は、切り取った後に表示される通知を選択します。切り取り & スケッチでは、ペン、蛍光ペン、消しゴムを使用でき、すべてに線幅を指定できます。画像は、保存、コピー、共有できます。
⑫都合の良い時間まで更新プログラムを一時停止する
デバイスの更新を一時的に延期するには、[スタート] > [設定] > [更新とセキュリティ] > [Windows Update] を選択し、[更新の一時停止] を選択します。一時停止の最大日数に達した場合、もう一度一時停止するには、最新の更新プログラムを入手する必要があります。
⑬Microsoft による支援で PC を正常に保つ
デバイスの問題を検出して解決する、推奨されたトラブルシューティングの提案によりデバイスをスムーズに実行し続けます。おすすめのトラブルシューティング ツールを表示するには、[スタート] > [設定] > [更新とセキュリティ] > [トラブルシューティング] を選択します。
Windows10の種類(エディションの違い・比較)
目次
Windows10の種類

エディション
まずは押さえておきたいのが、Windows10のエディションです。
このエディションによって機能が異なります。機能が違うということは、もちろん価格も違います。
- Home
- Pro
- Enterprise
- Education
4つのエディションの比較
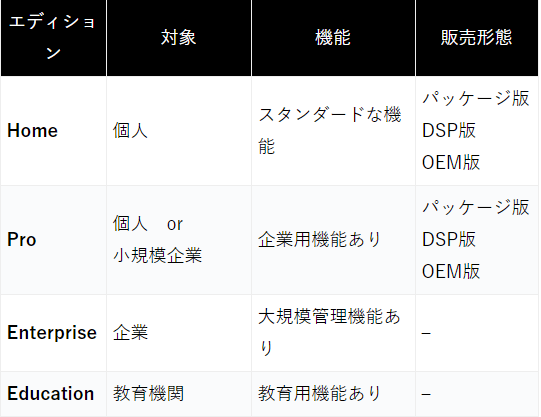
販売形態
Windows10の「Home」「Pro」は普通のお店やインターネットから購入することができます。
そのときに、2つのエディション「Windows10 Home」「Windows10 Pro」には、販売形態が3つあります。ここがややこしいですよね。
- パッケージ版
- DSP版
- OEM版
まとめると、Windows10はエディションが4つあり、販売形態が3つあるということです。
Windows10のエディション
利用用途によって選択するエディションが異なる
Windows10の4つのエディション(Home・Pro・Enterprise・Education)がありました。そもそも、どれを選択したらいいのでしょうか?
実は、利用する用途(環境)によって、選択するエディションが大体決まってきます。
例えば、「個人」なのか「企業」なのか「教育機関」なのかによってエディションを絞ることができます。
- 個人で使用する・・・Home / Pro
- 中小企業で使用する・・・Pro / Enterprise
- 大企業で使用する・・・Enterprise
- 教育機関で使用する・・・Education
大企業・教育機関でWindows10を使用する
例えば、大企業でWindows10を利用する場合は、選択肢は「Enterprise」しかありません。
同様に、教育機関も選択肢は「Education」しかありません。
他のエディションも利用できないことはないですが、かなり管理が大変で現実的ではありません。
個人・中小企業でWindows10を使用する
「どのエディションにすればいいのかわからない・・・」
という状況になるのが、「個人」もしくは「中小企業」です。
個人の場合、「Home」か「Pro」から選択します。中小企業の場合、「Pro」か「Enterprise」を選択します。
HomeとProの違い
まずは、Windows10 の「Home」と「Pro」の違いについてです。「Home」にはなくて「Pro」にある大きな特徴としては、
-
- ドメイン管理できる
- リモートデスクトップが使える
- BitLockerで暗号化できる
- Hyper-Vで仮想マシンが使える
という点です。
これら4つの機能が必要であれば「Pro」を選択し、必要なければ「Home」を選択します。
参考ページ:【Windows10】HomeとProの違い
Windows10の販売形態
Windows10の「Home」「Pro」は普通のお店やインターネットから購入することができます。
そのときに、2つのエディション「Windows10 Home」「Windows10 Pro」には、販売形態が3つあります。ここがややこしいですよね。
- パッケージ版
- DSP版
- OEM版
パッケージ版
「パッケージ版」はお店やインターネットで買うことができます。購入するとWindows10のUSBメモリとプロダクトキーがもらえます。
どのパソコンにインストールして使ってもいいのがパッケージ版の最大の特徴です。
Windows10の中でパッケージ版はDSP版・OEM版より値段は高いですが、パソコンが限定されず自由に使えるのがメリットです。DSP版・OEM版は制約があります。

【即決!迅速発送】Microsoft Windows 10 os Pro (1 台の PC で利用可能)永続ライセンス激安価格販売
- マイクロソフト
- 価格¥3,150
- 発売日2019/09/13
- 商品ランキング7位

【即決!迅速発送】Microsoft Windows 10 os Home 日本語 (1 台の PC で 利用可能)永続ライセンス 激安価格 認証保証
- マイクロソフト
- 価格¥3,050
- 発売日2019/09/13
- 商品ランキング17位
DSP版
「DSP版」はパソコンのパーツとセットで買うと少し安く買うことができる販売形態です。
Windows10 DSP版をOS単体で購入する事はできません。
パッケージ版より1,700円(Home)ほど安いのが魅力的です。安いですが、使用条件は限定されます。
例えば、ハードディスクとWindows10 DSP版を同時購入し、その後、そのハードディスクが壊れてしまった場合。
新たにハードディスクを購入し、Windows10 DSP版をインストールしたくても、このDSP版は使えません。
パーツとセットになったライセンスなので、DSP版と同時に購入したパーツが組み込まれていないパソコンでは使えないのです。
もちろんパソコンを新たに購入した場合、新しいパソコンを自作した場合でもDSP版は使えないので注意してください。(DSP版と同時に購入したパーツを流用すれば使えます)
DSP版は使用制限のあるライセンスなので、それを許容できれば値段が安いのでお得です。
OEM版
OEM版(Original Equipment Manufacturer
メーカー製パソコンを購入すると最初からWindows10がインストールされて、使える状態になっています。これがOEM版です。
OEM版はパソコンの価格に含まれているので、別途お金を払う必要はありません。
OEM版の正確な価格は不明です。マイクロソフトとパソコンメーカーとの取り決めで決まっているのだと思われます。
Windows10 OEM版の価格はパッケージ版・DSP版と比べてもっとも安いとされています。
それは購入したメーカー製パソコンでしか使えない限定されたWindowsだからというのと、パソコンメーカーが大量にWindowsを買ってくれるので割引されているのだと推測します。
初心者はOEM版でいいのですが、そうでない人はちょっと使いづらいかもしれません。
Windows 10のどのエディションが最適かはWindows 10を使用するデバイスやシーンの違いやビジネス機能が必要なのかなど、個々人の利用理由や状況によるため一概には言えませんが、Windows 10 Pro版の機能は圧倒的なメリットがあるのは事実です。
以上、Windows10の種類(エディションの違い・比較)についてでした。
Windows 10 proの購入アドレスとダウンロードインストール方法












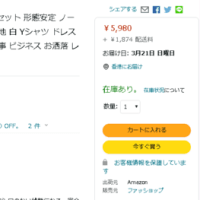

※コメント投稿者のブログIDはブログ作成者のみに通知されます