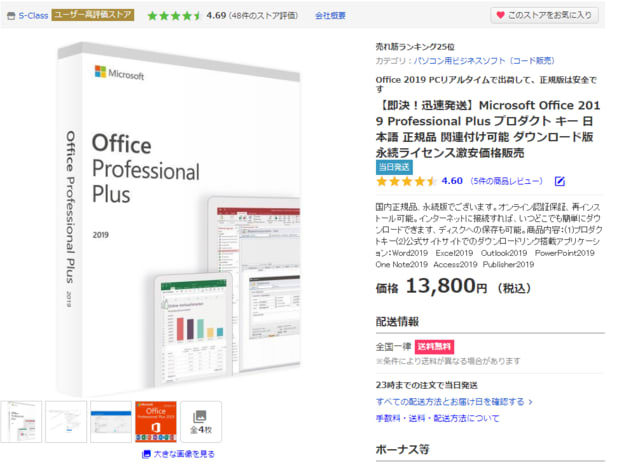■ 方法1:クイック検索 ◎簡単素早い
検索したいフォルダを開き、画面右上の「検索ボックス」をクリック (またはCtrl+Eキー)
「検索」タブ-「差出人」をクリック
「検索ボックス」に「差出人:(差出人名)」と表示されたら( )内に@domain.comを入力し、Enterキーを押す
※「検索」タブ-「詳細」-「差出人」をクリックして「@domain.com」でも検索できます。(表示名・メールアドレスどちらも検索対象)
※ 演算子を利用して組み合わせ検索(AND条件・OR条件)が可能です。
■ 方法2:高度な検索 ◎他の条件も指定可能
画面右上の「検索ボックス」をクリック
「検索ツール」-「高度な検索」をクリック
「差出人」ボックスに @domain.com を入力し「検索」をクリック
→ 入力した文字がアドレスまたは表示名に含まれるメールが検索されます。
×「高度な検索」タブ の差出人フィールドを条件としたメールアドレス検索はできません。表示名で検索 されるためです。例えばyamada@office-qa.com(表示名:山田花子)の場合、yamada@office-qa.comでは検索され ず、山田花子なら検索可能です。(勿論表示名にアドレスを含む場合は検索可能)
■ 方法3:検索フォルダー ◎フォルダにいつでも検索結果を表示
ナビゲーションウィンドウで「検索フォルダー」を右クリックし「新しい検索フォルダー」をクリック
「新しい検索フォルダー」ダイアログで「カスタム検索フォルダーを作成する」を選択し「選択」をクリック
(1) 検索フォルダ名(検索条件名)を入力
(2)「参照」をクリックして検索対象フォルダを指定(受信トレイなど)
(3)「条件」をクリックして条件を入力(下記★条件参照)
★条件:差出人ボックスに@Domain.comを入力(他に組み合わせたい条件があれば指定可能)
すべてのダイアログを「OK」で閉じる
↓↓ 検索フォルダー下に仮想フォルダが作成されます。 今後はこのフォルダにいつでも検索結果を表示できます。(初回のみ時間がかかる場合があります)
これは仮想フォルダで実際のフォルダからコピー・移動しているわけではありません。分かりやすいように検索されたメールが見えているだけです。 (リンクのように)
今後はフォルダをクリックするだけでいつでも検索されたメールを確認できます。(2回目以降は表示も早い)
実メールはフォルダにあります。(なのでメール単体を削除すると実データが削除されます。)
検索フォルダを右クリック-「フォルダーの削除」としても実メールは消えません(検索条件フォルダが消えるだけ)
検索フォルダを右クリック-「すべて削除」とすると実メールは全て削除されるので注意してください。
Office 2016の購入アドレスとダウンロードインストール方法
Yahooショッピングで購入すると、価格はずっと安くなります。
Visioの評価版をインストールし、プロダクトキーをアクティブにする方法
Microsoft Office Visio (マイクロソフト オフィス ビジオ)は、設計図やダイアグラムなどの作図を行うためのソフトウェアである。…
Office 2016を再インストールするには、以下の操作手順を行ってください。
- 下記リンクをクリックし、Microsoft社のホームページを開きます。
Microsoft社 - マイアカウントページ - Microsoftアカウントのサインイン画面が表示されます。
ご使用のMicrosoftアカウントとパスワードを入力し、「サインイン」をクリックします。
| 補足 パソコンにMicrosoftアカウントでサインインしている場合は、上記の画面は表示されず、自動的にサインインされます。 |
- 「個人用Officeアカウント」という画面が表示されます。
「Office (エディション名)」タブをクリックし、「再インストール」をクリックします。
※ タブの表示名は、元々インストールされていたOfficeのエディションによって異なります。
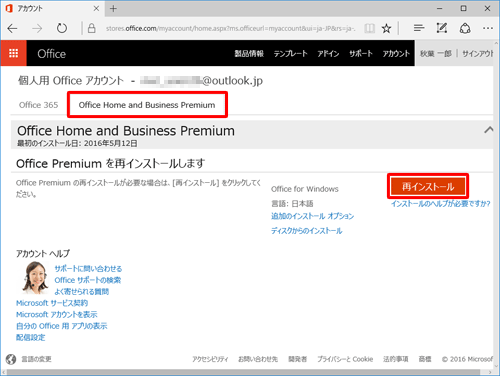
| 補足 上記手順で「再インストール」をクリックすると、32bit版のOffice 2016がインストールされます。 ※ ご使用のOSが64bit版でも、インストールするOffice製品は32bit版が推奨されています。 64bit版のOffice 2016をインストールしたい場合は、以下の操作手順でインストールを進めてください。 a.「追加のインストールオプション」をクリックします。  b.「追加のインストールオプション」が表示されます。 「バージョン」欄をクリックし、表示された一覧から「Office - 64ビット」をクリックして、「インストール」をクリックします。  |
- 画面下部に「….exeのダウンロードが終了しました。」というメッセージが表示されたら、「実行」をクリックします。
![]()
| 補足 ・「ユーザーアカウント制御」が表示された場合は、「はい」をクリックします。 ※ パスワード入力画面が表示された場合は、管理者アカウントのパスワードを入力します。 ・下図のようなエラーメッセージが表示された場合は、以下の情報を参照し、対処を行ってください。 エラーメッセージ画面:「インストールできませんでした」 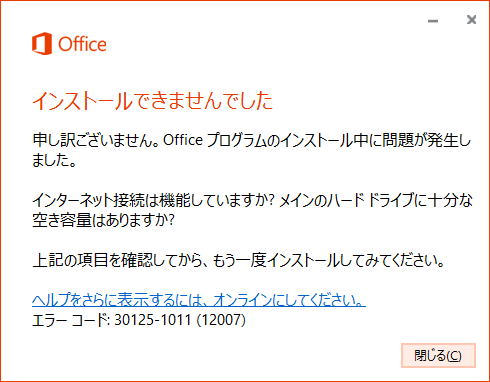 |
- 「準備をしています」という画面が表示されたら、しばらく待ちます。

- 「Officeをインストールしています」という画面が表示されたら、しばらく待ちます。

- 「すべて完了です。Officeはインストールされました。」という画面が表示されます。
「閉じる」をクリックします。

- 「スタート」をクリックし、表示されたスタートメニューにWordやExcelなどのタイルが表示されていることを確認します。
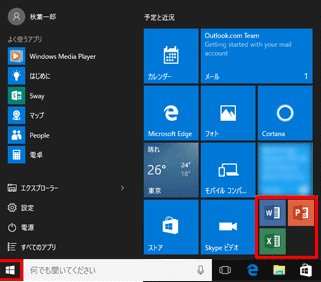
| 補足 スタートメニューにWordなどのタイルが見つからない場合は、「スタート」→「すべてのアプリ」の順にクリックし、表示されたアプリの一覧にOffice 2016の各アプリケーションが表示されていることを確認します。 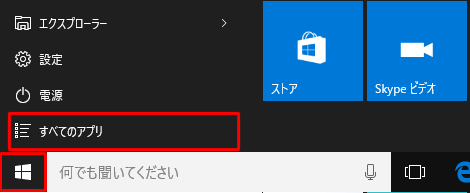 アプリの一覧 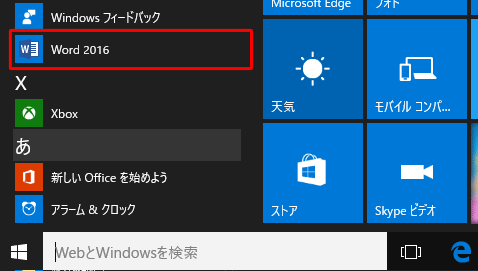 |
以上で操作完了です。
Office2016の購入アドレスとダウンロードインストール方法
Office 2016 docとdocxの違いは何ですか? 互換性はどうですか?
パソコンに新しいバージョンのOfficeをインストールするとき、古いバージョンのOfficeを使用して作成および保存されたWordファイルを開くことができるかどうか疑問に思うかもしれません。…
Office 2019をライセンス認証を行う時、プロダクトキーが必要ですので、
ここでは、二つのライセンス認証方法を紹介します。
1.インターネットによるライセンス認証
最初はプロダクトキーを購入します。
ライセンス認証ウィザードで「ソフトウェアのライセンス認証をインターネット経由で行う」を選択した場合、「次へ」を選択していきます。
もし「次へ」を選択しても進まない場合はEnterキーで進むことができます。
そのまま指示に従い、特に問題が起きなければプロセスを完了できれば終了です。
2.電話によるライセンス認証
ライセンス認証ウィザードで「ソフトウェアのライセンス認証を電話で行う」を選択した場合、「次へ」を選択していきます。
もし「次へ」を選択しても進まない場合はEnterキーで進むことができます。
続いてライセンス認証ウィザードの手順に従い、選択や入力をしていきます。
地方は「日本」を選びます。
そして、9セットの数字を【Line】で店舗に送ってください。
3〜5分お待ちください。
「戻る」をクリックします。
「ソフトウェアのライセンス認証をインターネット経由で行う」を選択して、「次へ」をクリックしてOffice認証完了です。
以上の手順はおすすめ店で購入したプロダクトキーで
電話ライセンス認証する方法です。
とても便利です。
Microsoft Office 2019 買い切り版を購入、絶対お得!
Office 2019は、永続ライセンスの最新バージョンです。 以前のバージョンのOffice 2016と比較して利点は何ですか? …
「ストレージセンサー」で不要なファイルを削除する
これまでWindowsに標準で備わっていたディスクから不要なファイルを削除する機能は「ディスククリーンアップ」でしたが、Windows 10バージョン1703 (2017年Fall Creators Update) から新たに「ストレージセンサー」という機能が加わっています。
ストレージセンサーはディスククリーンアップと同じ位置づけの機能ですが、より使いやすくなっていますのでストレージセンサーの使用方法についてご紹介します。
従来のディスククリーンアップも互換性のために残っていますが、ストレージセンサーのないバージョンではディスククリーンアップを使ってください。ここではストレージセンサーの使い方を解説しますが、ディスククリーンアップの使い方もほぼ同じです。画面はWindows 10のバージョンによって若干違っていますが、ここではバージョン1809の画面で解説します。
ストレージセンサーを起動する
[スタート] メニュー → [設定] → [システム] → [ストレージ] をクリックします。
![[スタート] メニュー → [設定] → [システム] → [ストレージ] をクリック [スタート] メニュー → [設定] → [システム] → [ストレージ] をクリック](https://www.pc-koubou.jp/magazine/wp-content/uploads/2019/05/win10_disc_space_image01.png)
[スタート] メニュー → [設定] → [システム] → [ストレージ] をクリック
ストレージセンサーはデフォルトでは「オフ」になっています。自動的に不要ファイルを削除するならばこれを「オン」にします。自動設定のスケジュール変更は [空き領域を自動的に増やす方法を変更する] をクリックします。
![[空き領域を自動的に増やす方法を変更する] をクリックしてスケジュール変更ができる [空き領域を自動的に増やす方法を変更する] をクリックしてスケジュール変更ができる](https://www.pc-koubou.jp/magazine/wp-content/uploads/2019/05/win10_disc_space_image02.png)
[空き領域を自動的に増やす方法を変更する] をクリックしてスケジュール変更ができる
ここではストレージセンサーを実行するスケジュールを選択できます。そのほか、アプリで使用されていない一時ファイルやごみ箱に移動したファイル、ダウンロードフォルダーに保存して一定期間過ぎたファイルの削除などの設定もできます。
「Windowsの以前のバージョンを削除しますか」にチェックをつけると、Windows 10のアップグレードで作成された前バージョンの回復用ファイルがすぐに削除できます。ここにチェックをつけなくても10日後には自動的に削除されます。[今すぐクリーンアップ] をクリックすると、上記の設定ですぐにクリーンアップが実行されます。
今すぐ空き領域を増やす
今すぐ実行する場合で、削除するファイルを細かく指定したい場合は、前の画面で [今すぐ空き領域を増やす] をクリックします。次の画面が表示されます。これは「ディスククリーンアップ」と同等の画面です。
![[ストレージ] の画面で [今すぐ空き領域を増やす] をクリックすると詳細設定ができる [ストレージ] の画面で [今すぐ空き領域を増やす] をクリックすると詳細設定ができる](https://www.pc-koubou.jp/magazine/wp-content/uploads/2019/05/win10_disc_space_image03.png)
[ストレージ] の画面で [今すぐ空き領域を増やす] をクリックすると詳細設定ができる
この画面で削除したいファイルの種類を指定して [ファイルの削除] をクリックすれば、すぐに削除が実行されます。次の画面はWindows 10 バージョン1809のディスククリーンアップの画面です。この画面から、上記のストレージセンサー画面とほぼ同じことができます。
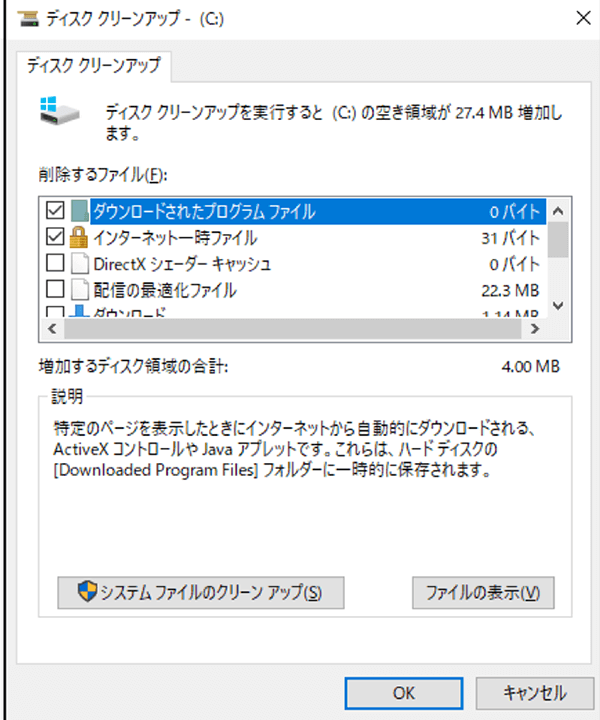
「ディスククリーンアップ」画面からもほぼ同じ操作ができる
Windows10pro プロダクトキーの購入アドレスとダウンロードインストール方法
Yahooショッピングで購入すると、価格はずっと安くなります。
Microsoft Office 2019とOffice 365 soloの違い、メリット?デメリット
パソコンの購入を検討される人の多くがMicrosoft Officeの必要に迫られて購入するケースが多いです。 Microsoft Office製品には主に2つのタイプがあり、それらはビジネスに不可欠なアプリです。 …