■ 方法1:クイック検索 ◎簡単素早い
検索したいフォルダを開き、画面右上の「検索ボックス」をクリック (またはCtrl+Eキー)
「検索」タブ-「差出人」をクリック
「検索ボックス」に「差出人:(差出人名)」と表示されたら( )内に@domain.comを入力し、Enterキーを押す
※「検索」タブ-「詳細」-「差出人」をクリックして「@domain.com」でも検索できます。(表示名・メールアドレスどちらも検索対象)
※ 演算子を利用して組み合わせ検索(AND条件・OR条件)が可能です。
■ 方法2:高度な検索 ◎他の条件も指定可能
画面右上の「検索ボックス」をクリック
「検索ツール」-「高度な検索」をクリック
「差出人」ボックスに @domain.com を入力し「検索」をクリック
→ 入力した文字がアドレスまたは表示名に含まれるメールが検索されます。
×「高度な検索」タブ の差出人フィールドを条件としたメールアドレス検索はできません。表示名で検索 されるためです。例えばyamada@office-qa.com(表示名:山田花子)の場合、yamada@office-qa.comでは検索され ず、山田花子なら検索可能です。(勿論表示名にアドレスを含む場合は検索可能)
■ 方法3:検索フォルダー ◎フォルダにいつでも検索結果を表示
ナビゲーションウィンドウで「検索フォルダー」を右クリックし「新しい検索フォルダー」をクリック
「新しい検索フォルダー」ダイアログで「カスタム検索フォルダーを作成する」を選択し「選択」をクリック
(1) 検索フォルダ名(検索条件名)を入力
(2)「参照」をクリックして検索対象フォルダを指定(受信トレイなど)
(3)「条件」をクリックして条件を入力(下記★条件参照)
★条件:差出人ボックスに@Domain.comを入力(他に組み合わせたい条件があれば指定可能)
すべてのダイアログを「OK」で閉じる
↓↓ 検索フォルダー下に仮想フォルダが作成されます。 今後はこのフォルダにいつでも検索結果を表示できます。(初回のみ時間がかかる場合があります)
これは仮想フォルダで実際のフォルダからコピー・移動しているわけではありません。分かりやすいように検索されたメールが見えているだけです。 (リンクのように)
今後はフォルダをクリックするだけでいつでも検索されたメールを確認できます。(2回目以降は表示も早い)
実メールはフォルダにあります。(なのでメール単体を削除すると実データが削除されます。)
検索フォルダを右クリック-「フォルダーの削除」としても実メールは消えません(検索条件フォルダが消えるだけ)
検索フォルダを右クリック-「すべて削除」とすると実メールは全て削除されるので注意してください。
Office 2016の購入アドレスとダウンロードインストール方法
Yahooショッピングで購入すると、価格はずっと安くなります。
Visioの評価版をインストールし、プロダクトキーをアクティブにする方法
Microsoft Office Visio (マイクロソフト オフィス ビジオ)は、設計図やダイアグラムなどの作図を行うためのソフトウェアである。…











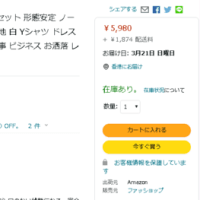

※コメント投稿者のブログIDはブログ作成者のみに通知されます