バージョン1607へのアップグレード:インストールメディアの作成
下準備として、USB/光学ディスクによるインストールメディアを作成します。インターネットにつながるパソコンで作業を行います。
まずは、「Windows 10を入手する」ページにアクセスします。(下記URLをクリックすると別タブで開きます)
https://www.microsoft.com/ja-jp/software-download/windows10
「ツールを今すぐダウンロード」をクリック。
ツールのダウンロードが終わったら「実行」をクリックしてツールを起動します。
ライセンスの同意を求められた後に現れる下の画面で「他のPC用にインストールメディアを作る」を選択して「次へ」をクリック。
PCやタブレットなど複数台のアップグレードに用いるなら「□このPCにおすすめのオプションを使う」のチェックを外して、「アーキテクチャ」で「両方」を選びます。
32ビットか64ビットかを間違えるとプロダクトキーが必要となり、とてもややこしいです。
これを避けるためにも「両方」にしておくのがおすすめです。
この表示では「OK」を。
なお、ここで作成したメディアは、次の用途で使えます。
- Windows 10の古いバージョンからバージョン1607へのメジャーアップデート
- Windows 7/8.1からのWindows 10 バージョン1607へのアップグレード
- システムが起動できないときにシステム修復メディアとして
”転ばぬ先の杖”としても、作成しておくことをおススメします。
使用するメディアを選びます。
#DVD-Rに焼く場合は、「ISOファイル」を選びます。案内に従っていくことでDVD-Rに焼くことができます。
事前の準備
1607へのアップグレードにはかなりの時間がかかります。
念のため、無用なトラブルを避けるために、作業中に画面が消えてしまったり、スリープされてしまわないようにしておくといいでしょう。
「スタートメニュー」>「設定」>「システム」>「電源とスリープ」で、(電源に接続時)の設定を変えておくと安心して作業が行えると思います。
インストールメディアを用いてアップデートを実行
Windows 10が起動している状態でインストールメディアを挿入します。
「setup」をダブルクリックして起動。
読み込みにはかなりの時間を要します。
重要な更新プログラムについては、「今は実行しない」を選んでおけば、時間を短縮できます。
標準では「個人用ファイルとアプリを引き継ぐ」設定となっています。通常はこちらを選びます。
もしも、アプリ、個人用ファイルを引き継がずにまっさらにしたい場合には、「引き継ぐものを変更」をクリックして変更することも可能です。
しばらく待つとファイルの転送が始まります。
ファイルの転送が終わると、自動で再起動されます。この後何度か再起動が行われます。
グラフが100%に達して、再起動が行われたらアップグレード作業は完了となります。
アップデートに失敗してしまう場合
お客様のPCのトラブル対応として、このバージョン1607へのアップデートの失敗によるものが数件ありました。
原因としてはウィルス対策ソフトが稼働中であるところにアップグレード作業がぶつかることで起きることがあるようです。
今までの所は、ウィルス対策ソフトを停止させることでトラブルを回避することができています。
Windows10の購入アドレスとダウンロードインストール方法










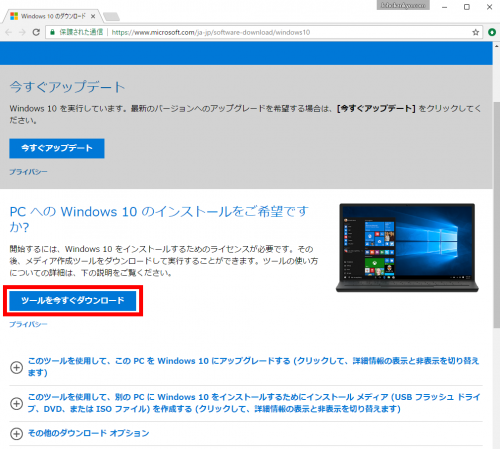
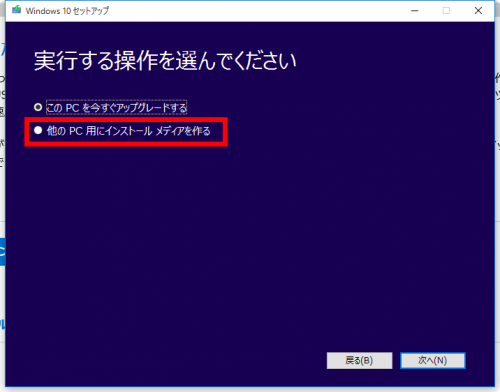
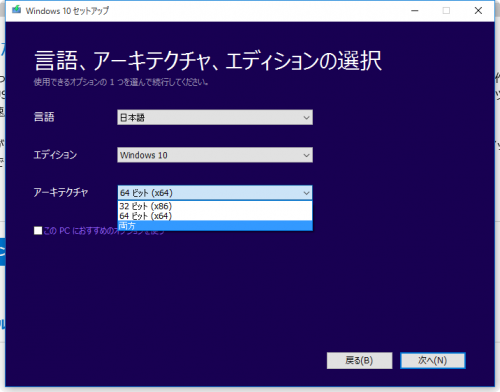
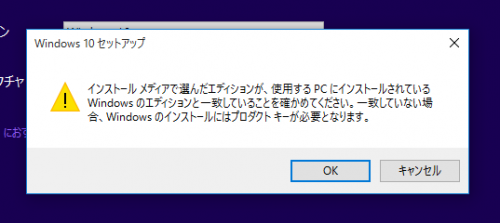
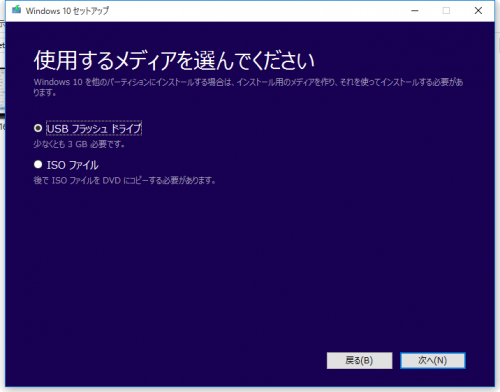
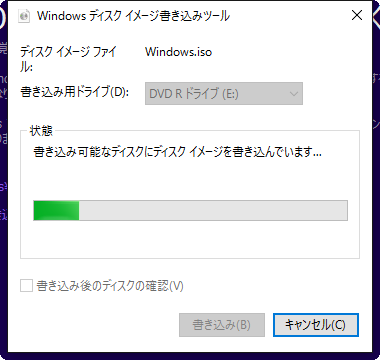
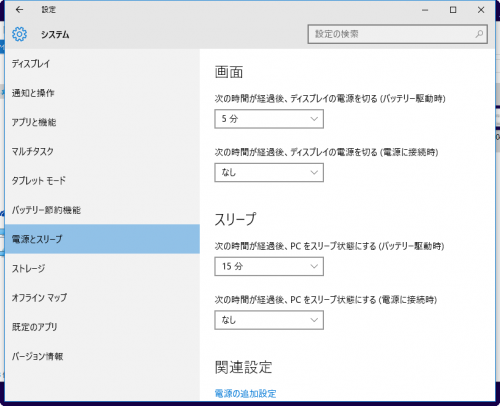
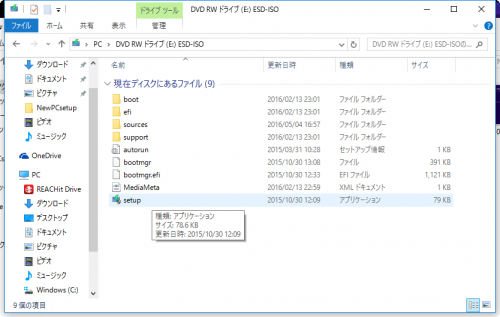
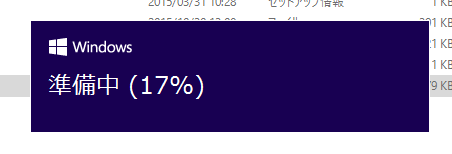
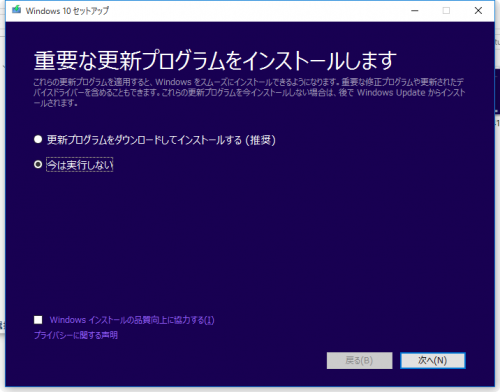
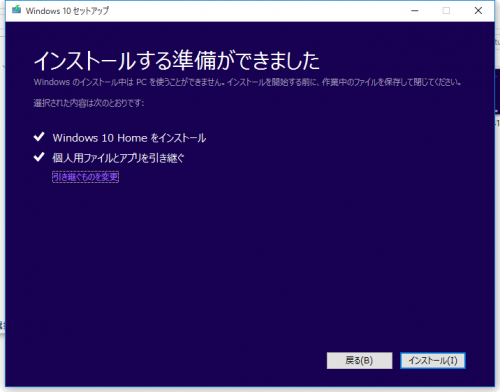
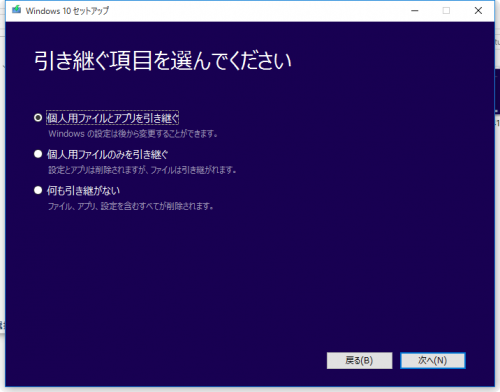
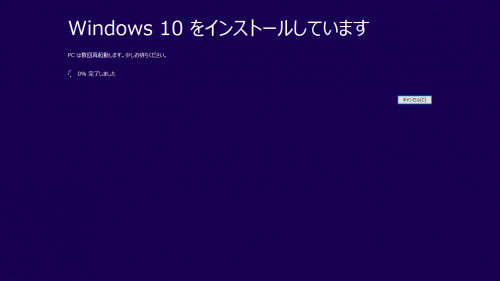

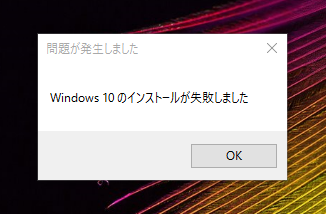

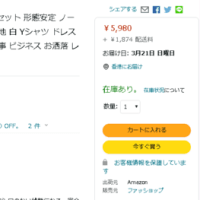

※コメント投稿者のブログIDはブログ作成者のみに通知されます