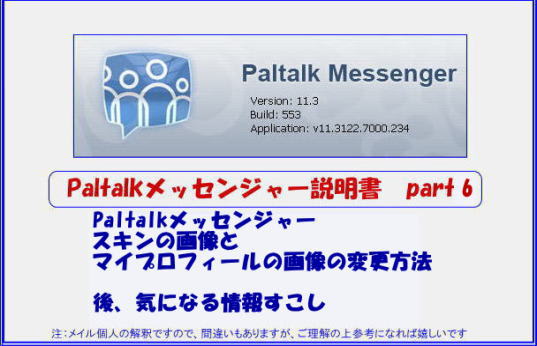
ヤフーチャットが終了して 今日で一週間です。
いつものお友達のIDが見えなくなって
少し淋しく感じる毎日です
メイルがPaltalkに引越しして 2ヶ月が過ぎました。
新しいお友達も出来ました。
新しいお友達に聞かれた事が
「マイプロフィールの画像の変更方法」でした。
ログで説明するのも とても大変なので、
今回 ブログで説明を書いてみました。
メイルがしている方法です。ご参考になれば 嬉しいです。
マイプロフィールの 画像の変更方法
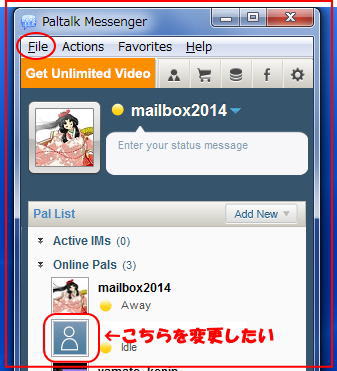
図のように、登録をしてもマイプロフの画像こんな感じですね
こちらにメイルのように、自分の好きな画像を入れることが出来ます。
その方法を説明していきます。
1、Paltalk メッセンジャーの スキンの左上「Fale」をクリック。
2、MyPaltalk をクリック。

3、「MyAccount-マイアカウント」 の画面が でてきます。
下記の図のように「Manage Photo」をクリックしてください。
Paltalk Express パルトークエクスプレス(ブラウザ)の場合は
メイン画面上の「Links」→「My Paltalk」を選択しクリック。
「My Account-マイアカウント」画面が出てきます。
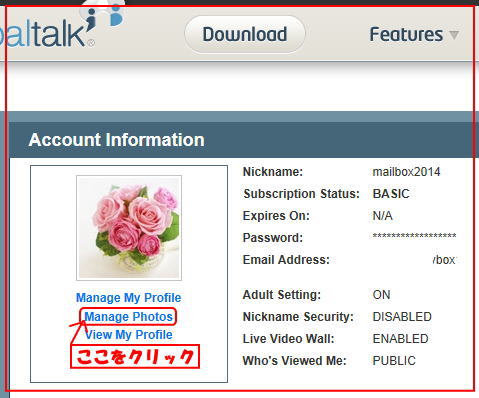
4、こちらで 好きな画像をパルトークのプロフィールの中にある
アルバムに保存が出来ます
45枚の写真が保存できます。
最大2.5mbの大きさの写真をアップロードできるようです。
好きな画像を選択して「Upload」してみてください。
ここで気がついたことは「画像の選択は迅速に」と言うことです。
時間がかかると アップデートが 出来なかったです。

5、迅速に画像を選択して 「Upload」をクリックします。
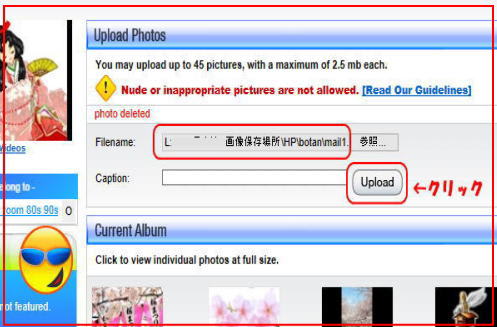
6、Uploadが成功すると下図のように 画像が追加されます。
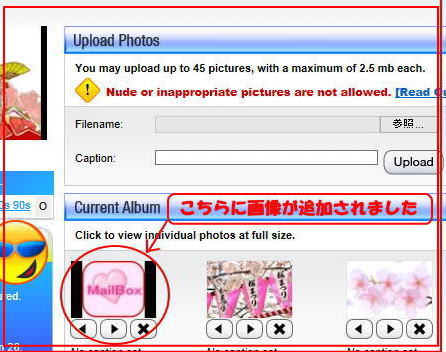
7、こちらでは マイアカウントの画像も変更できます。
スキンの画像と違いますので ついでに 変更してしまいましょう。
画像下の「Set As Primary」をクリックすると
マイアカウントの画像が変更になります

変更できました。

8、では、スキンの画像を変更しましょう。
まず、下図を参照してくださいね。

① 画像をクリック。
②「Chenge My Dispiay Pictuer」クリック。
③「Select from one of my profile pics....」クリック。
番号順に 進めてくださいね。
9、好きな画像を選んで 変更します
「My Dispiay Pic」画像を保存している一覧が出てきますので
好きな画像をダブルクリックしてください。
しばらくしたら スキンの画像が変更します。
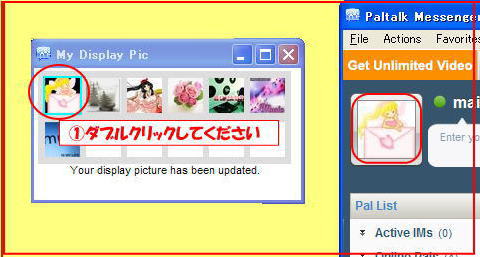
これで、変更が出来ました。
自分のPCの中に保存している写真で変更をしてみたのですが、
大きさなのか・・・・上手くできない場合がありました。
そこで、手間がかかりますが、
一旦、画像をパルトークのマイプロフィールに保存し、
入れ替えのときにマイプロフィールの方からの選択することにしました。
↓
8、③「Select from one of my profile pics....」クリック。
こちらのことです。
とにかく、色々試してみてくださいね!
慣れれば 簡単です。がんばってみてくださいね!
それと、パルトークの色々情報ですが・・・。
KOOLTEXTが上手く機能できない方が いらっしゃるようです。
新しい情報としては Paltalkの日本語版をDLされている方は
KOOLTEXTが作動しないとのことです
出来るだけ、「英語のPaltalk」をDLしてくださいと 聞きました。
まだまだ、パルトークも不安定な日もありますが、
楽しく音楽部屋をしています。
また、お時間あれば、パルトークへ 遊びにおいでくださいね!
では。。。またねーー
お手数をおかけしますが、「ぷっちん。」とクリックしていただけたら
とても嬉しいです

よろしくお願いします













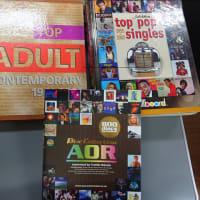
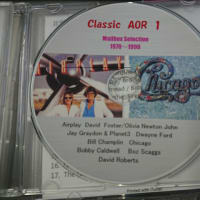








※コメント投稿者のブログIDはブログ作成者のみに通知されます