
2回目は ログインから マイルーム作成まで 説明します
① ログイン(サインアップ)をします

Paltalkメッセンジャーのアイコンをクリックして ログイン画面を立ち上げます
パスワードを入力して 5秒後に 自動でログインします
しない場合は Login をクリックしてください
メイン画面が出てきますが CMとか、PaltalLiveとか 表示してきますが、
「×」印で 全て 閉じてください
(詳しくは、パルトーク① を参照してください)
② Paltalkメッセンジャー スキンの説明
ヤフーと同じような スキンがあります
便利ですよね お友達とも繋がっている感じがあるしね!
最初は友録なしでシンプルですが・・・。 友録も増えて機能も便利です!

一言メッセージ
友達とも連絡が取りやすくなりますね
お友達とのちょっとした連絡掲示板にもなりますね
自分の状態
3種類から選択できますので 見本を参考にしてください
○ 緑 オン
○ 黄色 離席中
○ 赤 多忙中
「View All」
Paltalkメッセンジャーの ルームの一覧に飛びます
世界中から集まっていますので たくさんのルームがあります
メッセンジャーのスキンの 表示の説明
File
ここは Paltalk メッセンジャーを
「閉じる」または 「ログアウト」はここからになります
Favorites
ここには お気に入りのルームを登録できます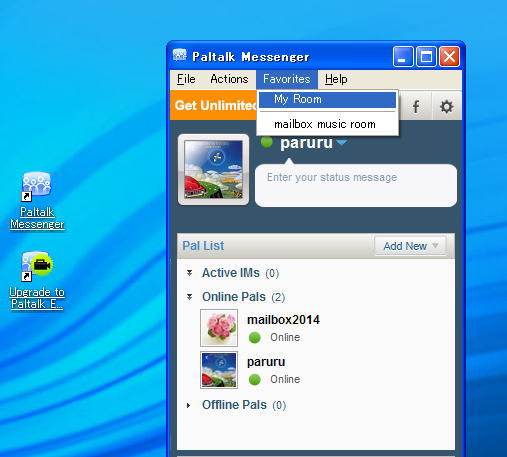
お気に入りのお部屋を 登録できます
登録された部屋は スキンの下部に 表示されます
Actions
チャットルームの作成はこちらから始めます

では、お部屋のつくり方を 説明していきますd(^-^)ネ!
③ マイルームの作成方法
上の図の 青いラインのところ(Create a Chat Room)をクリックしてください
すると、下記の画像が出てきます
ここの続きは↓になります
見本です 記入とある以外は 同じように選択してください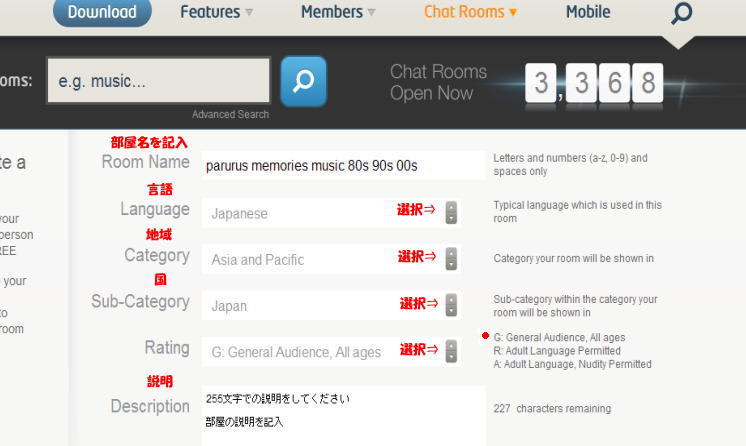
ここくらいに「完了ボタン」 があるのですが
切り取ってしまって 画面には出ていません
ボタンがあると思うので記入できたら クリックしてください
これで設定は 終わりです
④ マイルームへ入室する
クリックすると、マイルームが出てきますが 下記のような ウェブカメラの設定が表示されます
最初に書きましたが Paltalkメッセンジャーは 「カメラ」が必要になります
メイルは XPで 内蔵ではないので 外付の カメラを使用しています
PCによって 「メニカムソフト」をインストールされている場合は カメラは不要です
*カメラ設定1
何を確認してきているかというと 拡大してみますね
一番上を選択すると いつでも写ってしまうので 要注意!
映るかもしれないので、カメラを天井に向けるとか、
何かで囲う、テープを貼るとか・・・。対策を考えてくださいね。
2番目がオススメと言われましたが、メイルは念のため3番目にしています
クリックして 次にウエブカメラの設定2です
*カメラ設定2
右上に カメラの画面がありますので「MyCam」の右端の▽印をクリックして
選択画面を表示します
選択は[Stop Webcam]です
選択中は 表示が 薄くなっています
Paltalkメッセンジャーの マイルームの全体画像です

これで、マイルームの完成です

 お疲れでした! あと少し 頑張って!
お疲れでした! あと少し 頑張って!
続いて 操作方法の 説明をしますね
⑤ マイルームから 退室する
お部屋から退室する場合は 画面左上の 「File」から
下記の「Exit Chat Room」をクリックして 退出してください
⑥ マイルームText機能紹介
ルーム画面左下には黄色い顔アイコンがあります
下記のように色んな絵文字がありますよ^^


右端は青い顔アイコンの絵文字は こんな感じのものが・・。
かわいいですね
とにかく、英語表記ですので 色々いじって覚えてくださいね
メッセンジャーの操作が基本になって 後のステップで役に立ちます
次回は「音楽の流し方」、「荒らし対策方法」、を説明します
では、次回まで+。:.゜バイバ-イヽ(´∀`)ノ .:。+゜。最後までお疲れ様でした!










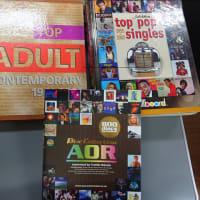
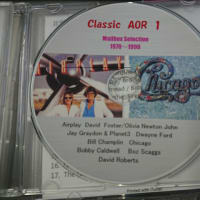








※コメント投稿者のブログIDはブログ作成者のみに通知されます