
今回、海外のメッセンジャーですが yamato_konさんが教えてくださって
連日深夜まで PC教室していただきました・・・が、(ありがとうございました)
物忘れが多いメイルです
自分用に忘れないように ブログに書いておくことにしました。
個人の解釈で 覚えていることですので、忘れたり、不足事項もあると思いますが
少しでも参考になれば嬉しいです
第一回目は 「Paltalkメッセンジャーのご紹介から 登録、ログアウト」まで
① Paltalkメッセンジャーをご存じでしょうか?
今回、yakato_konさんに教えていただくまで、全く知りませんでした
海外のサイトですが、覚えたら今のヤフーチャットのようで とても便利です
メイルが使っている メッセンジャーのスキンがこちらです
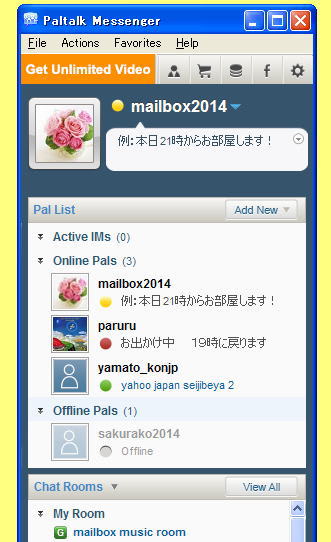
使い慣れると 便利です 一言メッセージも書けます
見やすいです
② Paltalkメッセンジャーの DLをします
メイルのPCはXPです。PCのバージョンで画面に多少違いがあると思います
できれば 「ウインドウズ7 コア2以上推奨」ということです
そして、必要なのが 「カメラ」です
なぜ、必要かとかの詳細は メイルでは説明できませんが、
DLからの手順を まとめてみました
また、DLしながらPC画面をコピーしましたので、
説明が不足しているところもあるかもしれません。
ご理解頂いた上で 参考にしてくださいね =*^-^*=
まず、「PalTalk」の公式HPから DLしてくださいね
⇒ PalTalk HP http://jp.paltalk.com/

こんな画面が出てきますので、 手順どおりに進んでください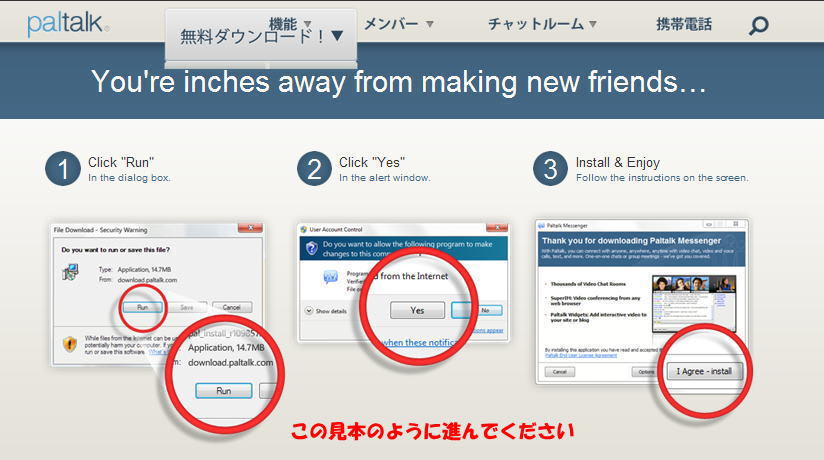
ファイルのDL 「実行」 または 「保存」しますか と聞いてくるので
「保存」をクリックして メイルはデスクトップに保存しました
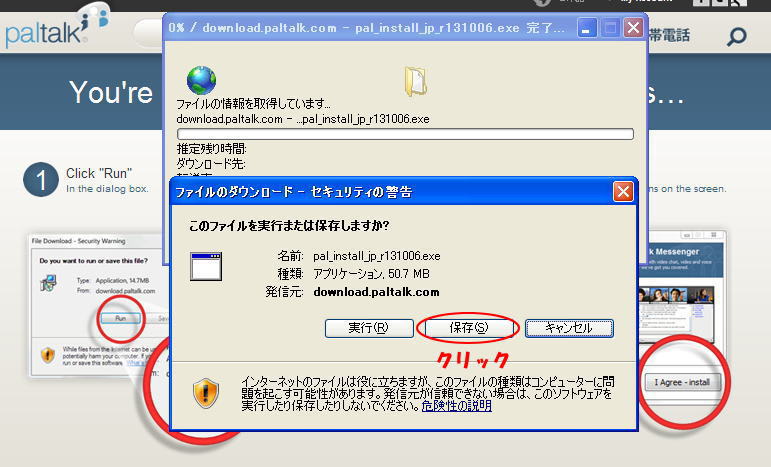
③ Paltalkメッセンジャー インストールの手順
次に インストールに進んでいきます
下記のところを クリック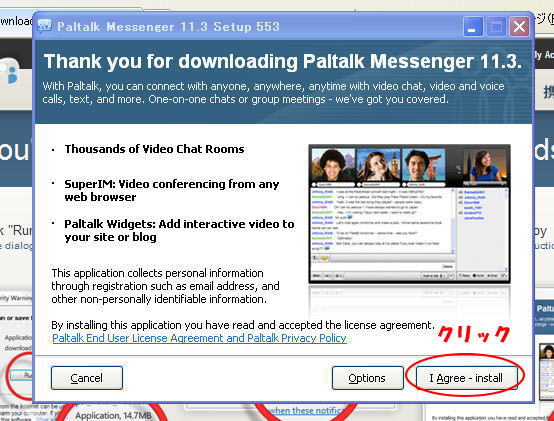
ここが重要です!
「Ask」この文字のところのチェックを外してください
いろんなアプリが付いて来ますので 必ず 2点 チェックを外してください!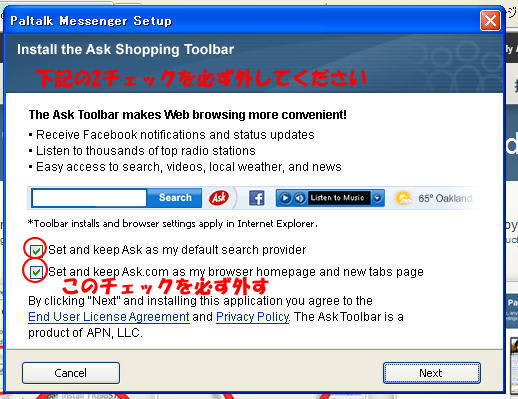
チェックを消してから 「Next」次へ進んでくださいね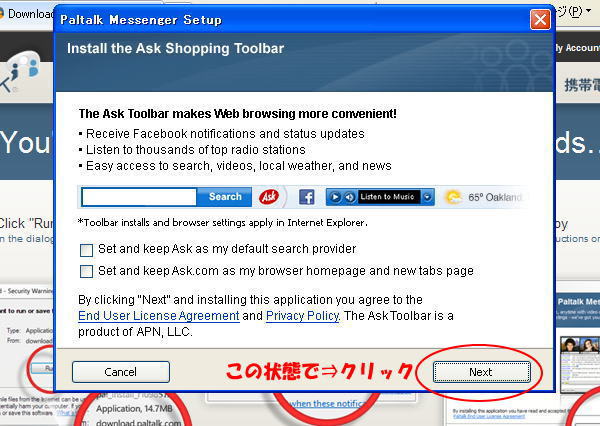
これで、インストールが終わりました ↓ このような画面が出てきます

④ サインアップ(登録)方法
次はサインアップ 登録画面になります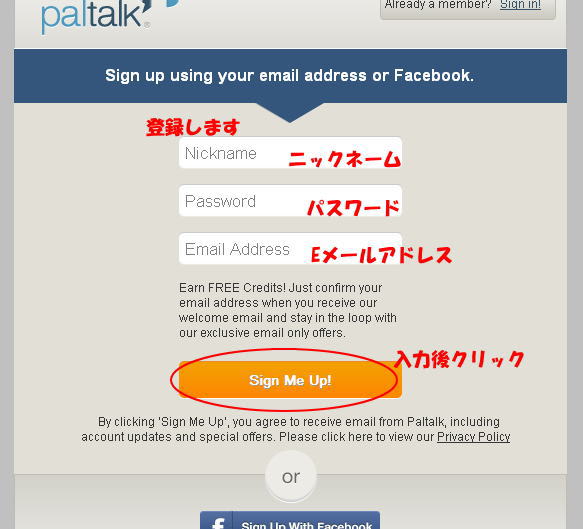
登録完了 すると Paltalkメッセンジャーが出てきますが、
一緒に、Paltalkのトップページと お知らせと 広告が
出てきます(黄色線の枠) 閉じる「×」で消してください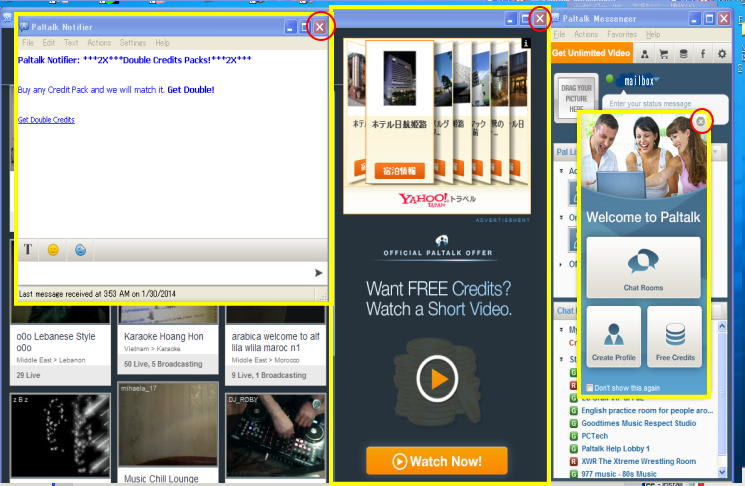
邪魔なものを消すと「Paltalk メッセンジャーのスキン」がやっと、見えます(笑)
こんな感じです↓

これで、登録完了になります
「Paltalk メッセンジャー」のスキンです
ヤフーと同じように ON or OFF の表示があります
友だち登録も できます
⑤ ログアウト方法 と ログイン方法
最後に ログアウト(OFF)場合と ログイン(ON) の説明をしておきます
「Hide Paltalk」にすると タスクバーにアイコンが残ります ←こんな感じですね
←こんな感じですね
「Sign Out」にすると 同じアイコンが「黒」になります
ヤフーと同じです
ログインは デスクトップに2つアイコンができていますから
下記のアイコン「Paltalk Messenger」をクリックして 立ち上げます
ログイン画面が 出てきますから パスワードを入力して 5秒間で自動にログインします
しない場合は ログインを クリックしてください ログイン画面が出てきます
ログイン画面が出てきます
Paltalk Live とか、 CM画像とか 先に説明しましたが 出てきますが
「×」でとじてくださいね(先の説明参照してください)
とりあえず、1回目は DLから、ログアウトまで 説明しました。
少し大変そうに思うかもしれませんが、メイルができるんですっ!
皆さんもできますよ (o^-^o)
頑張ってトライしてみてねーー!
では、次回へ続きます~~










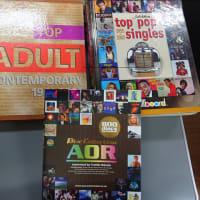
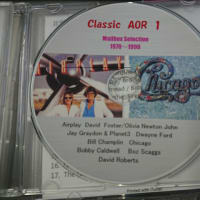








はじめまして、ご訪問ありがとうございました。
お役に立てて、良かったです
パルトークは世界中から人が集まっていますので
新しい世界が広がると思います
また、パルトークでお会いしたら
そのときは、仲良くしてくださいね!
コメントを ありがとうございました!