こんにちは!ミラーです~
今回はね、動画の字幕を入れる方法と編集する時のコツを説明していきたいと思います。 
SNSに投稿したい動画だろうか、友人にシェアしたい動画だろうか、字幕を入れないと動画の内容は思い通りに伝わらない恐れがあります。
また、字幕を入れたら、使用言語が異なる視聴者にも動画を楽しんでもらうことができます。 
アイデアをよりよく伝え、動画の興味深い部分や重要な部分を強調したいなら、動画の字幕を入れるのは大切ですね。
自動的に字幕を入れる
動画のテロップを入れるのは動画制作の中でも一番手間のかかる作業です。したがって、インターネット上には、自動的に字幕を入れる便利なソフト・アプリまたはオンラインサイトが数多く配布されています。
ユーザーが愛用されたYouTubeは「自動字幕起こし機能」と呼ばれる機能があり、動画をアップロードすることで、自動的に字幕を表示できます。日本語、英語、中国、スペインなど10か国の言語に対応できます。
では、YouTubeの「自動字幕起こし機能」を利用して、テロップを入れる方法を紹介~
-
Step1

まずはYouTube Studioにログインし、画面左側の「 自分の動画 」を選択します。
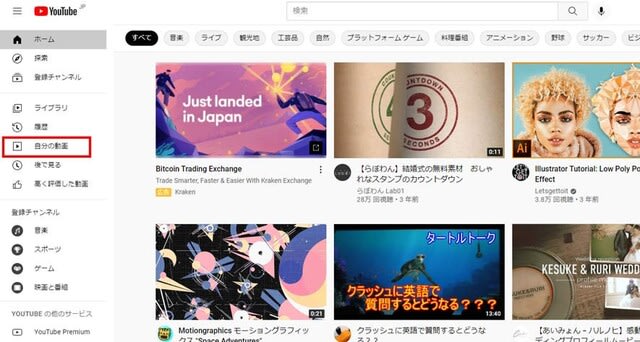
すると、「 自分のチャンネル 」が表示されました。そして、画面左側の「ダッシュボード」をクリックして動画をアップロードします。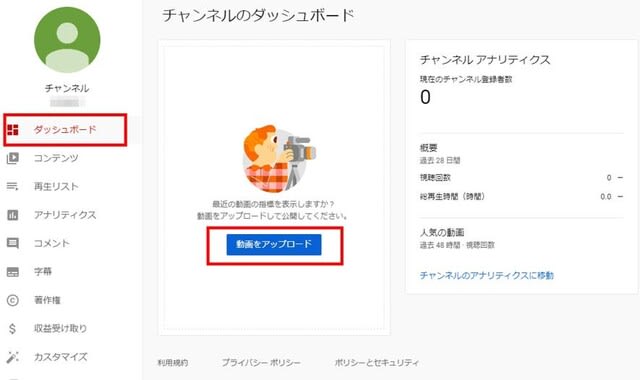
- Step2

「 字幕 」メニューを選択して、字幕を追加したい動画を選択します。 言語一覧に「 日本語(動画の言語)」を選択し、「 複製して編集 」をクリックします。

- Step3

字幕の編集画面に入ると、すでに自動的に字幕が作成されていますが、字幕が正しくかどうかを自分で確認し、修正すれば作業が完了です。
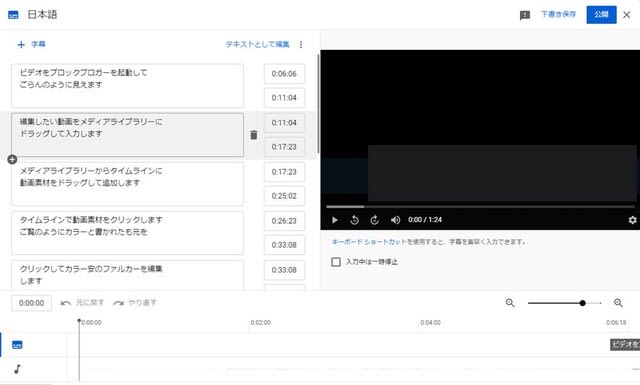
YouTubeで自動的に字幕を入れることで、動画をもっと楽に作成できます。視聴体験が上昇し、検索順位も上がります。
ですが、主に自動翻訳となるので、「意味が通じない」「内容がおかしい」という状況が多いです。それに、字幕の位置やサイズなどを調整できません…
ちゃんと内容を相手に伝えたいなら、やはり編集する時に手動で字幕を動画に入れるほうがいいと思います。
手動で字幕を入れる
作者が手動でテロップを入れるなら、字幕のデザインが調整可能です。そして、自分の考えが思った通りに字幕を入れられる点もメリットです。
ちなみに、字幕を入れるために、動画編集ソフトを使う必要があります。
ここで使用するのはVideoProc Vloggerという完全無料動画編集ソフトです。
- step1


まず、Videoproc Vloggerを起動して、「 +新規プロジェクト 」をクリックします。
- Step2


左上にある「 + 」ボタンをクリックして、字幕を入れたい動画を追加します。
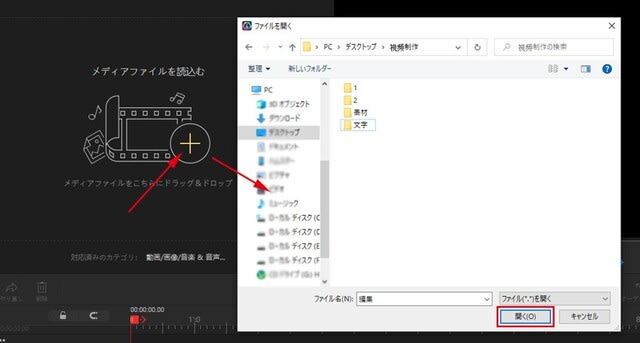
追加した動画をタイムライン(動画トラック)にドラッグします。
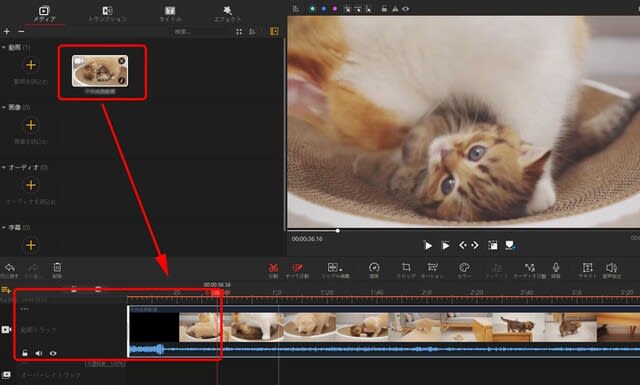
- Step3


①左上にある「タイトル」ボタンをクリックします。すると、多くの文字スタイルが表示されます。
それぞれの使用用途に応じて、 [ お気に入り ]、[ オーペニング ]、[ 字幕 ]、[ タイトル ]といった4つの種類ーに分けています。
「字幕」カテゴリーでお好みのスタイルをダブルクリックすれば、ビュアーでプレビュできます。

②選択した字幕スタイルをタイムラインの字幕トラックにドラッグします。

- Step4


編集したい字幕クリップを選択した状態で、右のインスペクタ(赤枠で囲まれた部分)で文字のフォント、フォントサイズ、文字の位置を調整できます。
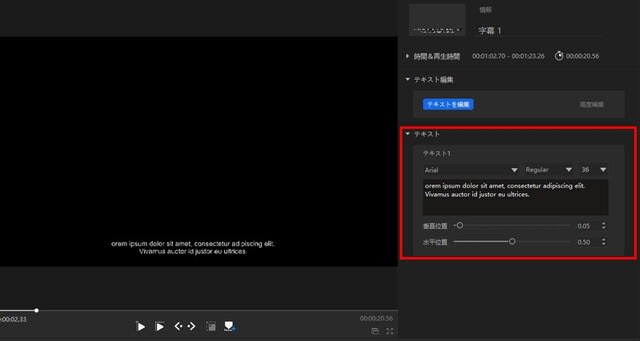
Tips:各シーンの字幕内容を変更したり、長文を入力したりする場合は、複数の字幕を入れる必要があります。
字幕のスタイルや位置を統一したい場合は、右側クリックして字幕スタイルをコピーしてください。
コピーした字幕スタイルを適切な場所に貼り付けてから、コンテンツを変更するだけで済みます。
動画に字幕を入れる時に、注意すべきこと
理解しやすい字幕を入れる
視聴者にとって分かりやすい字幕を追加するのは常に意識すべきポイントです。長い日本語を読みにくくなるため、要点をまとめて簡潔なテロップを入れればよいです。
見やすい字幕を入れる
字幕の内容と同じ重要なのは、字幕のデザインと位置です。
例えば、強調したい動画部分に字幕デザインを太字、画面の真ん中にして、注釈とコメントの場合は、小さいフォントで画面の片側に設定すると良いかもしれません。
あるいは、動画の雰囲気にあったデザインの字幕を活用することがおすすめです。
タイミングに合わせて字幕を入れる
字幕をそのまま動画に挿入するのは、ユーザーの視聴体験が大幅に下げるのかもしれません。
字幕が動画に入れるタイミング、BGMとの整合性などを考慮すべきです。それだけでなく、エフェクトやアニメーション効果を組み合わせて、適切に字幕を入れる必要があります。



















