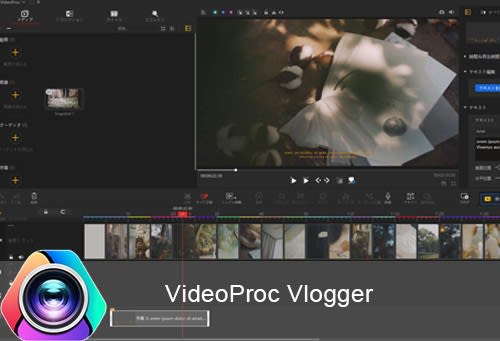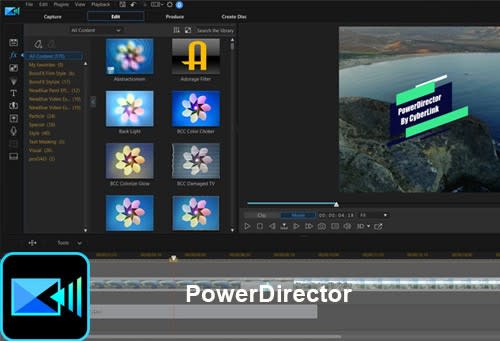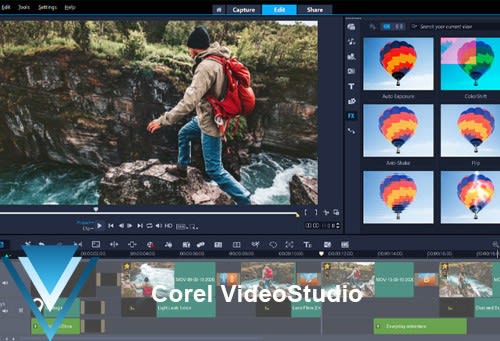Youtubeが日本において大変人気があるので、多くの人に利用されていることはわかりました。それに、Youtubeで動画を見ると、必ず動画広告が表示されます。
Youtubeは世界最大の動画共有サービスとして影響力が高まっており、掲載される広告が多くの人に見てもらうことができます。そのため、Youtube広告の配信の検討し始まるという企業や個人が増えています。
では、効果的なYoutube動画広告を作るにはどうしたらいいのでしょうか?
そこで今回は、YouTube動画広告の作り方を詳しくご紹介いたします。初心者の方としてもこの記事を読めば、基本的なYouTube動画広告を作成できます。
Youtube動画広告の種類と特徴
Youtube動画広告の作り方を紹介する前に、まずは「Youtube動画広告とは一体どのようなものか」について説明いたします。企業出稿におすすめなYoutube動画広告は、一般的に次の三つに分類されます。
- TrueViewインストリーム広告
- TrueViewディスカバリー広告
- バンパー広告
詳しい種類や特徴を解説いきましょう。
TrueViewインストリーム広告(動画の再生前後や途中に流れる)
インストリーム広告はスキップ可能インストリーム広告とスキップ不可インストリーム広告に分けています。
1、スキップ可能なインストリーム広告
Youtube動画を視聴する時、広告画面の右下に「あと5秒でスキップできます」と表示が出ることがあります。言い換えると広告視聴5秒後にスキップすることができます。従って、5秒以内に広告のメイン内容を表示したり、関心を引いたりして続き見てもらうが重要になります。
特徴:
 長さ:最長6分(15~30秒推薦)
長さ:最長6分(15~30秒推薦)
 課金形態:CPV(動画が1回再生されるごとに課金)
課金形態:CPV(動画が1回再生されるごとに課金)
 入稿規定:アスペクト比:16:9/9:16; ファイルサイズ:制限なし
入稿規定:アスペクト比:16:9/9:16; ファイルサイズ:制限なし
2、スキップ不可なインストリーム広告
スキップ可能なインストリーム広告と同じ表示形式ですが、最後まで視聴しなければ動画が始まらないようになっています。メッセージ全体を伝えることができる一方、15秒間広告を強制的に表示されるため、ユーザーによっては不快感や悪印象を与えてしまう可能性があります。
特徴:
 長さ:最長15秒
長さ:最長15秒
 課金形態:CPM(広告が1000回表示されるごとに課金)
課金形態:CPM(広告が1000回表示されるごとに課金)
 入稿規定:アスペクト比:16:9/9:16; ファイルサイズ:制限なし
入稿規定:アスペクト比:16:9/9:16; ファイルサイズ:制限なし
TrueView ディスカバリー広告(関連動画や検索結果、トップページに表示される)
Youtubeの検索結果や関連動画、モバイル版Youtubeのトップページに表示される広告です。ユーザーが自発的にクリックして視聴するため、コンバージョン率の高さが見込める出稿形式です。
特徴:
 長さ:15~60秒推奨
長さ:15~60秒推奨
 課金形態:CPC(クリックされるごとに課金)
課金形態:CPC(クリックされるごとに課金)
 入稿規定:アスペクト比:16:9(640x360)/4:3(480x360); ファイルサイズ:最大1㎇
入稿規定:アスペクト比:16:9(640x360)/4:3(480x360); ファイルサイズ:最大1㎇
バンパー広告(動画再生の前後や途中に流れる)
ユーザーが視聴している動画の途中や前後で最長6秒間の動画広告です。再生時間が短く、スキップができないので、ユーザーの関心を引くために、簡潔で印象的なメッセージに絞ったことがおすすめです。
特徴:
 長さ:最長6秒
長さ:最長6秒
 課金形態:CPM(広告動画が1000再生される毎に課金)
課金形態:CPM(広告動画が1000再生される毎に課金)
 入稿規定:アスペクト比:16:9/9:16; ファイルサイズ:制限なし
入稿規定:アスペクト比:16:9/9:16; ファイルサイズ:制限なし
 メモ
メモ
- 動画視聴課金(CPV):5~10円
- インプレッション課金(CPM):400~600円
- クリック課金(CPC):3~20円
Youtube動画広告の作り方~作成の流れご紹介
Youtube動画広告を作成するには、基本的には以下のような流れで行います。
- 流れ1、Youtube動画広告を作る目的を明確する
- 流れ2、伝えたいメッセージを決める
- 流れ3、Youtube動画広告の構成を考える
- 流れ4、Youtube動画広告を出稿する
- 流れ5、配信後の成果を確認する
流れ1、Youtube動画広告を作る目的を明確する
「自社の製品やサービス、ブランドについて関心を持ってもらいたい」か「製品の販売を促進してもらいたい」…など。広告を作る前に、まず目的を明確にする必要があります。
YouTube動画広告によって達成した成果をまとめて整理したが、ご参照ください。
流れ2、伝えたいメッセージを決める
目的を明確した後、伝えたいメッセージを決めていきましょう。この部分では、大きく2つのセクションに分けて説明します。
❶ 誰に伝えたい
自社製品やサービスを必要とする人はどんな人か、どんな人に見てもらいたいかを明確して、対象ユーザーを決めます。例えば、編集ソフトに関するYouTube動画広告を作成する場合、VlogファンやTikToker、YouTuberなどをターゲットにします。そして、対象ユーザーの特性や消費行動に目を向けて、広告のメインコンテンツを構想します。
❷ 何を伝えたい
対象ユーザーによってメッセージの内容やキーワードを決めることができます。例えば、パソコン初心者をターゲットにした商品であれば、「使いやすさ」「完備なユーザーガイド」をキーポイントとして動画広告を作成します。以下のようなことを参考にして、伝えたい内容や訴求ポイントを決めます。
設定したターゲットに合わせて、共感や関心を得られるような内容を決めましょう。
流れ3、Youtube動画広告の構成を考える
次のステップはYouTube動画広告の全体的な構成を考えましょう。
❶ メッセージを脚本に落とし込む
YouTube上で掲載された動画広告は主に「冒頭」、「メイン」、「結末」、「締め(Call To Action)」4つの部分に分けられます。どのタイプの広告を選ぶにしても、最初の5秒でユーザーを惹きつけるメッセージを伝える必要があります。スキップできない広告の場合、ユーザーしつこい印象を与えないよう、動画全体の面白さに配慮しておきなさい。
❷ 脚本をもとに出演者を決める/撮影する
脚本の内容に応じて、適した出演者を決めます。広告の内容を把握し、はっきりにユーザーへと伝えられる出演者が優先です。
「距離感を変える」、「アングルを工夫する」、「ピントを調節する」、「構図を意識する」など撮影の裏技を採用して、編集に使用できる素材をまとめます。
❸ 撮影した動画を編集する
整理した素材動画や画像を編集ツールに取り込み、いよいよ動画制作に入ります。以下、詳しい編集手順を説明します。
➤ 動画広告の枠を作成する
- 自分で撮影した画像や映像、もしくは編集ツール自体のテンプレートを使用して、動画広告の枠を作成します。追加した素材の色やアスペクト比を変更したり、エフェクトやトランジションを挿入したりして目標に合わせてカスタマイズします。
➤ テキスト(字幕)を追加する
- 動画広告が効果的かどうかは、メッセージが簡潔かつ明確であるかどうかによって決まります。簡潔でわかりやすいテキストを使用しましょう。
➤ BGM、ナレーションなどを挿入する
- シーンによって、動画広告に音楽やナレーションを加えることで、もっと魅力的な広告になります。
➤ 動画広告を再確認、書き出し
- メッセージが正しいこと、入力ミスがないことを確認します。確認した後、YouTube動画広告に対応可能なフォーマットで出力します。
流れ4、YouTube動画広告を出稿する
➀ Googleにログインした状態でYouTubeのトップページを開き、右上の【動画をアップロード】をクリックして、作成した動画広告をアップロードします。
➁ YouTube動画広告の出稿はGoogle広告のホームページから行います。従って、Google広告にログインして、メニューにある【キャンペーン】をクリックしてください。
➂ 次は、画面の【+】ボタンをクリックして、【+新しいキャンペーンを作成】を選択します。ここでは、キャンペーンで達成した目標とキャンペーンタイプを選択できます。自分の広告を打つ目的や戦略に応じて選択しましょう。
➃ そして、広告配信の詳細を設定して、広告グループの作成できます。
➄ 最後は、先YouTubeにアップロードした動画広告のURLを入力して、【保存】をクリックすれば完成です。
流れ5、配信後の成果を確認する
作成した動画広告を配信した後に、再生回数やコンバージョン率などのデータを確認する必要があります。これらの成果を分析し、広告戦略を調整し、よりパフォーマンスの高い動画広告の配信を行えるよう意識してください。
Youtube動画広告の作り方~作成のツールおすすめ
効果的なYouTube動画広告を作成するために、動画編集作業が最も重要な一環です。素敵なテンプレートやカッコイイエフェクト、おしゃれなBGM、テロップなどを挿入して、ユーザーによりわかりやすく魅力的に商品を伝えるでしょう。
なら、これからは初心者でも簡単にYoutube動画広告を作成できる動画編集ツールをおすすめします。
「VideoProc Vlogger」は初心者向けの基本的な編集機能が全て備わっている編集フリーソフトです。インターフェースもUIも直感的で、必要な機能が一目でわかります。YouTubeの画面サイズ(アスペクト比)に対応するため、気軽にアップロードできます。
Youtube動画広告編集に特化する機能
🌸 豊富な素材(エフェクト、トランジション、スローモーション、タイトル)が全部無料で利用可能;
🌸 高画質・高効率に動画広告を出力可能(4K/60FPS動画出力、3D/360度動画編集対応、GPU加速テクノロジサポート);
🌸 クロマキー合成、速度変更など新機能によって、動画広告をより印象的でおしゃっれ;
🌸 YouTube動画広告対応フォーマット(MP4、MOVなど)や画面サイズに対応済み。
まとめ
以上は、YouTube動画広告の種類及び特徴、作成の流れ、作成できるツールなどを紹介しました。
YouTube動画広告の自作は少し手間が多くかかってしまう印象があるが、うまく活用すれば商品やサービスの認知はもちろん、売り上げアップに促進します。
興味ある個人や企業の方は、是非一度試してみてはいかがでしょうか。