絵フォントをパソコンにインストールして使ってみよう
季節柄カレンダー・年賀状の作成を行いたいと思います。
絵フォントをあしらって自分好みでアレンジしたカレンダー・年賀状の作成に役立つ「絵フォント」の使い方を紹介します。
▲日本語のフリーフォント検索サイト一例
http://fontfree.me/
http://cute-freefont.flllop.jp
絵フォントをパソコンにインストールします
(絵フォントがパソコンにインストールされていなければ、絵フォントを表示することは出来ません)
①、フォントをダウンロードします。
②、フォントファイルを解凍します。
③、フォントをインストールします。
Windows7の場合は右クリックでインストール
④、インストールが終わると【ホーム】タブのフォント一覧に「Ks Floral Dings」が表示され絵フォントが使えるようになります。
⑤、文字ではなく下図のように絵で表示される場合もあります。

絵フォントを使ってみましょう
Word2010からのワードアートはテキストボックスになっているのでフォントサイズを変更する必要があり煩わしいので、ここではWord2007互換モードのワードアートを使ってみます。
Wordを起動して、Altキー+「i」+「p」+[w]と押します。
互換モードのワードギャラリーが表示されます。

|
|
左上のスタイルを選択し
半角の大文字「K」と入力します。
フォントを「Ks Floral Dings」に変更
すると、テキスト欄に絵文字(絵フォント)
が表示されます。

「OK」をクリックすると、画面に絵フォントのワードアートが挿入されます。
文字列の折り返しを、「前面」にし、サイズを調整します。
文字の輪郭:「線なし」、「線あり」でもいいです。
塗りつぶし:「好みの色」

ワードアートをコピーして利用しよう
コピーしたワードアートのアルファベットを変更すれば、別のイラストになります。(初めからワードアートを作り直すより、早くて便利な方法)
「ワードアートの書式」をクリックします。
①、挿入したワードアートを「文字列の折り返し」→「前面」にして、Ctrlキー+Dキーを押してコピーします。
②、コピーしたワードアートを選択し、「書式」タブの「テキストの編集」をクリックします。
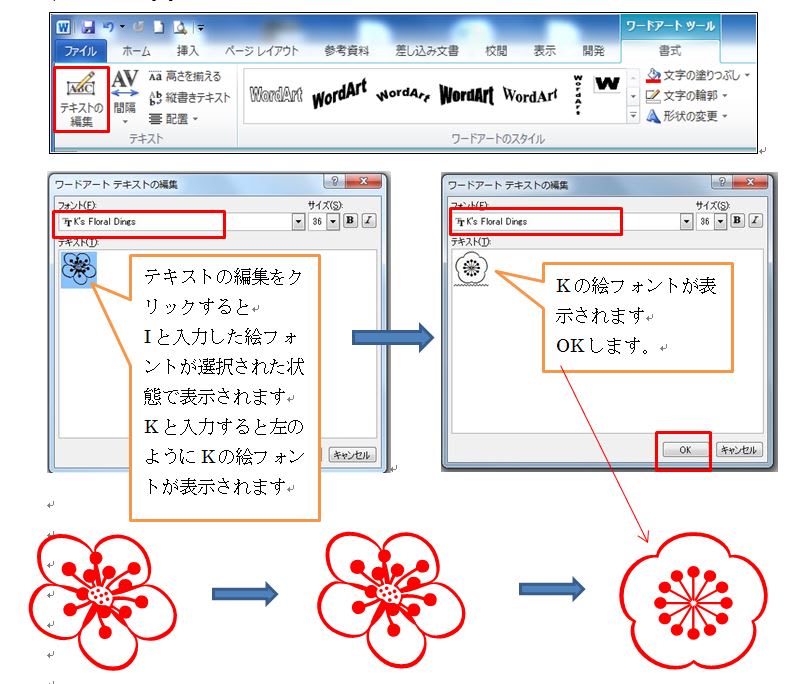
③、ワードアートで作成した絵フォントをコピーして、コピーした絵フォントを選択してテキストの編集で、違うアルファベット
を入力して、いろいろな絵フォントを作成して見ましょう
ワードアートで作成した絵フォントのサイズ、色、を変更してみよう
①、ワードアートを拡大/縮小するときは、必ずShiftキーを押したままドラッグします。
(Shiftキーを押したままドラッグすることで縦横比を保ったまま大きさを変更することが出来ます。
②、文字の輪郭、文字の塗つぶしを変えることで、違ったイメージになります。
③、挿入したワードアートの重なりの順番を変更するときは、「前面に移動」
「背面に移動」を使います。
④、透過性を付けるには「文字の塗りつぶし」→「その他の色」→「透過性」

カレンダー・年賀状の完成例















