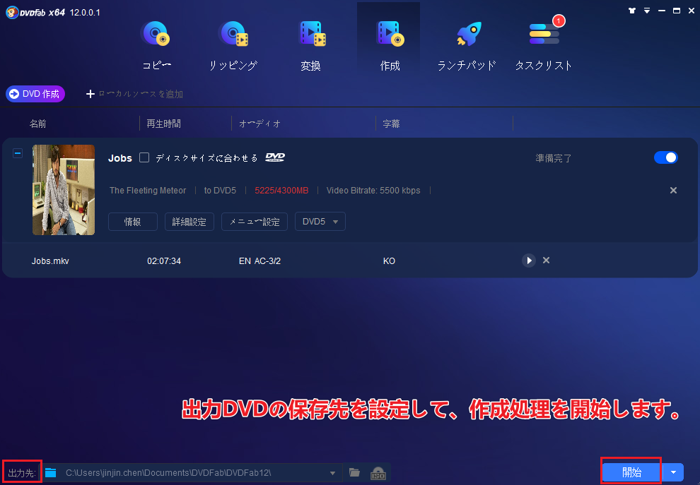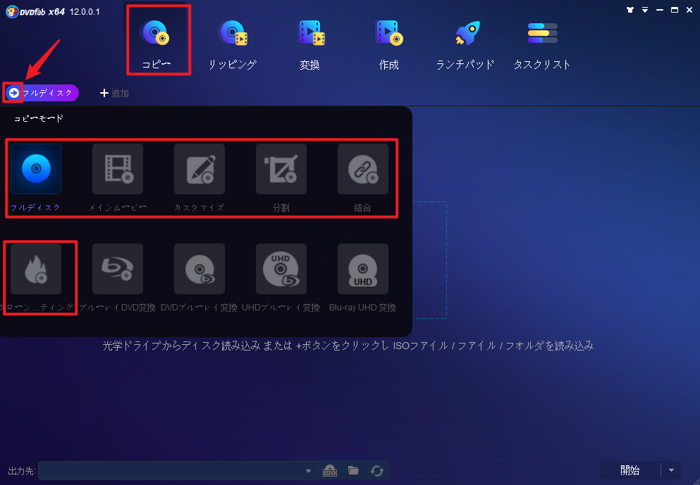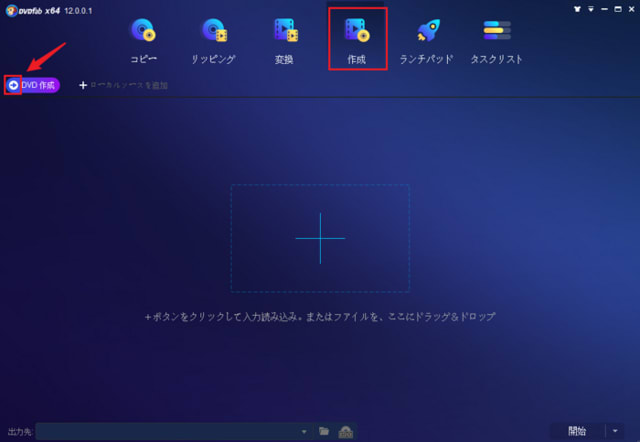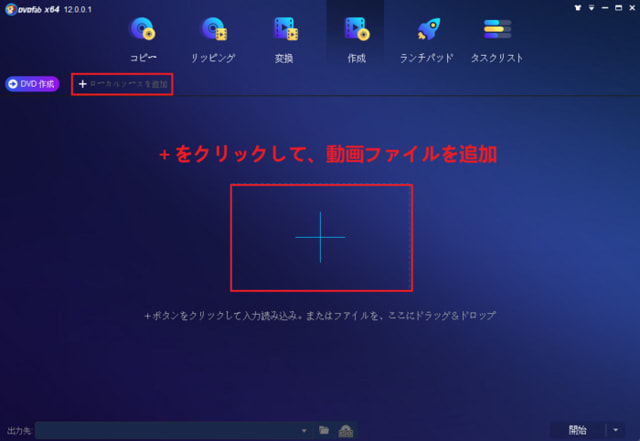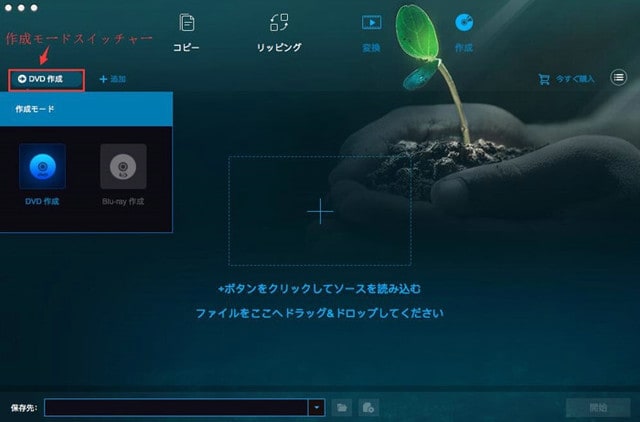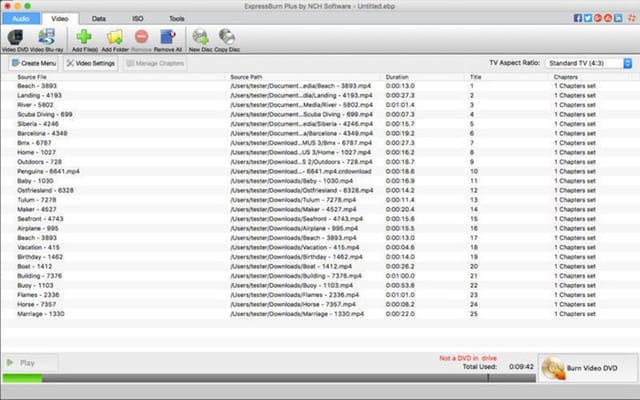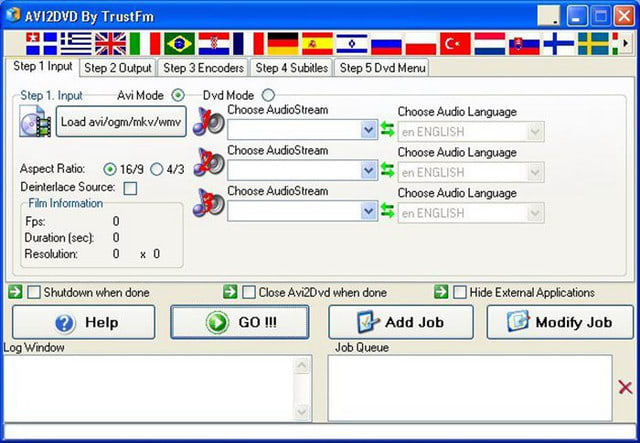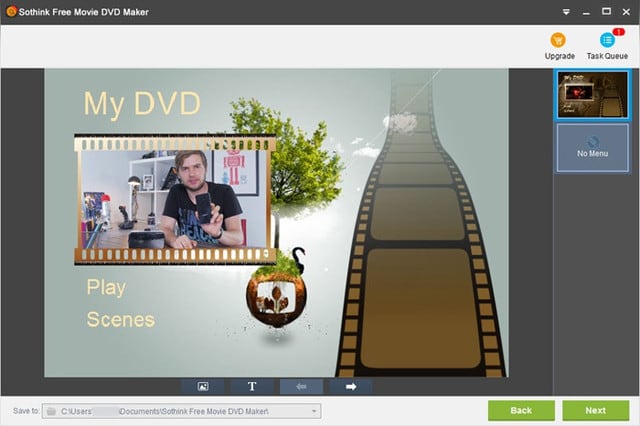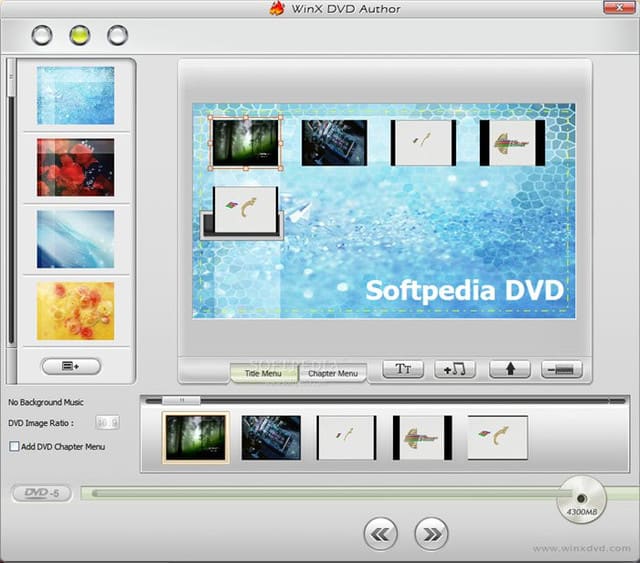記事出典:
https://ja.dvdfab.cn/resource/dvd/free-dvd-authoring-software
大切な映像をパソコンやスマートフォンなどに保存することがありますが、デバイスのストレージなどを節約して保存するためにDVD 作成をする場合にはDVD 作成 フリーソフトが便利です。ここでDVD 作成フリーソフトを紹介します。「dvd 作成 フリー ソフト」「dvd 作成 ソフト」などで検索するとインターネットの検索画面で上位に挙がる人気のDVD作成フリーソフトを中心に説明します。
目次
1. DVD 書き込みフリーソフト
1-1. 最強のDVD 書き込みフリーソフト ー DVDFab DVD コピー
1-2. DVD 書き込みフリーソフト ー ImgBurn
2. DVD作成ソフト無料
2-1. DVD作成ソフト 無料 おすすめ ① ー DVDFab DVD 作成
2-2. DVD作成ソフト 無料 おすすめ ② ー iSkysoft DVD Burner
2-3. DVD作成ソフト 無料 おすすめ ③ ー DVD Styler
2-4. Mac DVD作成ソフト 無料 おすすめ ー Disco
3. DVDFab DVD 作成を使用して、動画をDVDに焼く方法
4. まとめ
1. DVD 書き込みフリーソフト
1-1. 最強のDVD 書き込みフリーソフト ー DVDFab DVD コピー
DVDFab DVD コピーはDVDディスクに付いている各種のコピーガードを解除して、簡単かつ高速でDVD iso 作成をしたり、DVD書き込みをしたりすることができるDVDリッピング・DVD 焼く ソフトです。DVD 書き込みソフトとしては、DVD5からDVD5ディスクの作成、DVD9からDVD9ディスクの作成のだけでなく、DVD9からDVD5への圧縮コピーも対応しています。入力フォーマットについて、DVDディスク、DVDフォルダとISOファイルがサポートされています。
DVD 作成をする前に、出力ファイルの字幕、音声、チャプターなどを設定できます。またユーザーの様々なニーズを満足するために、DVDFab DVD コピーは6つのコピーモードを提供してくれます。必要に合わせて、コピーモードを選択して使用できます。このDVDFab DVD コピーソフトには無料版と有料版がありますが、30日間無料で利用できます。DVDをコピーして空のディスクに書き込み方法は、初心者でも簡単にできるDVDコピーの仕方 記事を読んでみましょう。
↓下記のボタンを押して、安全にダウンロードしてみましょう↓
6つのコピーモード:
- フルディスク: ディスク/ISO/フォルダの全体のコンテンツをコピーします。
- メインムービー: ディスク/ISO/フォルダのメインムービータイトルのみをコピーします。
- カスタマイズ:ディスク/ISO/フォルダに含まれた一部のコンテンツをコピーします。
- 分割: 1つのDVD9を2つのDVD5に分割します。
- 結合:複数のDVDビデオを1つのDVDに結合します。
- クローン/書き込み:1:1の比率でDVDをクローンします。
1-2. DVD 書き込みフリーソフト ー ImgBurn
ImgBurnは無料で使えるWindowsに最適なDVD ライティングソフトです。isoイメージファイルの作成、CD、 DVD 、HD DVD / Blu-ray書き込み、書き込んだデータのベリファイ、RW ディスクの内容消去、ディスクROM 化、オーバーバーン、音楽 CD 用の CUE シート作成などの便利な機能があり、初心者でも使いやすいのが特徴です。この書き込みソフトを使用して、ISOイメージファイル/フォルダを簡単にDVDに書き込め、ディスクのベリファイ機能もあるので安心して使うことが出来ます。このDVD 焼く ソフトは日本語には対応していませんが、ネットから日本語の言語パックをダウンロードしてインストールすることで、ImgBurnを日本語化できます。ISO DVD書き込みソフトとしてよく利用されます。
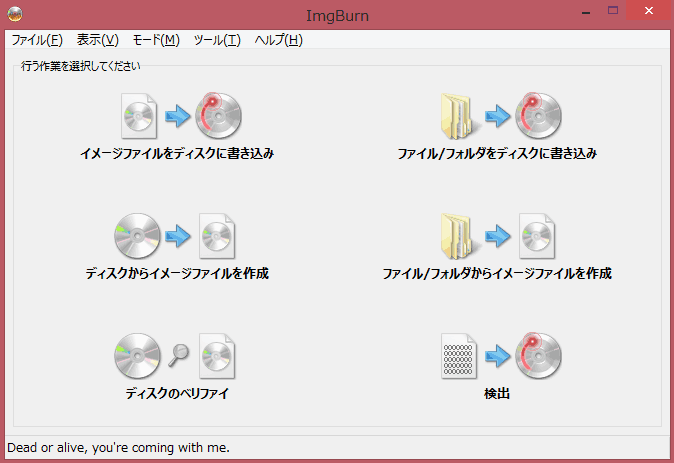
2. DVD作成ソフト無料
2-1. DVD作成ソフト 無料 おすすめ ① ー DVDFab DVD 作成
DVDFab DVD 作成は、WindowsやMacの両方に対応する専用のDVD 作成ソフトであり、itunes動画、結婚式や卒業式を撮った動画、ダウンロードしたMP4動画などからDVDを作成することができます。また字幕、オーディオ、アスペクト比を設定したり、動画の再生順を変更したり、DVD メニュー 作成をしたりするための多彩な機能が搭載され、自分特製のDVDを自由自在に作成できます。これは有料のDVD作成ソフトですが、三十日間の無料体験版が提供されています。体験版で、ユーザーはDVDFabの全ての機能を制限なく使用できます。DVDFab DVD 作成のダウンロードリンク及び使い方は後でパート3で説明します。
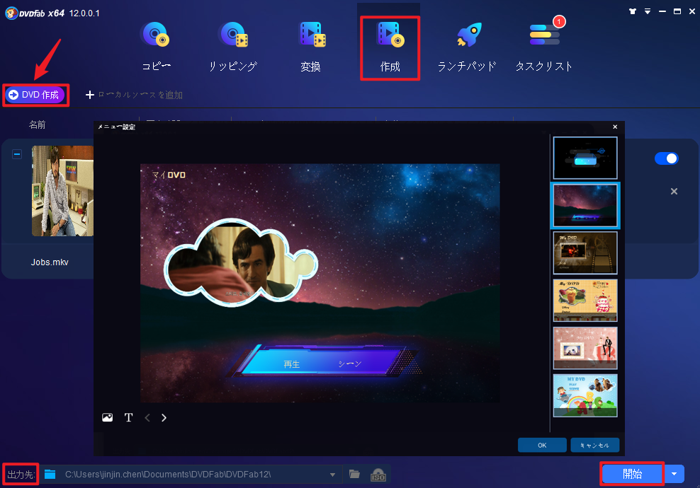
体験版で作成したDVDビデオにDVDFabのロゴが付いています。ロゴを消したい、あるいは体験期間が切れたら、この製品を引き続き利用したい場合、製品版を購入する必要があります。今のキャンペーンで最大な割引でこの単品及び関連バンドルを入手するチャンスがあります。どうぞお買い逃がしのないように!詳しくはこちらへ:https://ja.dvdfab.cn/promotion.htm?trackID=resource-promotion
2-2. DVD作成ソフト 無料 おすすめ ② ー iSkysoft DVD Burner
iSkysoft DVD BurnerというDVD作成ソフトはデータを読み込んで編集し、メニューを作成するなどマルチな機能が備えています。この動画をdvdに焼く 無料ソフトを起動して、「+」ボタンをクリックして、DVDを作成したいビデオを追加します。左側の「編集」ボタンをクリックして、映像のズームや音量の調整、色彩の調整などができます。映像をトリミングして、欲しい部分だけを残したり、透かしや字幕を入れることも可能です。テキストの入力もでき、動画に自分のコメントも加えられます。
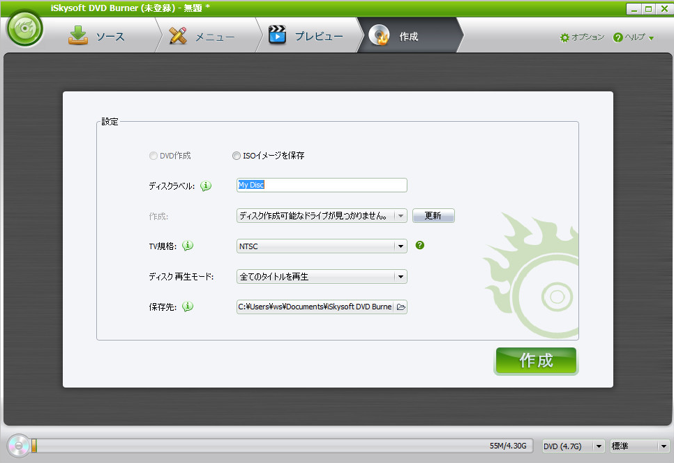
2-3. DVD作成ソフト 無料 おすすめ ③ ー DVD Styler
DVD Stylerは、DVD作成フリーソフトであり、よく見られるビデオやフォーマットを読み込むことができ、MPEGやVOBなどを再エンコードをしないで使えるのが良い点です。このDVD 作成 フリーソフトはDVDメニューの作成、追加する動画の切り出し、音声や字幕ファイルの追加、静止画スライドショーの作成、DVDへの書き込みなどの多くの機能を備えています。
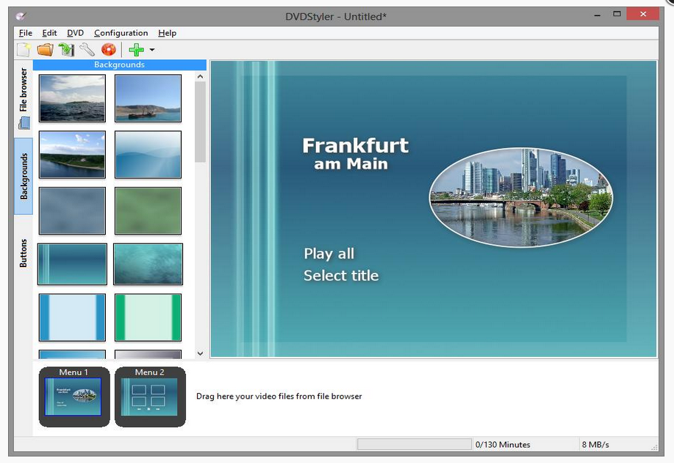
2-4. Mac DVD作成ソフト 無料 おすすめ ー Disco
mac dvd 作成に対応しているのが「Disco」です。フリーのDVD作成ソフトの中でも人気が高いソフトで、書き込みをするときに煙が出るようなオプションもあって利用者を楽しませてくれます。シンプルで使いやすいのでMac DVD作成が慣れていない人にも向いています。ソフトを立ち上げてドラッグとドロップするだけで書き込みができ、書き込むスピードも速いので素早く再生してくれるのです。大きなファイルでも難なく使え、利用した記録も残っているのでファイルの検索も楽になります。メニューは直感的で分かりやすく、デザインも凝っていておしゃれな印象です。
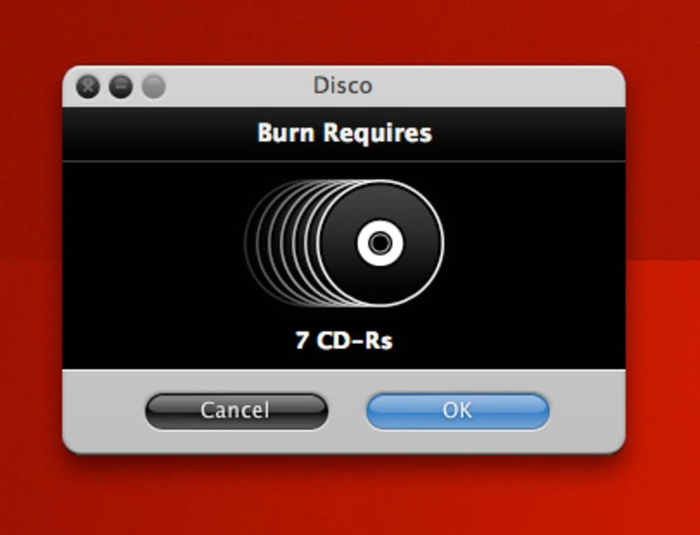
3. DVDFab DVD 作成を使用して、動画をDVDに焼く方法
以下では、DVDFab DVD 作成を使用して、動画をDVDに焼く手順です。
ステップ1:下記のボタンを押して、DVDFabの最新版をダウンロードして、30日間の無料体験ができます。パソコンにインストールしてから、実行します。
*下記のボタンを押して、安全にダウンロードを試してみましょう。*
上側のオプションバーから「作成」を選択します。画面の左上にある矢印をクリックして、「DVD 作成」モードを選択します。
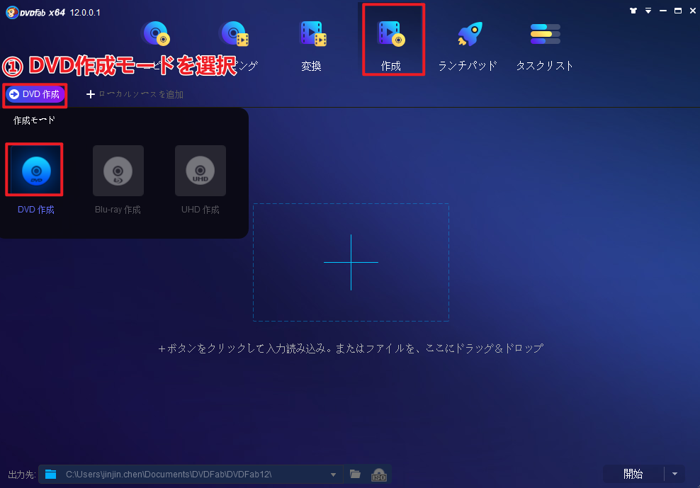
ステップ2:「+」をクリックして、動画ファイルを追加します。
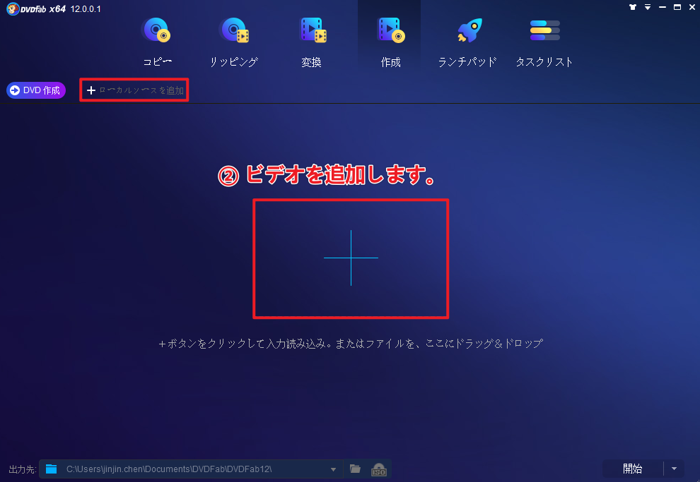
ステップ3:「詳細設定」アイコンをクリックして、作成するDVDのボリュームラベル、ビデオ画質、出力サイズなどを設定できます。「詳細設定」アイコンの右にある「メニューを設定」アイコンをクリックして、メニューテンプレートを使用して、DVDメニューを作成して、設定することができます。メニューを作成しないなら、一番目のメニューテンプレートを選択すれば良いのです。
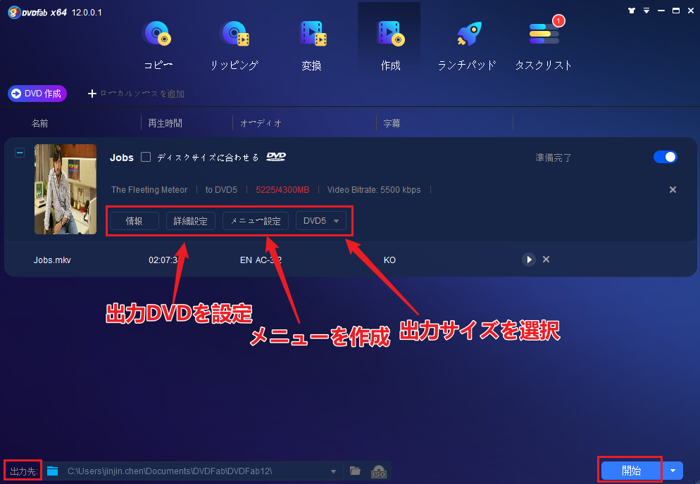
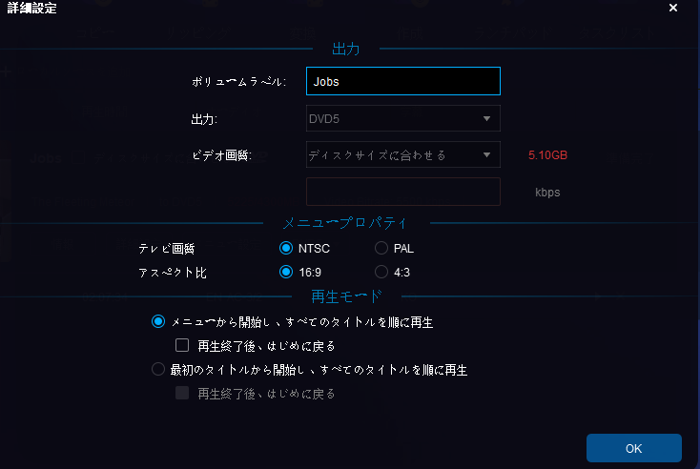
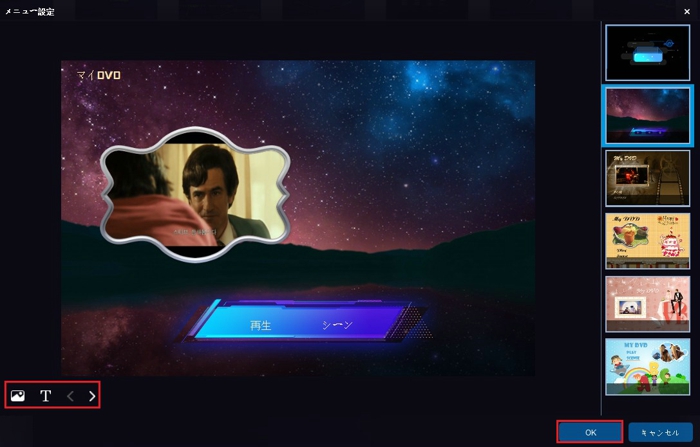
ステップ4:画面の下へ「出力先」のドロップダウンリストからドライブを選択します。そして、「開始」ボタンをクリックします。動画からDVDを作成するプロセスが始まります。進行状況が100%になると、ドライブから元のディスクを取り出して、書き込み用の空のDVDディスクを入れます。