記事出典:https://ja.dvdfab.cn/resource/dvd/burn-video-to-dvd-on-pc
「ビデオカメラやスマホで撮った動画をパソコンに入れてDVDに焼くにはどうすればいいでしょうか?」
「子供の動画をちょこちょこ撮っているのですが、DVDに動画を焼いてTVでも見れるようにしたいんです。初心者でも分かりやすい方法はないでしょうか?」
「ムービーメーカーで作成した動画をパソコンからDVDに焼く方法を教えてください。」
スマホやビデオカメラの普及によって、誰でも簡単に動画を撮ることができます。自分で撮った動画を動画編集ソフトでお好きに編集した後、プレゼントや記念のためにパソコンからDVDに焼くことが普通です。確かに、お持ちの動画や映像をDVDに焼くサービスのお店がありますが、お金がかかりますし、DVDに動画を焼く前の動画編集などを行いたい場合は、結構不便です。
専門のDVD作成ソフトのおかげで、PC初心者でもお使いのパソコンで手持ちの動画や映像をDVDに焼くことが簡単にできるようになります。パソコンに内蔵や外付けのDVD 動画 書き込み用のドライブがありましたら、人の助けを借りることなし、自分だけの力で動画を編集してDVDに焼くことができます。
市場では、パソコンの動画をDVDに焼くことができるソフトウェアはたくさんあります。中のおすすめソフトは前の記事「DVD 書き込み windows10」からチェックしてください。ソース動画ファイル、使っているDVD作成ソフトやパソコンのスペックなどのせいで、パソコンの動画をDVDに焼く時に不具合やエラーが出てくることもよくあります。例えば:
* ソース動画がパソコンでちゃんと再生できますが、非対応の動画形式でDVD作成ソフトに読み込めません。
* ソース動画が綺麗に再生できますが、焼いたDVDディスクを再生したら、画質がかなり落ちります。
* 作成したDVDがパソコンで再生できましたら、DVD 再生ソフトやDVDレコーダーで再生することができません。
上記の不具合やエラーを防ぐために、ここで強力で使いやすいDVD 書き込みソフトをお勧めします。
DVDFab DVD 作成は、動画サイトからダウンロードされたビデオ、スマホやビデオカメラで撮った映像、動画作成ソフトで作成した動画、ほかのほとんどすべての流行っている動画形式をサポートします。そして、最新技術のおかげでオリジナル動画ファイルの品質を最大限に維持したままDVDを出力できます。標準的なDVD-Video方式で動画をDVDに焼きますから、焼いたDVDはパソコンだけでなく、一般的なDVDプレイヤーやDVDレコーダーでは問題なく再生できます。しかも、DVDメニューを作成して、内蔵のテンプレートによりDVDメニューをカスタマイズすることができます。

対応OS:Windows 10/8.1/8/7 (32/64 bit) macOS 10.7 - 10.15
補足:DVDFab DVD 作成は、無料DVD書き込み機能を30日間で全機能を体験することができますから、存分に体験してください。
!
価格:¥5331(1年間版) 今のキャンペーンで最大な割引でこの製品及び関連のセットを入手するチャンスがあります。どうぞお買い逃がしのないように!詳しく:
https://ja.dvdfab.cn/promotion.htm?trackID=resource-promotion
以下の内容は、DVDFab DVD 作成を利用して手持ちの動画ファイルをお好きなようにDVDに焼く操作手順(パソコンからdvdに焼く方法)です。結構簡単ですから、パソコン音痴でもこの操作手順(パソコンから動画をdvdに焼く方法)に従えば成功にDVDに動画を焼けます。ご安心してください。
誰でも簡単にできるパソコンで動画をDVDに焼く方法
ステップ1.最新版のDVDFab DVD 作成を無料ダウンロードしてインストールしてください。多言語対応ですから、インストールガイドに従えばいいです。成功にインストールした後、 デスクトップ上 にあるDVDFabのアイコンをダブルクリックして起動します。メイン画面から「作成」オプションを選択します。
Windows版を無料ダウンロード Mac版を無料ダウンロード
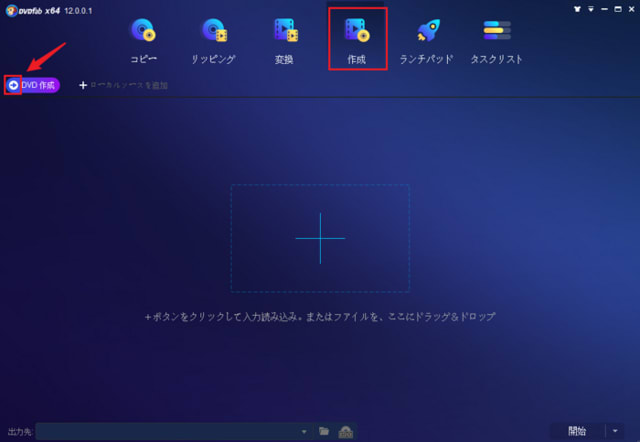
ステップ2.メイン画面の中央にある「+」や左上側にある「+追加」オプションをクリックしてDVDに焼きたい動画ファイルをインポートしてください。DVDFab DVD 作成は、MKV、MP4、AVI、 M2TS、 TS、MOV、 WMV、WMA、3GP、FLV、M4V、VOBなどの動画フォーマットをサポートします。ちゃんとインポートされた後、メイン画面から詳細情報をチェックできます。
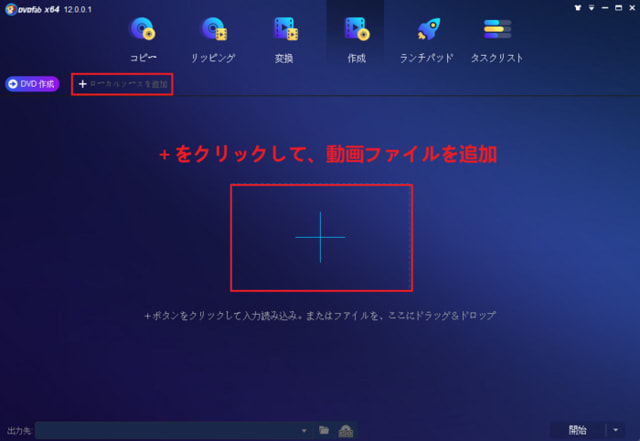
ソース動画ファイルに複数のオーディオ、字幕がある場合、メイン画面から選択することができます。外部字幕を追加したい場合、「外部字幕を追加」オプションにより実現できます。

出力したDVDにメニューを作成したり、ボリュームラベルの変更、テレビ画質やアスペクト比の設定、再生モードの指定を行いたい場合、メイン画面の「詳細設定」
ボタンをクリックしてください。出てくる詳細設定画面で上記の設定を行えます。

ヒント:このDVDFab DVD 作成は、複数の動画ファイルを一括でDVDに焼くことができます。複数の動画ファイルを処理したい場合、それらをインポートすればいいです。動画ファイルの再生順番を変更したい場合、マウスでドラッグしてください。
ステップ3.上記の設定が完了したら、出力したDVDの保存先を選択してください。直接DVDディスクに焼くことなら、利用中のDVD 動画 書き込み用ドライブを選択すればいいです。複数のDVDを作成したい場合、隣にある「コピー数」オプションから1から10まで選択することができます。後は、「開始」ボタンをクリックしてください。

補足:パソコンの動画をDVDに保存する場合は、ディスクを除き、ISOやフォルダとして保存することもできます。パソコンにisoイメージファイル/DVDフォルダとして保存したい場合、「ムービーフォルトに保存します。」または「ISOイメージファイルで保存します。」をクリックして適切な場所を選択してください。
暫くしてから、DVD作成プロセス(パソコン 動画 dvd 焼く操作)が完了しました。その後、「ドライブX:にディスクが挿入されていないか、ライティング不可のディスクです。ドライブに挿入されているディスクを確認してください。」というメッセージがポップアップされます。書き込み用DVDディスクを挿入してください。

これでは、パソコンから動画をDVDに焼く方法(動画 dvd 焼き方)を説明しました。上記の操作手順に従えばPC初心者でも簡単にパソコンに保存した動画をDVDに焼けます。そして、パソコンでも、DVDプレイヤーやDVDレコーダーでも、焼いたDVDをオリジナル画質のまま存分に楽しめます。DVDFab DVD 作成 (動画をdvdに焼くソフト for windows)は、DVD+R/RW、DVD-R/RW、DVD+R DL 及び DVD-R DLなどはターゲットDVD ディスクをサポートします。
関連記事:MP4をDVDに変換



















