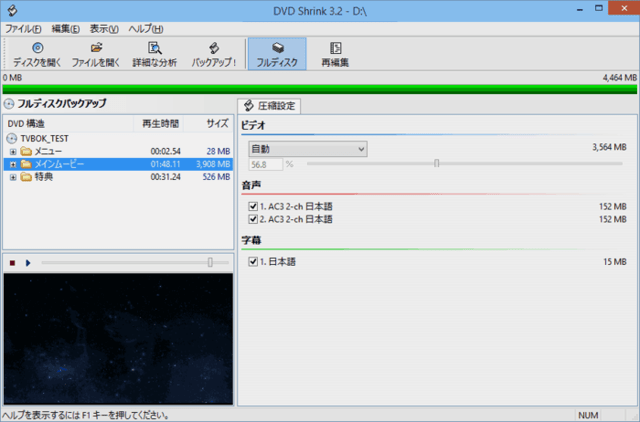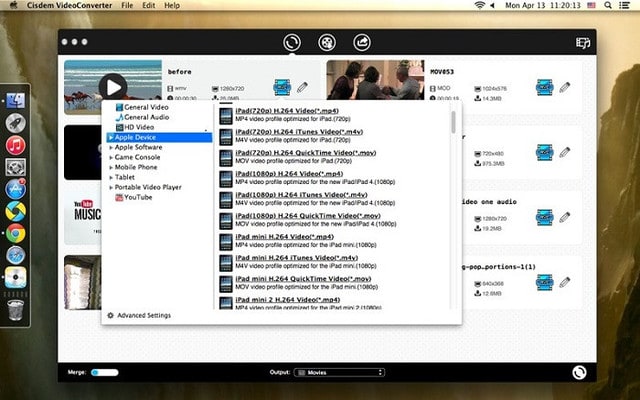コンピュータのハードディスクがクラッシュしたら、そこに保存されたビデオや重要なデータが失う可能性があります。したがって、これらのファイルとデータを保存するために、DVDディスクに書き込む必要があります。
これらのデータをDVDに書き込むには、DVDメーカーが必要です。ありがたいことに、技術の進歩に伴い、今日私たちはインターネット上でWindowsおよびMac用の多数の無料DVDメーカーを利用できます。
Part 1: 無料のDVDメーカーおすすめTop 5
Part 2:専門的なDVDメーカー - DVDFab DVD 作成
Part 1: 無料のDVDメーカーおすすめTop 5
ご参考のために、この記事では使いやすい無料のDVDメーカーソフトを紹介しました。
1. Avi2DVD
Avi2DVDは確かに最高の無料のDVDメーカーの1つです。このアプリケーションは、非常にプロフェッショナルな外観や直感的なインターフェイスが設計されており、様々な便利な機能も提供しています。したがって、初心者でも簡単に使用できます。すべてのボタンとコントロールを簡単に見つけることができます。このソフトは、mkv、avi、およびmp4形式のHDビデオに対応できます。Avi2DvdはWindows XP、Vista、7,8で動作します。
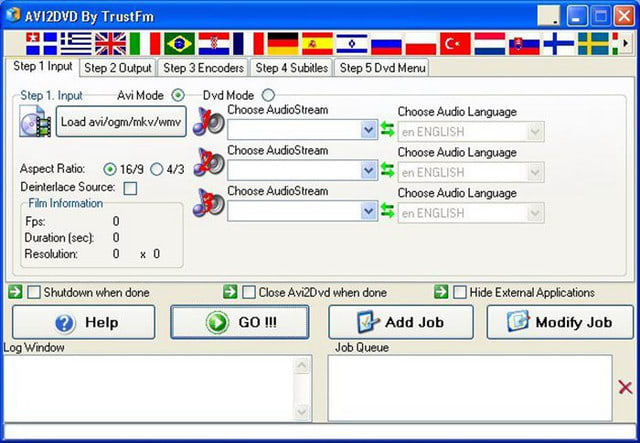
2. Sothink DVD movie maker
Sothink DVDムービーメーカーは、Windowsコンピュータで使用できる別の驚くほどの無料のDVDメーカーです。Sothink DVDムービーメーカーは、MP4、WMA、AVI、MKV、3GP、TS、VOB、M4Vなどの多数のファイル形式をサポートしているため、任意のファイル形式でDVDに書き込むことができます。 このソフトの最大の特徴は、作成するDVDファイルをISO形式または別のDVD形式で保存することができることです。また、他のサードパーティのDVD作成ソフトウェアを使用してそれをDVDに書き込むこともできます。
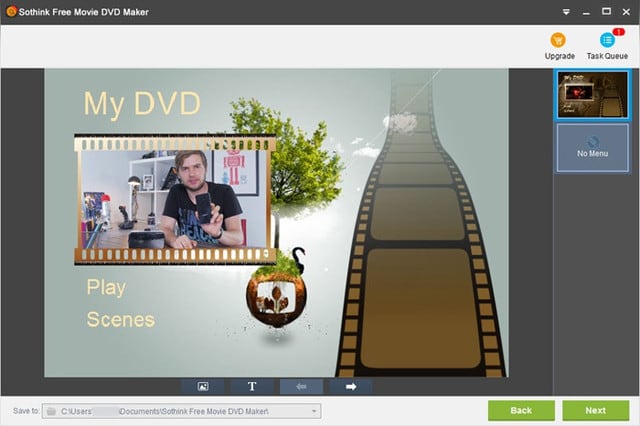
3. DVD Styler
人気のある無料のDVDメーカーの1つであるDVD Stylerは、操作しやすい魅力的なレイアウトを備えた強力なアプリケーションです。このソフトの使い方がとても簡単で、DVDを作成するための特別な知識は必要ありません。また、このソフトのユーザーマニュアルを参照する必要もありません。このソフトでは、字幕やオーディオファイルを含む面白い動画を作成することもできます。 このDVD作成ソフトは、MPEG、MP4、AVI、WMV、OGGなどのさまざまなファイル形式をサポートしています。この無料のDVDメーカーは、Windows、Mac、およびLinuxシステムで動作します。

4. Winx DVD Author
間違いなく、Windows用の優れたDVDメーカーの1つであるWinx DVD Authorは完全に無料で、Windows 10、8、7と互換性があります。このソフトにはさまざまな便利な機能が搭載されています。またインターフェイスが直感的で簡単に操作できます。最高のことは、DVDを3段階で焼くことができることです。
更に、このソフトでメニューを作成して、字幕を追加したり、背景イメージを変更したり、音楽を追加することもできます。
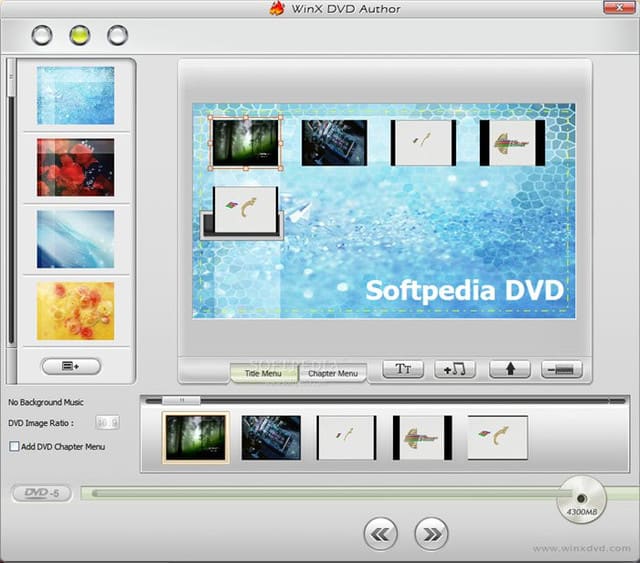
5. DeVeDe
この無料のDVD作成アプリケーションを使用して、短い時間で自分のDVDを簡単にデザインすることができます。DeVeDeには、DVDを作成するすべての基本機能が付属しています。また、VCD、スーパービデオCD、CVD、DivXなどを作成することもできます。

このソフトにはさまざまな追加機能が含まれています。ビデオの元のサイズ、最終的なサイズ、出力のアスペクト比などのビデオ情報を追加することができます。オーディオレート、ビデオレート、出力のビデオフォーマット、スケーリングモードなどの他のビデオプロパティを設定することもできます。この無料のDVDメーカーは、Windows Vista、7,8、および10で利用できます。
Part 2: 専門的なDVDメーカー - DVDFab DVD 作成 - DVDFab DVD作成
Windows PCまたはMacで使用できる強力なDVDメーカーを探している方は、DVDFab DVD 作成ソフトウェアを試してみることをお薦めします。
その理由を知りたいですか?

*このDVDメーカーは、カメラで記録された動画やダウンロードした動画をDVDディスクに結合できます。例えば、M2TS、MP4、MKV、TS、WMV、MOV、WMA、FLV、3GPなど。
*ビデオを空のDVDディスクに書き込むだけでなく、ビデオをDVDフォルダやISOファイルに変換することもできます。
* DVD-5、DVD-9、DVD + R / RW、DVD-R DLのような出力フォーマットから選択することもできます。
*このDVD作成ソフトには、シンプルなインターフェイスが付属しており、ユーザーフレンドリーになっています。
*このソフトは書き込みの速度が超高速で、高品質の出力ファイルを提供します。
*数多くのメニューテンプレートがあり、ユーザーは自由に選択できます。
*このアプリケーションのもう一つの便利な機能は、使用可能なさまざまなフレーム、フォント、背景のテーマと出力フォーマットを選択することで、DVDメニューを簡単にカスタマイズできることです。
まとめ
これらは無料でダウンロードして使用できるWindowsまたはMacプラットフォーム用の最高の無料のDVDメーカーです。それらはWindowsの最新と古いバージョンをサポートして、あなたのビデオや重要なデータを安全かつ移転可能な状態に保つために使用することができます。
そして、1つのDVDメーカーで全ての便利な機能を利用するには、DVDFabアプリケーションをチェックアウトすることを忘れないでください。
関連記事:windows dvdメーカー
文章出典:https://ja.dvdfab.cn/resource/dvd/free-dvd-maker
これらのデータをDVDに書き込むには、DVDメーカーが必要です。ありがたいことに、技術の進歩に伴い、今日私たちはインターネット上でWindowsおよびMac用の多数の無料DVDメーカーを利用できます。
Part 1: 無料のDVDメーカーおすすめTop 5
Part 2:専門的なDVDメーカー - DVDFab DVD 作成
Part 1: 無料のDVDメーカーおすすめTop 5
ご参考のために、この記事では使いやすい無料のDVDメーカーソフトを紹介しました。
1. Avi2DVD
Avi2DVDは確かに最高の無料のDVDメーカーの1つです。このアプリケーションは、非常にプロフェッショナルな外観や直感的なインターフェイスが設計されており、様々な便利な機能も提供しています。したがって、初心者でも簡単に使用できます。すべてのボタンとコントロールを簡単に見つけることができます。このソフトは、mkv、avi、およびmp4形式のHDビデオに対応できます。Avi2DvdはWindows XP、Vista、7,8で動作します。
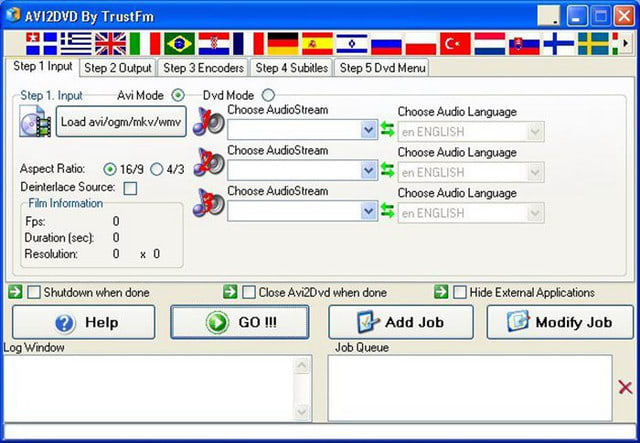
2. Sothink DVD movie maker
Sothink DVDムービーメーカーは、Windowsコンピュータで使用できる別の驚くほどの無料のDVDメーカーです。Sothink DVDムービーメーカーは、MP4、WMA、AVI、MKV、3GP、TS、VOB、M4Vなどの多数のファイル形式をサポートしているため、任意のファイル形式でDVDに書き込むことができます。 このソフトの最大の特徴は、作成するDVDファイルをISO形式または別のDVD形式で保存することができることです。また、他のサードパーティのDVD作成ソフトウェアを使用してそれをDVDに書き込むこともできます。
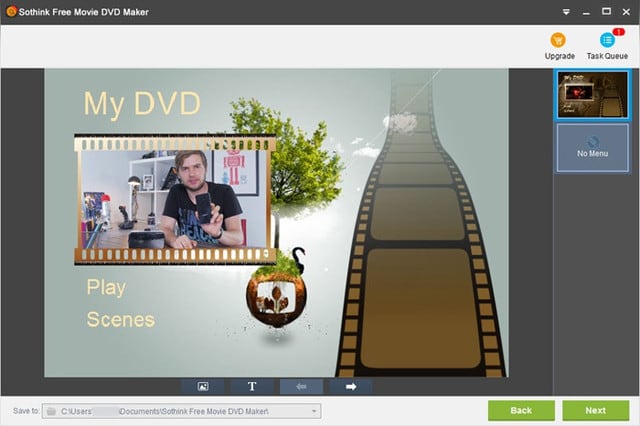
3. DVD Styler
人気のある無料のDVDメーカーの1つであるDVD Stylerは、操作しやすい魅力的なレイアウトを備えた強力なアプリケーションです。このソフトの使い方がとても簡単で、DVDを作成するための特別な知識は必要ありません。また、このソフトのユーザーマニュアルを参照する必要もありません。このソフトでは、字幕やオーディオファイルを含む面白い動画を作成することもできます。 このDVD作成ソフトは、MPEG、MP4、AVI、WMV、OGGなどのさまざまなファイル形式をサポートしています。この無料のDVDメーカーは、Windows、Mac、およびLinuxシステムで動作します。

4. Winx DVD Author
間違いなく、Windows用の優れたDVDメーカーの1つであるWinx DVD Authorは完全に無料で、Windows 10、8、7と互換性があります。このソフトにはさまざまな便利な機能が搭載されています。またインターフェイスが直感的で簡単に操作できます。最高のことは、DVDを3段階で焼くことができることです。
更に、このソフトでメニューを作成して、字幕を追加したり、背景イメージを変更したり、音楽を追加することもできます。
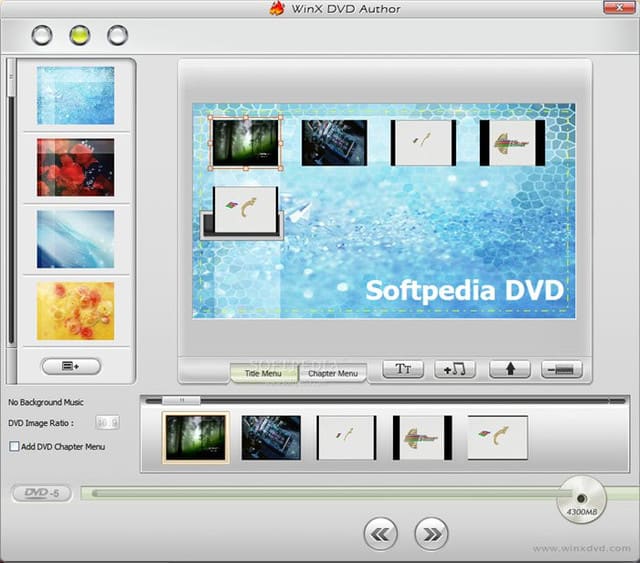
5. DeVeDe
この無料のDVD作成アプリケーションを使用して、短い時間で自分のDVDを簡単にデザインすることができます。DeVeDeには、DVDを作成するすべての基本機能が付属しています。また、VCD、スーパービデオCD、CVD、DivXなどを作成することもできます。

このソフトにはさまざまな追加機能が含まれています。ビデオの元のサイズ、最終的なサイズ、出力のアスペクト比などのビデオ情報を追加することができます。オーディオレート、ビデオレート、出力のビデオフォーマット、スケーリングモードなどの他のビデオプロパティを設定することもできます。この無料のDVDメーカーは、Windows Vista、7,8、および10で利用できます。
Part 2: 専門的なDVDメーカー - DVDFab DVD 作成 - DVDFab DVD作成
Windows PCまたはMacで使用できる強力なDVDメーカーを探している方は、DVDFab DVD 作成ソフトウェアを試してみることをお薦めします。
その理由を知りたいですか?

*このDVDメーカーは、カメラで記録された動画やダウンロードした動画をDVDディスクに結合できます。例えば、M2TS、MP4、MKV、TS、WMV、MOV、WMA、FLV、3GPなど。
*ビデオを空のDVDディスクに書き込むだけでなく、ビデオをDVDフォルダやISOファイルに変換することもできます。
* DVD-5、DVD-9、DVD + R / RW、DVD-R DLのような出力フォーマットから選択することもできます。
*このDVD作成ソフトには、シンプルなインターフェイスが付属しており、ユーザーフレンドリーになっています。
*このソフトは書き込みの速度が超高速で、高品質の出力ファイルを提供します。
*数多くのメニューテンプレートがあり、ユーザーは自由に選択できます。
*このアプリケーションのもう一つの便利な機能は、使用可能なさまざまなフレーム、フォント、背景のテーマと出力フォーマットを選択することで、DVDメニューを簡単にカスタマイズできることです。
まとめ
これらは無料でダウンロードして使用できるWindowsまたはMacプラットフォーム用の最高の無料のDVDメーカーです。それらはWindowsの最新と古いバージョンをサポートして、あなたのビデオや重要なデータを安全かつ移転可能な状態に保つために使用することができます。
そして、1つのDVDメーカーで全ての便利な機能を利用するには、DVDFabアプリケーションをチェックアウトすることを忘れないでください。
関連記事:windows dvdメーカー
文章出典:https://ja.dvdfab.cn/resource/dvd/free-dvd-maker