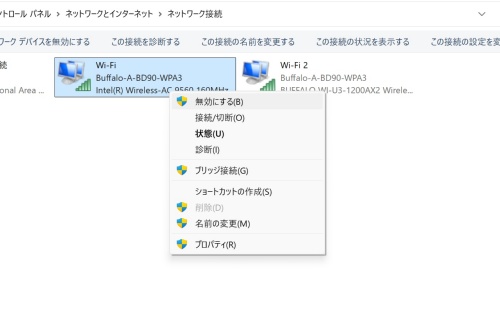◯ PCのアップグレード方法は?
最新のWi-Fiルーターに買い替えても、接続するPCが対応しているWi-Fi規格が古いと、その古い規格で接続してしまう。そうなると、Wi-Fiルーターを新しくしても通信速度は向上せず、意味がなくなってしまう。もし、Wi-Fiルーターを買い替えても十分な通信速度が出ない場合は、PCのWi-Fiのアップグレードを検討することをお薦めする。
PCが現在利用しているWi-Fi規格を確認するには、Windows 11の場合、「設定」の「ネットワークとインターネット」にある「Wi-Fi」を選び、「ハードウエアのプロパティ」を開く。「プロトコル」の項目に、現在接続で利用しているWi-Fi規格が表示される。もし、Wi-Fi 6やWi-Fi 6E 、Wi-Fi 7などに対応した最新Wi-Fiルーターに接続しているのに、「Wi-Fi 5(802.11ac)」や「Wi-Fi 4(802.11n)」などが表示される場合、PCが対応しているWi-Fi規格が古いことがわかる。この場合、ハードウエアによるWi-Fiのアップグレードを検討する余地がある。
PCのWi-Fiをアップグレードする方法の中で最も簡単なのが、USB接続のWi-Fiアダプターを使う方法だ。製品によってはデバイスドライバーのインストールも必要だが、基本的には購入してPCのUSB端子に挿すだけで、手軽に利用できる。
現在、日本国内ではWi-Fi 6やWi-Fi 6Eに対応するUSB接続のWi-Fiアダプターが販売されており、それらを使えばPCのWi-FiをWi-Fi 6やWi-Fi 6Eにアップグレードできる。ただし、Wi-Fi 7に対応するUSBアダプターは、2024年12月中旬現在、日本では販売されていない。海外ではASUSの「ROG USB-BE92」などの製品が発表されていることから、技術的には不可能ではないと考えられる。
Wi-Fi 5対応の小型アダプターを使う手も。
Wi-Fi 6やWi-Fi 6Eに対応するUSB接続のWi-Fiアダプターは、比較的サイズが大きい。メーカーによると、内部の基板やチップが熱を持ちやすく、排熱を重視する必要があるため、どうしても本体が大きくなってしまうという。その大きさ故に、ノートPCに挿しっぱなしにして持ち運ぶことは難しい。
そこで、Wi-Fi 4からのアップグレードを考えているのであれば、Wi-Fi 5対応の小型Wi-Fiアダプターを選ぶという手もある。中には、端子を接続しても1cm未満しか突起しない製品もあり、PCのUSB端子に挿しっぱなしでも、持ち運びがしやすい。
PC内蔵Wi-Fiは無効化する必要あり。
USB接続のWi-Fiアダプターを使う際は、それを挿す端子にも注意が必要だ。Wi-Fi 6やWi-Fi 6E対応のWi-Fiアダプターのほとんどが、USB 3.0(USB 5Gbps)に対応している。そのため、USB 3.0以上の端子に挿すと十分な性能を発揮するが、USB 2.0の端子に挿すと、速度が低下することがある。
USB 2.0の最高速度は、理論上480Mbpsしかないため、Wi-Fi 5で1ストリーム接続時の433MbpsまでならUSB 2.0の速度の範囲に収まるが、それ以上の速度を出せるWi-Fiアダプターだと、頭打ちになるのだ。したがって、必ずUSB 3.0以上のUSB端子にWi-Fiアダプターを挿すようにしたい。
また、USB接続のWi-Fiアダプターを使う場合、元々利用していた内蔵のWi-Fiを無効化することを推奨しているメーカーも多い。Windowsは複数のWi-Fiアダプターを併用できるので、それ自体に問題はない。だが、USB接続のWi-Fiアダプターを挿すと、両方のWi-Fiを利用できる状態となり、知らない間にPC内蔵のWi-Fiから接続されることがある。このような状況を防ぐために、PC内蔵のWi-Fiを無効化することが推奨されている。
PC内蔵のWi-Fiを無効化するには、エクスプローラーの「ネットワーク」を右クリックし、メニューから「プロパティ」を選んで、「ネットワークと共有センター」にある「アダプターの設定変更」を開く。現在PCが利用できるネットワークアダプターの一覧が表示されるので、PC内蔵のWi-Fiアダプターをオフにすることができる。
Wi-Fiモジュール基板を交換するのは上級者向け。
ノートPCが搭載しているWi-Fiモジュール基板を交換して、Wi-Fiをアップグレードする手もある。だが、これはPCの分解と部品交換が伴うため、PCによっては保証外の作業になることがある。また、Wi-Fiモジュール基板の交換自体は簡単だが、アンテナ線のアダプターがかなり小さく難しい作業になること。さらに、日本国内では技術基準適合証明を受けたWi-Fiモジュール基板を利用しないと法律違反になるため、事前に十分な情報収集が必要となる。
現在のWi-Fiモジュール基板は、インターフェースにM.2を使うことが多い。だが、M.2には複数の端子形状があり、Wi-Fiモジュール基板を接続できるのはType-AまたはType-Eと呼ぶ端子形状で、PCやWi-Fiモジュール基板などによって端子形状は異なる。
さらに、M.2のWi-Fiモジュール基板の多くは、接続インターフェースがPCI-Expressだが、IntelのWi-Fiモジュール基板の一部に、CPUのWi-Fi機能を使うCNVioまたはCNVio2の接続インターフェースを持つものもある。
このようなWi-FiボードをCNVioまたはCNVio2に対応していないPCに挿しても動作しない。Wi-Fiボードを挿す端子の形状やインターフェースの接続方法、技術基準適合証明なども理解しつつ、手先が器用でないとWi-Fiモジュール基板の交換は難しい。
なお、デスクトップPCのWi-Fiをアップグレードする場合、前述したUSBアダプターでのアップグレード以外に、拡張ボードによるアップグレードも可能だ。空き拡張スロットが必要となり、PCの分解を伴うため面倒だが、拡張ボードを挿すPCI ExpressやM.2はインターフェースの通信速度が圧倒的に速いので、USB接続のWi-Fiアダプターより高速化が期待できる。