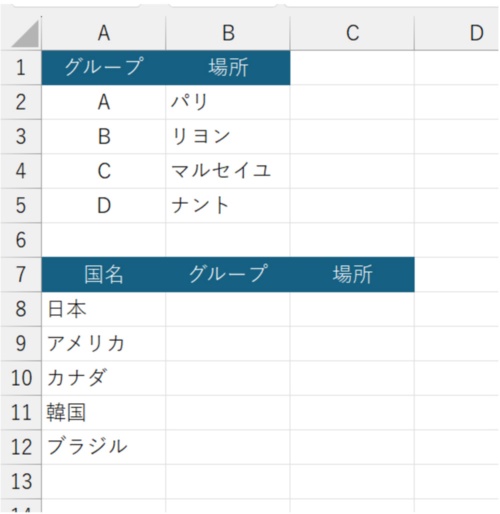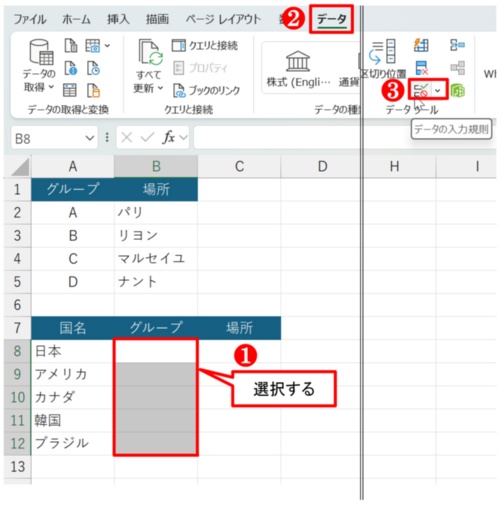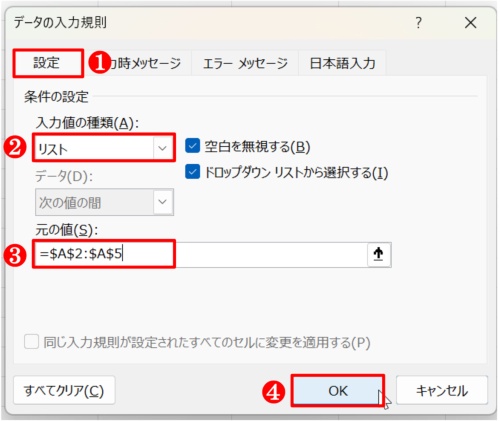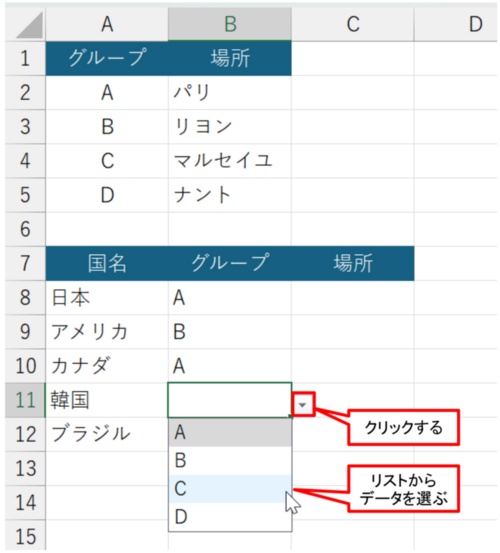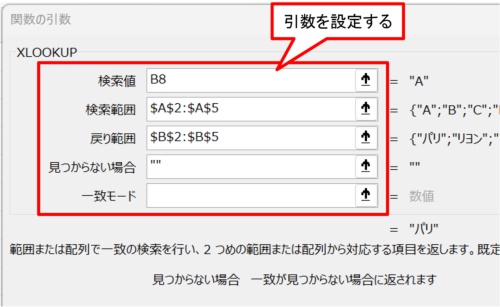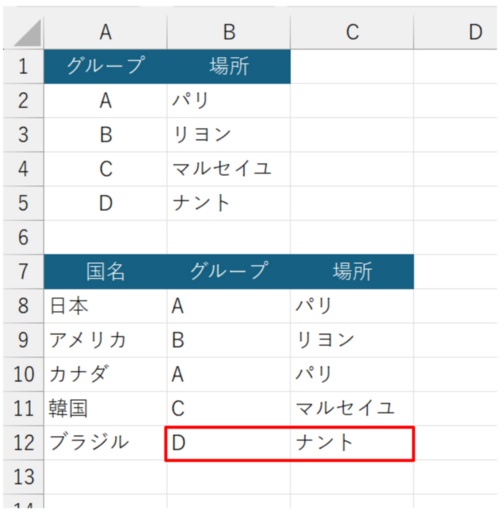◯ XLOOKUP関数とのコンボで入力を簡単に !
Excelには指定した値をドロップダウンリストから入力できる「リスト」という機能がある。「リスト」を使うと入力が簡単になる。さらに、XLOOKUP関数と組み合わせると表引きを自動化できるなど時短によく効く。
「グループ」名から「場所」を自動選択。
2つの表を見てもらいたい。A1:B5は「グループ」と「場所」、A7:C12は「国名」「グループ」「場所」から成る。下の表において、各国が属する「グループ」を指定したら、上の表からそのグループに対応する「場所」を自動的に返すようにしたい。作業はドロップダウンリストの設定、関数の設定の2ステップで行う。
まず、ドロップダウンリストの設定からだ。B8:B12を選択したら、「データ」タブの「データの入力規則」ボタンをクリックする。「データの入力規則」ダイアログボックスが開いたら、「設定」タブの「入力値の種類」から「リスト」を選ぶ。さらに、「元の値」にカーソルを置いて、上の表の「グループ」に相当するA2:A5をマウスで選択する。「元の値」が「=$A$2:$A$5」になったら「OK」ボタンを押す。
たったこれだけの作業で、B8:B12にドロップダウンリストを仕込めた。B8を選ぶとセルの右側に「▼」ボタンが出る。これをクリックするとドロップダウンリストが現れる。今回の場合だと、A2:A5に対応する「A」「B」「C」「D」が一覧になる。このリストから例えば「A」を選ぶとB8に「A」が入る。この要領で、すべての国について「グループ」をドロップダウンリストで設定していく。
XLOOKUP関数で表引きを快適に。
続いて関数を設定するステップに移る。利用するのはXLOOKUP関数だ。この関数は指定した範囲から指定した値を検索し、一致した値とひも付いた値を返す。
関連記事:Excelの新関数XLOOKUP、これからの表引きはVLOOKUPよりも時短できる=XLOOKUP(検索値, 検索範囲, 戻り範囲, [見つからない場合], [一致モード], [検索モード])。

表や範囲から行ごとに情報を検索する。
①検索値 検索する値を指定する。
②検索範囲 検索する配列または範囲を指定する。
③戻り範囲 返す配列または範囲を指定する。
④見つからない場合 省略可能。有効な一致が見つからない場合は、指定した「見つからない場合」テキストを返す。
⑤一致モード 省略可能。一致の種類を指定する。「0」完全一致。これが既定の設定になる。「-1」完全一致が見つからない場合は、次の小さなアイテムを返す。「1」完全一致が見つからない場合は、次の大きなアイテムを返す。「2」特別な意味を持つワイルドカードの一致。
⑥検索モード 省略可能。検索モードを指定する。「1」先頭の項目から検索を実行する。これが既定の設定になる。「-1」末尾の項目から逆方向に検索をする。「2」昇順で並べ替えられた検索範囲を使用してバイナリー検索を実行する。「-2」降順で並べ替えられた検索範囲を使用してバイナリー検索を実行する。いずれも並べ替えられていない場合は、無効な結果が返る。
引数が多いのでためらってしまいそうだが心配は無用だ。使ってみるととても簡単なことが分かる。今回利用するのは4つの引数になる。ただ、やはり少々数が多いので、「関数の引数」ダイアログボックスを利用しよう。
C8を選んだら「数式」タブの「検索/行列」ボタンから「XLOOKUP」を選んで「関数の引数」ダイアログボックスを開く。設定する引数は次のとおりだ。4つ目の「見つからない場合」は、「"(ダブルクオーテーション)」を2度押している。つまり「空白」を意味している。
検索値:B8
検索範囲:$A$2:$A$5
戻り範囲:$B$2:$B$5
見つからない場合:""
引数を設定できたら「OK」ボタンを押す。すると「グループ」の「A」に対応する「場所」として「パリ」が返る。この数式をC12までオートフィルする。
注目したいのは、まだ「グループ」を設定していないB12に対応するC12だ。現状は空白セルになっている。これは引数「見つからない場合」に「""(空白)」を設定したからだ。この設定を省略するとエラー値の「#N/A」が出て、とても見苦しい。
では、B12を選択して、ドロップダウンリストから「D」を選んでみよう。「場所」には対応する「ナント」が一発で返る。うーん、この爽快感がドロップダウンリストとXLOOKUP関数を組み合わせた時の醍醐味なのだ。