☆携帯から直接投稿する方法☆
まずは携帯から投稿するために設定をします
(携帯からも出来ます)
PCからはブログの編集画面の左側から
 設定メニューのユーザー設定を選択
設定メニューのユーザー設定を選択
プロフィールの下のメール機能という所で
携帯からの投稿設定をします
そこに※その他のメールからの投稿について
というリンクがあるので詳細はそちらでお願いします
携帯のメールアドレスと
投稿先メールアドレスのボックスの中に任意の文字を記入して
変更を保存すると
携帯宛にアナタ専用の投稿先のメールアドレスが記載された
メールがgooから届きます
(迷惑メールの設定をしている方は@blog.goo.ne.jpからのメールを
受信できるように設定することをお忘れなく)
設定が終わったら
動画を携帯からアップロードします
メールに添付して投稿するので
動画はメールに添付出来る大きさになっている事が大前提です
(大きいと添付出来ないと思います・・・
また小さいファイルになるのでPCで見ると荒いです)
次に携帯からgooのブログにログインして
■記事メニューのフォーム投稿から画像・動画の選択
選択したい動画の下の本の画像をクリック
(顔の画像をクリックしないでね折角アップした動画や画像が消えますから
消したことあるんです私 何故 文字で表記しないんだろうか )
)
■タイトルを記入
■カテゴリの設定
ジャンルはモブログになります
(後でPCから変更は出来きます)
■本文を記入
でオッケーです!
直接投稿するのが不安でしたら
■ステータス 草稿・公開が選択出来るので草稿投稿してね
☆PCからアップする方法☆
さて画面が大きいサイズの動画や動画が長い場合には
gooに合わせた動画ファイルに編集・変換します
携帯で撮影した動画という仮定で説明します
要するにPCに取り込めれば何でもいいんですがね
まず携帯の動画をPCに取り込みます
お使いの携帯機種のソフトや携帯ソフト(メアドや画像を編集出来るもの)等
いろいろ方法がありますがここでは はしょります
私はMicroSDにアダプターを着せて取り込んでいます
次に動画ファイルを変換します
取り込んだ動画は
たーにゃママはSoftBankの920Pという機種を使用しています
サイズの大きいムービーは***.ASFで保存されています
gooに動画をアップロードするには
形式は3GP / 3GP2 (携帯電話用の動画ファイル形式)
サイズ上限は2M byteまで
となっています
なお他のファイル形式はアップロード出来ないそうです
なのでASFファイルから3gpというファイルに変換します
たーにゃママは動画ファイルを変換する時は
iWisoft Free Video Converterというフリーソフトを使用してます
k本的に無料ソフト・フリーソフト
U.GさんのページのTopページから音楽・動画関連ソフトの動画変換をクリック
動画変換ソフト・エンコーダーのページが表示されたら
iWisoft Free Video Converterをクリック
表示されたページからダウンロード出来ます
親切に使い方も掲載されていますから
英語が苦手な方も安心(たーにゃママも安心)
フリーソフトのダウンロード・インスートール・使用については自己責任でお願いします
障害・不具合等が生じても責任は持てません ゴメンナサイ
(どのソフトでも3gpや3gp2というファイル形式に変換できれば良いわけです
これ以外にも動画変換のソフトはあるので試してみてください)
以下はiWisoft Free Video Converterを使用した私のやり方を書いてあります
---------------------------------------------------------------------
アダプターを着たMicroSDをPCに挿入
iWisoft Free Video Converterを起動させます
(起動させる度にiWisoft Free Video Converterのバージョンアップを促すHPが立ち上がるのが嫌なんだけど)
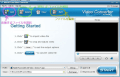
次に
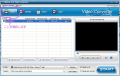
 をクリックして
をクリックして
動画があるフォルダーを表示・選択して「開く」を押します

(もし選択したファイルを間違えたり複数選択した場合は解除したいファイルを選択して
 を押してね)
を押してね)
動画を選択出来ました

動画も再生して確認できます
選択したまんまの動画で良い場合はこのまま変換となります
(変換の方法は下記に)
が 余計な部分(自分の足が映っちゃってるとか顔丸出しになってる等)や
動画のこの部分だけアップしたいという場合は編集します
(サイズも表示されるのでここで上限の2Mbyteに収まるように編集します)
なお画像を左右と上下の反転をさせることは出来ますが
右に90度・左に90度回転は出来ません
方法はありますが いつかまた・・・
 をクリックして編集画面へ
をクリックして編集画面へ

点線の四角の■をドロップすると動画を切り取る事も出来ます
左はオリジナル右に切り取った動画が表示されます
長さ(分秒)を編集します

Trimというタブをクリックして
はじめと終わりを選択します
 で始めを
で始めを
 で終わりを選択します
で終わりを選択します
 で選択した部分を再生できます
で選択した部分を再生できます
(頭とお尻はカット出来ますが
残念ながら途中を切り取ってという事は出来ませんので
他のソフトで編集したファイルをこのソフトで変換します
このソフトだけで終わらせたいのなら
切り取った動画を個々に保存して
このソフトでまとめて1つのファイルにすることは出来ます)
一番下のOKを押して編集を終わります
530KBのファイルも340KBと小さくなりました
保存します
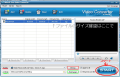
Profile(Settings)で変換したいファイル形式を選択
私の場合はMobile Phone(GSM) 3GP Video-Stereo(*.3gp)
Output(Find target)には保存したい任意のフォルダーを選択
そして右下にあるSTARTを押せば出来上がり
----------------------------------------------------------------------------
さてtanya.3gpというファイルが出来上がりました
アップしますよ
って難しいことではありません
画像をアップする時と同じです
画像フォルダの画面から
個別アップロード(画像・動画)で
ファイルの種類の動画ファイル (拡張子:3GP、3GP2 のみ)
にチェックを入れて
先程出来た動画ファイルを指定してアップロードボタンです
記事を書く
ブログの編集画面で画像フォルダーから動画タブをクリックして
動画を選択してこの動画で新規作成するをクリックして記事を書くわけですが
前のバージョンだと
編集画面には何も書かれていません
いつもの編集画面のプレビューには
サムネイルの小さい画像が表示されます
このサムネイル画像は踏まないでね
(動画は表示されますが記事が消えちゃうから)
記事の文章も画像の横に表示されますが
投稿すると記事のトップの真ん中に
文章は画像の下に表示されます
(レイアウト的にちょっと不満だけど)
ベータバージョンですと
「画像フォルダー/お絵かきツールで選択された画像を
見出し画像として選択しています。」と編集画面の本文に記載されてしまいます
(この文章は必ず削除しましょう そのまま記事に反映されてしまいます)
動画はプレビューすると記事のトップに表示されます
またベータバージョンなら後から動画を入れることも出来ます
見出し画像の画像の選択・解除で設定出来ます
(ただし途中には入れられません 記事のトップに表示されます)
オマケ
記事の途中に入れたい場合は
別ウィンドウで画像フォルダーを表示させて
ファイル一覧の動画タブをクリックして
「記事を投稿」ではなく 動画(静止画像)をクリックしてください

貼付け用のタグ(テキストリンク)のURLをコピーして
貼りたいところに貼り付けます
動画にタイトルをつけておくと
タイトルが文章でそのまま表示され動画にリンクされます
タイトルをつけていない場合は動画のファイル名が表示されるので
編集画面に貼り付けてから
<a href="http://blog.goo.ne.jp/tanya2009/mo/fc6e9486b8276525274483c3a753c699">tanya.3gp</a>
赤色の文字の部分だけを削除して
<a href="http://blog.goo.ne.jp/tanya2009/mo/fc6e9486b8276525274483c3a753c699">大きい赤ちゃん</a>
のように書き換えます
貼付け用のタグ(サムネイル)のURLをコピーして
貼り付けると小さい静止画像が表示され動画にリンクされます
こんな感じで表示されます↓
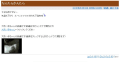
携帯でも見られるようにするにはテキストリンクで!
(サムネイルでは携帯で見た時に表示されません)
面倒くさいけどね
ちゃんと説明になってるかなぁ 大汗
もし解らないところがあったらコメントなりメールなりお気軽にください
出来る限り説明する努力はします
私が使用していないソフトの説明は無理です
ブログ編集ページの画面上にある「使い方」も参照してくださいね
この記事をレオままさんに捧ぐ
なお記事のコピー・転載はお断りします リンクでお願いします
しつこくてゴメンナサイ
携帯からも↓見て頂けるように
記事にも貼り付けています
情報提供お願いします!

SOS!世田谷区連続猫虐待
世田谷区中町1丁目14付近から中町2丁目34付近一帯で起きています
まずは携帯から投稿するために設定をします
(携帯からも出来ます)
PCからはブログの編集画面の左側から
 設定メニューのユーザー設定を選択
設定メニューのユーザー設定を選択プロフィールの下のメール機能という所で
携帯からの投稿設定をします
そこに※その他のメールからの投稿について
というリンクがあるので詳細はそちらでお願いします
携帯のメールアドレスと
投稿先メールアドレスのボックスの中に任意の文字を記入して
変更を保存すると
携帯宛にアナタ専用の投稿先のメールアドレスが記載された
メールがgooから届きます
(迷惑メールの設定をしている方は@blog.goo.ne.jpからのメールを
受信できるように設定することをお忘れなく)
設定が終わったら
動画を携帯からアップロードします
メールに添付して投稿するので
動画はメールに添付出来る大きさになっている事が大前提です
(大きいと添付出来ないと思います・・・
また小さいファイルになるのでPCで見ると荒いです)
次に携帯からgooのブログにログインして
■記事メニューのフォーム投稿から画像・動画の選択
選択したい動画の下の本の画像をクリック
(顔の画像をクリックしないでね折角アップした動画や画像が消えますから
消したことあるんです私 何故 文字で表記しないんだろうか
 )
)■タイトルを記入
■カテゴリの設定
ジャンルはモブログになります
(後でPCから変更は出来きます)
■本文を記入
でオッケーです!
直接投稿するのが不安でしたら
■ステータス 草稿・公開が選択出来るので草稿投稿してね
☆PCからアップする方法☆
さて画面が大きいサイズの動画や動画が長い場合には
gooに合わせた動画ファイルに編集・変換します
携帯で撮影した動画という仮定で説明します
要するにPCに取り込めれば何でもいいんですがね
まず携帯の動画をPCに取り込みます
お使いの携帯機種のソフトや携帯ソフト(メアドや画像を編集出来るもの)等
いろいろ方法がありますがここでは はしょります
私はMicroSDにアダプターを着せて取り込んでいます
次に動画ファイルを変換します
取り込んだ動画は
たーにゃママはSoftBankの920Pという機種を使用しています
サイズの大きいムービーは***.ASFで保存されています
gooに動画をアップロードするには
形式は3GP / 3GP2 (携帯電話用の動画ファイル形式)
サイズ上限は2M byteまで
となっています
なお他のファイル形式はアップロード出来ないそうです
なのでASFファイルから3gpというファイルに変換します
たーにゃママは動画ファイルを変換する時は
iWisoft Free Video Converterというフリーソフトを使用してます
k本的に無料ソフト・フリーソフト
U.GさんのページのTopページから音楽・動画関連ソフトの動画変換をクリック
動画変換ソフト・エンコーダーのページが表示されたら
iWisoft Free Video Converterをクリック
表示されたページからダウンロード出来ます
親切に使い方も掲載されていますから
英語が苦手な方も安心(たーにゃママも安心)
フリーソフトのダウンロード・インスートール・使用については自己責任でお願いします
障害・不具合等が生じても責任は持てません ゴメンナサイ
(どのソフトでも3gpや3gp2というファイル形式に変換できれば良いわけです
これ以外にも動画変換のソフトはあるので試してみてください)
以下はiWisoft Free Video Converterを使用した私のやり方を書いてあります
---------------------------------------------------------------------
アダプターを着たMicroSDをPCに挿入
iWisoft Free Video Converterを起動させます
(起動させる度にiWisoft Free Video Converterのバージョンアップを促すHPが立ち上がるのが嫌なんだけど)
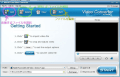
次に
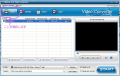
 をクリックして
をクリックして動画があるフォルダーを表示・選択して「開く」を押します

(もし選択したファイルを間違えたり複数選択した場合は解除したいファイルを選択して
 を押してね)
を押してね)動画を選択出来ました

動画も再生して確認できます
選択したまんまの動画で良い場合はこのまま変換となります
(変換の方法は下記に)
が 余計な部分(自分の足が映っちゃってるとか顔丸出しになってる等)や
動画のこの部分だけアップしたいという場合は編集します
(サイズも表示されるのでここで上限の2Mbyteに収まるように編集します)
なお画像を左右と上下の反転をさせることは出来ますが
右に90度・左に90度回転は出来ません
方法はありますが いつかまた・・・
 をクリックして編集画面へ
をクリックして編集画面へ
点線の四角の■をドロップすると動画を切り取る事も出来ます
左はオリジナル右に切り取った動画が表示されます
長さ(分秒)を編集します

Trimというタブをクリックして
はじめと終わりを選択します
 で始めを
で始めを で終わりを選択します
で終わりを選択します で選択した部分を再生できます
で選択した部分を再生できます(頭とお尻はカット出来ますが
残念ながら途中を切り取ってという事は出来ませんので
他のソフトで編集したファイルをこのソフトで変換します
このソフトだけで終わらせたいのなら
切り取った動画を個々に保存して
このソフトでまとめて1つのファイルにすることは出来ます)
一番下のOKを押して編集を終わります
530KBのファイルも340KBと小さくなりました
保存します
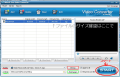
Profile(Settings)で変換したいファイル形式を選択
私の場合はMobile Phone(GSM) 3GP Video-Stereo(*.3gp)
Output(Find target)には保存したい任意のフォルダーを選択
そして右下にあるSTARTを押せば出来上がり

----------------------------------------------------------------------------
さてtanya.3gpというファイルが出来上がりました
アップしますよ
って難しいことではありません
画像をアップする時と同じです
画像フォルダの画面から
個別アップロード(画像・動画)で
ファイルの種類の動画ファイル (拡張子:3GP、3GP2 のみ)
にチェックを入れて
先程出来た動画ファイルを指定してアップロードボタンです
記事を書く
ブログの編集画面で画像フォルダーから動画タブをクリックして
動画を選択してこの動画で新規作成するをクリックして記事を書くわけですが
前のバージョンだと
編集画面には何も書かれていません
いつもの編集画面のプレビューには
サムネイルの小さい画像が表示されます
このサムネイル画像は踏まないでね
(動画は表示されますが記事が消えちゃうから)
記事の文章も画像の横に表示されますが
投稿すると記事のトップの真ん中に
文章は画像の下に表示されます
(レイアウト的にちょっと不満だけど)
ベータバージョンですと
「画像フォルダー/お絵かきツールで選択された画像を
見出し画像として選択しています。」と編集画面の本文に記載されてしまいます
(この文章は必ず削除しましょう そのまま記事に反映されてしまいます)
動画はプレビューすると記事のトップに表示されます
またベータバージョンなら後から動画を入れることも出来ます
見出し画像の画像の選択・解除で設定出来ます
(ただし途中には入れられません 記事のトップに表示されます)
オマケ

記事の途中に入れたい場合は
別ウィンドウで画像フォルダーを表示させて
ファイル一覧の動画タブをクリックして
「記事を投稿」ではなく 動画(静止画像)をクリックしてください

貼付け用のタグ(テキストリンク)のURLをコピーして
貼りたいところに貼り付けます
動画にタイトルをつけておくと
タイトルが文章でそのまま表示され動画にリンクされます
タイトルをつけていない場合は動画のファイル名が表示されるので
編集画面に貼り付けてから
<a href="http://blog.goo.ne.jp/tanya2009/mo/fc6e9486b8276525274483c3a753c699">tanya.3gp</a>
赤色の文字の部分だけを削除して
<a href="http://blog.goo.ne.jp/tanya2009/mo/fc6e9486b8276525274483c3a753c699">大きい赤ちゃん</a>
のように書き換えます
貼付け用のタグ(サムネイル)のURLをコピーして
貼り付けると小さい静止画像が表示され動画にリンクされます
こんな感じで表示されます↓
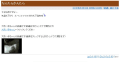
携帯でも見られるようにするにはテキストリンクで!
(サムネイルでは携帯で見た時に表示されません)
面倒くさいけどね
ちゃんと説明になってるかなぁ 大汗
もし解らないところがあったらコメントなりメールなりお気軽にください
出来る限り説明する努力はします

私が使用していないソフトの説明は無理です
ブログ編集ページの画面上にある「使い方」も参照してくださいね
この記事をレオままさんに捧ぐ

なお記事のコピー・転載はお断りします リンクでお願いします

しつこくてゴメンナサイ

携帯からも↓見て頂けるように
記事にも貼り付けています
情報提供お願いします!

SOS!世田谷区連続猫虐待
世田谷区中町1丁目14付近から中町2丁目34付近一帯で起きています


































