iPadでスクリーンショットを撮るには、電源ボタンとホームボタンの2つを押さなければなりません。
通常の方法ではとても不便です。そこで、Assistine Touchを使って、もっと簡単に撮る方法がありました。
これなら、簡単に撮ることができますので、その設定をやっていきます。
①先ずは、歯車マークをタップ。(iPad OS)
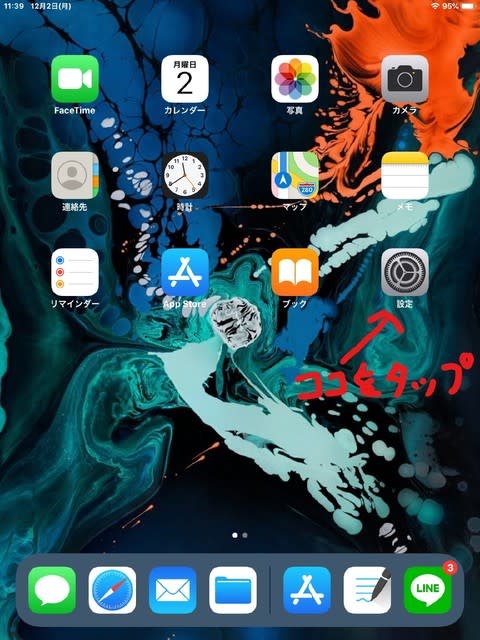
②次にアクセシビリティをタップします。
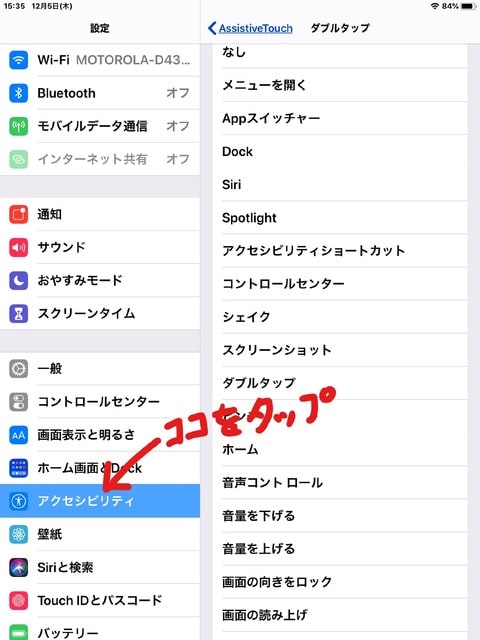
③続いてAssistive Touchをタップ
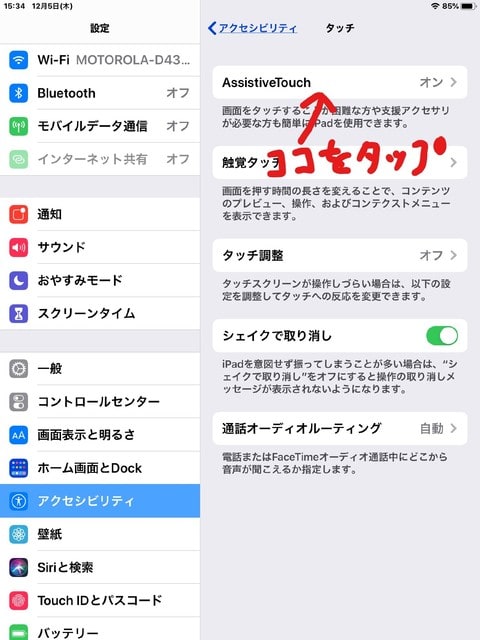
④Assistive Touchの設定画面が開くので、カスタムアクションで使いたい「シングルタップ」「タブルタップ」「長押し」から選びます。

⑤設定できるアクションが表示されるのでスクリーンショットを選択すれば完了です。
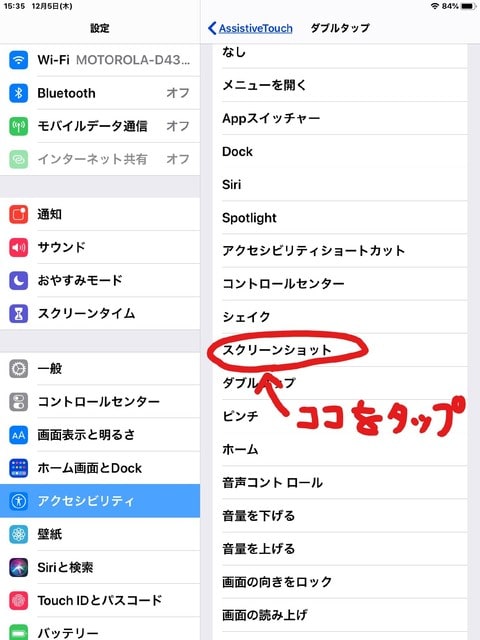

今回は、Assistive Touchの長押しに、スクリーンショットを割り当ててみました。
これだけの設定で、スクリーンショットを簡単に撮ることができました。
通常の方法ではとても不便です。そこで、Assistine Touchを使って、もっと簡単に撮る方法がありました。
これなら、簡単に撮ることができますので、その設定をやっていきます。
①先ずは、歯車マークをタップ。(iPad OS)
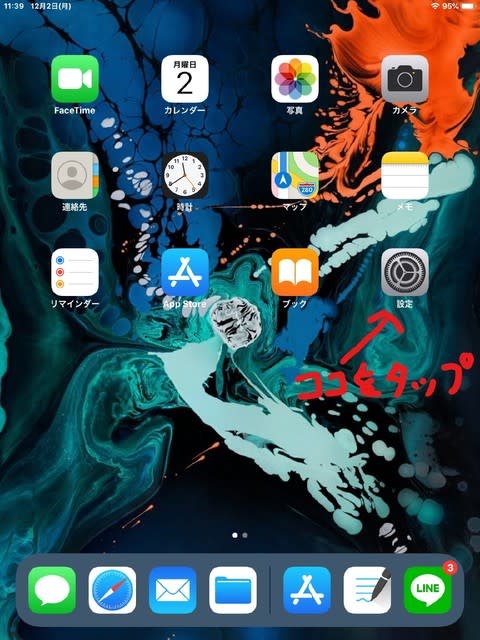
②次にアクセシビリティをタップします。
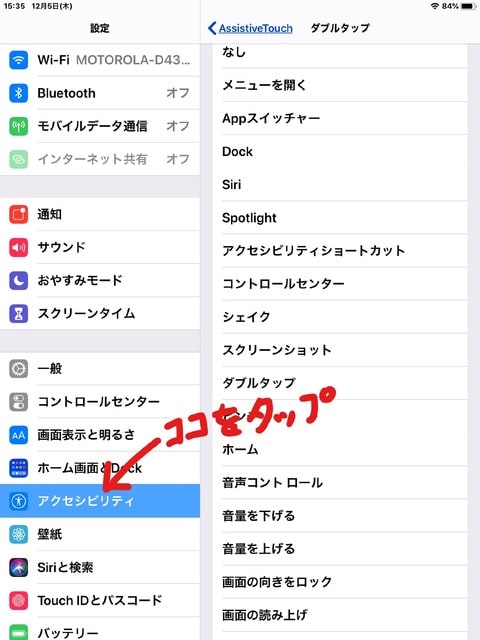
③続いてAssistive Touchをタップ
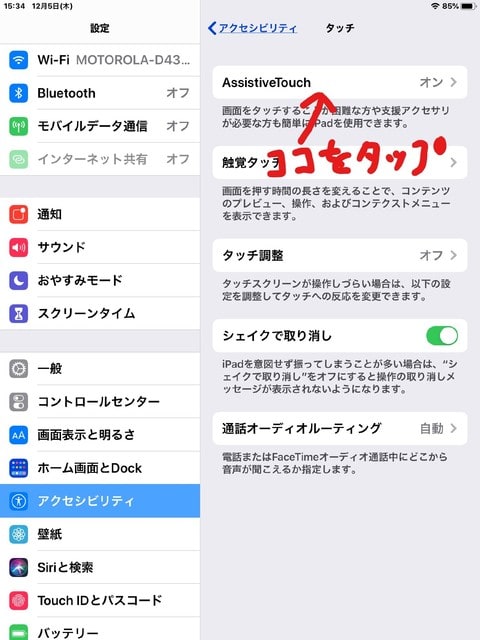
④Assistive Touchの設定画面が開くので、カスタムアクションで使いたい「シングルタップ」「タブルタップ」「長押し」から選びます。

⑤設定できるアクションが表示されるのでスクリーンショットを選択すれば完了です。
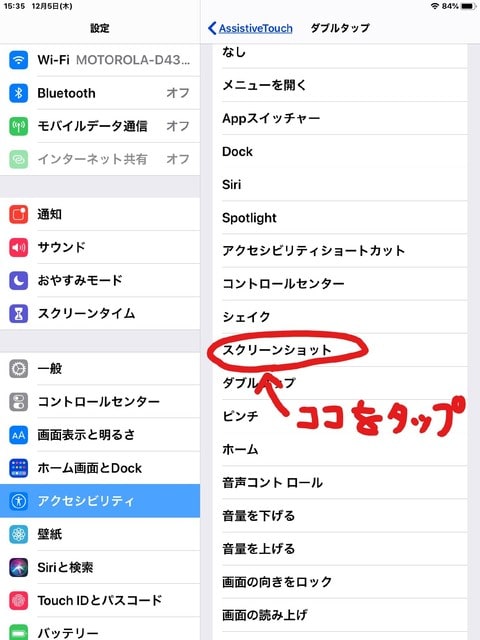

今回は、Assistive Touchの長押しに、スクリーンショットを割り当ててみました。
これだけの設定で、スクリーンショットを簡単に撮ることができました。









