
Chromebook化したノートPCを検証しようと、cloudreadyのofficeもどきをのぞいてみた。
愛想の無い今日のトップの画像は、現在のcloudreadyのデスクトップ。どうも自分は、デスクトップは単色が好きみたい。しかも、このテスト用のアカウントと実際に使ってるアカウントの2つをcloudreadyで使ってるんで、今自分がどっちを使ってるのかわかりやすいように、デスクトップをはっきりした色で区別することにした。
さてさて、そのofficeもどきにアクセスする手っ取り早い方法は、Googleさんのトップページの右上にある9つの点をクリックすること。出てきたウィンドウの下の方に、こんな感じの部分があるハズ。

先ずは「ドキュメント」....Wordもどき??
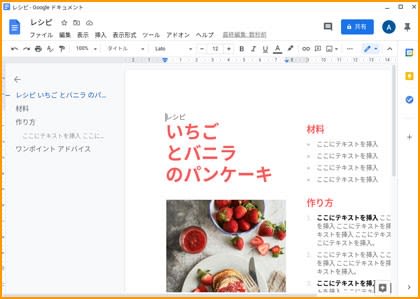
「スプレッドシート」....Excelもどき??


「スライド」は....PowerPointもどき??


ここまで3つとも、開いてテンプレートを読み込んで、そのまま閉じただけなのに、Googleドライブを見てみると、既にしっかり保存されている。ぎょっ!!

物は試しと、「スライド」を使って、画面をキャプチャしたりしながら仕事用の資料を作ってみたところ、若干ボタンを探すのに手間取ったりすることはあったけど、自分が作る程度の資料なら、PowerPointで作るのと何も変わらないものができあがる。これで無料!!
Microsoftさん大丈夫??
少し触った後の自分の環境では、ブラウザの「拡張機能」のボタンをクリックすると....

こんなのが出てきて、さらに「Editing for Docs....」をクリックすると....

ここからも起動することができる。

職場のポリシーさえ許せば、PCを使う仕事は自宅でできそう。Googleドライブをうまく使えば、他の人たちともデータを共有することももちろんできるんで、小さなUSBメモリを持って歩くこともない。ネットを介してデータが漏洩するリスクが高いか、持ち帰った小さなUSBを紛失するリスクが高いか....どっちとる??
 ←クリックしてねぇ~
←クリックしてねぇ~
愛想の無い今日のトップの画像は、現在のcloudreadyのデスクトップ。どうも自分は、デスクトップは単色が好きみたい。しかも、このテスト用のアカウントと実際に使ってるアカウントの2つをcloudreadyで使ってるんで、今自分がどっちを使ってるのかわかりやすいように、デスクトップをはっきりした色で区別することにした。
さてさて、そのofficeもどきにアクセスする手っ取り早い方法は、Googleさんのトップページの右上にある9つの点をクリックすること。出てきたウィンドウの下の方に、こんな感じの部分があるハズ。

先ずは「ドキュメント」....Wordもどき??
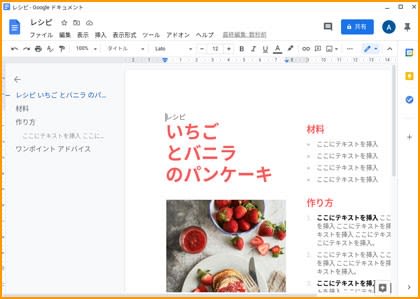
「スプレッドシート」....Excelもどき??


「スライド」は....PowerPointもどき??


ここまで3つとも、開いてテンプレートを読み込んで、そのまま閉じただけなのに、Googleドライブを見てみると、既にしっかり保存されている。ぎょっ!!

物は試しと、「スライド」を使って、画面をキャプチャしたりしながら仕事用の資料を作ってみたところ、若干ボタンを探すのに手間取ったりすることはあったけど、自分が作る程度の資料なら、PowerPointで作るのと何も変わらないものができあがる。これで無料!!
Microsoftさん大丈夫??
少し触った後の自分の環境では、ブラウザの「拡張機能」のボタンをクリックすると....

こんなのが出てきて、さらに「Editing for Docs....」をクリックすると....

ここからも起動することができる。

職場のポリシーさえ許せば、PCを使う仕事は自宅でできそう。Googleドライブをうまく使えば、他の人たちともデータを共有することももちろんできるんで、小さなUSBメモリを持って歩くこともない。ネットを介してデータが漏洩するリスクが高いか、持ち帰った小さなUSBを紛失するリスクが高いか....どっちとる??
 ←クリックしてねぇ~
←クリックしてねぇ~

















※コメント投稿者のブログIDはブログ作成者のみに通知されます