以前、GeForceのグラボが入ったPCを使っているとご紹介しましたが、
GeForceにはユーザー向けの無料アプリケーション「GeForce Experience」なるものが存在しています。
これを使うと、最新のディスプレードライバの存在を知らせてもらえたり、
「ShadowPlay」という機能を使ってゲーム画面をキャプチャできたりと、いろいろ便利なのです。
その「GeForce Experience」の最新バージョン、「Ver3.0.5.22」が公開されたので、
早速ダウンロードして使ってみることに。
(ちなみに、旧バージョンから自動でバージョンアップしようとしたら、なぜかエラーが出たため、
GeForce Experienceのサイトでわざわざダウンロードし直すことになりました。
なぜだかはさっぱりわかりませんが、これからバージョンアップしようという方はご注意を)
ダウンロード、インストールの手順は公式サイトにいって言われたとおりやればいいだけなので、
ここでは割愛。
で、新バージョンの「GeForce Experience」なのですが、
まずは「NVIDIA」「Google」「Facebook」のいずれかのアカウントでのログインを要求されます。
とりあえずどれも持っていなかったので、「NVIDIA」でアカウントを作ることに。
必要な項目は「ディスプレイ名」→ユーザー名のこと
「Eメールアドレス」
「パスワード」→9文字以上使用、かつ、3種類(英大文字、小文字、数字、記号)以上必要。
「生年月日」
その後、登録したメールアドレスに確認メールが届くので、それをクリックすれば作業は終了です。
「GeForce Experience」がサポートしているゲームタイトルの表示方法が、
以前のバージョンと少し変わったのですが、
それは(僕にとっては)大したことではないので省略。
大きく変わったのは、「ShadowPlay」の部分。
まず、「ShadowPlay」という名称自体がなくなりました。
でも機能は生きていて、メニュー画面の右上にある「ゲーム内のオーバーレイを開く」をクリックすると、設定画面がオーバーレイ形式で表示されます。
表示されるのは、「インスタントリプレイ」「録画する」の2つと、あとその右に「ギャラリー」を始めこまごました表示が。
「インスタントリプレイ」は、ボタンを押した瞬間から最大20分前までのゲーム画面を録画できる機能です。
この「インスタントリプレイ」の表示をクリックすると、「オンにする」「カスタマイズ」のメニューが表示されます。
「カスタマイズ」では、録画する時間や解像度、フレームレート、ビットレートなどを変更できます。
時間は0.5~20分まで0.5分刻みで、解像度は「ゲーム内」解像度に合わせるものから、1440HD~360Pの6種類、
フレームレートは30FPSと60FPSの2段階、ビットレートは10Mbps~50Mbpsの9段階から選べます。
その隣の「録画する」は文字通り、開始ボタンを押してから終了ボタンを押すまでの間、ゲーム画面を録画するものです。
「カスタマイズ」に関しては「インスタントリプレイ」と同じのため省略。
その横の「ギャラリー」は録画した動画やスクリーンショットをアップロードするための機能です。
(僕自身はどこかにアップロードする気がないので使っていませんが)
「ギャラリー」の下には左から、「マイク」「カメラ」「設定」のボタンです。
「マイク」は、上から「ボタンを押している間だけマイクの音声を録音する」(プッシュ・トゥー・トーク)
「常に録音する」「録音しない」の3種類を選べます。
その横の「カメラ」は正直よくわからないので触れず(笑)
最後の「設定」は7項目。
「接続する」は、「Google」「imgur」「twitch」「YouTube」へのログインをするもの。
「オーバーレイ」は、録画時の「録画状態を示すステータスインジケーター」「FPSカウンター」などを
画面のどこに表示するかを決めるものです。
(これらのオーバーレイは、録画されたデータには表示されません)
「キーボードショートカット」は、録画開始や終了をどのキーに割り当てるかを選ぶものです。
「録画」は録画したデータをどこに保存するかを決めるものです。
「ブロードキャスト」は、「twitter」「YouTube」に動画をアップロードする設定を決めるようです。
「ギャラリー」は、「Googleフォト」「imgur」にスクリーンショットをアップロードする設定を決めるようです。
(正直、ブロードキャストとギャラリーについては、使うつもりがないので調べていません)
「プライバシー管理」は、デスクトップ画面をキャプチャできるようにするか決めるものです。
※ここで「はい」を選んでおかないと、GeForceがサポートしているゲーム以外は録画できないので注意が必要です。
と、ざっと駆け足で説明しましたが、以上が「GeForce Experience」の僕なりの説明になります。
「ShadowPlay」に関しては、名称は消えたものの機能は強化されて存続しているという感じですね。
誰に見せるでもないゲーム動画を無駄に録画している僕にとっては、
録画設定で「30FPS」を選べるようになったのはうれしい限り。
なにせ「60FPS」はデータが重いんですよね…。
では、今回はこの辺で。
お読みくださった皆さま、ありがとうございました。
※2020年8月11日、画像を削除し記事を一部修正しました。











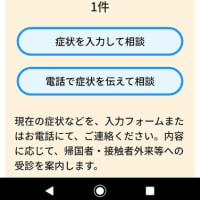
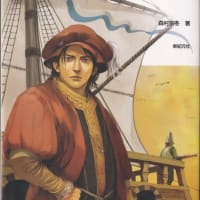








その囲まれたマークが
出てきません 「インスタントリプレイ」画面が出てこなくて
困ってます どうしたらいいんですか?