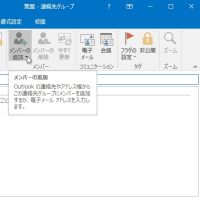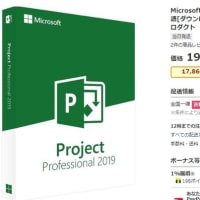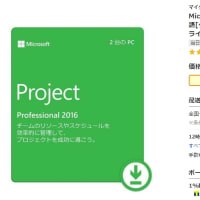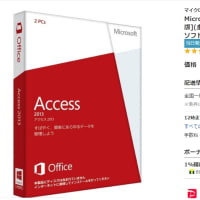Visio 図形、ステンシル、およびテンプレートとは
図形
Visio 図形は標準で用意されているイメージです。図面の構成要素であり、図面ページにドラッグして使用できます。
図形をステンシルから図面ページにドラッグしても、元の図形はステンシルに残ります。この元の図形をマスター シェイプといいます。図面に挿入する図形は、マスターのコピー (インスタンスともいいます) です。同じ図形の多数のインスタンスを、必要な数だけ図面にドラッグできます。
図形を回転およびサイズ変更する
図面に対して行う一般的な操作のほとんどは、図面に組み込まれている機能を使用して行います。視覚的なヒントにより、これらの機能をすばやく見つけて使用できます。
回転ハンドル
図形の上にある円形のハンドルは、回転ハンドルと呼ばれます。図形を回転するには、回転ハンドルを右方向または左方向へドラッグします。
オートコネクト用の青い接続矢印
前のセクションで説明したように、青い接続矢印を使用すると、図形どうしを簡単に接続できます。
図形のサイズ変更に使用する選択ハンドル
図形の高さや幅を変更するには、四角形の選択ハンドルを使用します。縦横の比率を変えずに図形を拡大するには、図形の四隅にある選択ハンドルをクリックしてドラッグします。図形の高さまたは幅を変更するには、図形の各辺にある選択ハンドルをクリックしてドラッグします。
Visio 図形の特殊な機能
Visio 図形には、単なるイメージや記号以上の機能があります。
データを保持できる図形
[図形データ] ウィンドウでデータを入力することにより、各図形にデータを追加できます。このウィンドウを開くには、[表示] タブの [表示] で [作業ウィンドウ] をクリックし、[図形データ] をクリックします。外部データ ソースからデータをインポートすることもできます。
既定では、データは図面に表示されません。個々の図形のデータを表示するには、[図形データ] ウィンドウを開き、該当する図形をクリックします。
多数の図形のデータを一度に表示する場合は、データ グラフィックという機能を使用できます。次の図では、2 本の木のデータが同時に表示されています。
特別な動作を持つ図形
多くの Visio 図形には、特別な動作が設定されています。この動作は、図形の黄色のコントロール ハンドルを引き伸ばしたり、右クリックまたは移動したりすることによって確認できます。
たとえば、表示する人の数を増やすには [人グラフ] 図形を引き伸ばし、花の成長を示すには [花マーク グラフ] 図形を引き伸ばします。
ヒント 図形に組み込まれている特殊な機能を調べるには、図形を右クリックして、ショートカット メニューに特別なコマンドがないか確認すると簡単です。
図形
Visio 図形は標準で用意されているイメージです。図面の構成要素であり、図面ページにドラッグして使用できます。
図形をステンシルから図面ページにドラッグしても、元の図形はステンシルに残ります。この元の図形をマスター シェイプといいます。図面に挿入する図形は、マスターのコピー (インスタンスともいいます) です。同じ図形の多数のインスタンスを、必要な数だけ図面にドラッグできます。
図形を回転およびサイズ変更する
図面に対して行う一般的な操作のほとんどは、図面に組み込まれている機能を使用して行います。視覚的なヒントにより、これらの機能をすばやく見つけて使用できます。
回転ハンドル
図形の上にある円形のハンドルは、回転ハンドルと呼ばれます。図形を回転するには、回転ハンドルを右方向または左方向へドラッグします。
オートコネクト用の青い接続矢印
前のセクションで説明したように、青い接続矢印を使用すると、図形どうしを簡単に接続できます。
図形のサイズ変更に使用する選択ハンドル
図形の高さや幅を変更するには、四角形の選択ハンドルを使用します。縦横の比率を変えずに図形を拡大するには、図形の四隅にある選択ハンドルをクリックしてドラッグします。図形の高さまたは幅を変更するには、図形の各辺にある選択ハンドルをクリックしてドラッグします。
Visio 図形の特殊な機能
Visio 図形には、単なるイメージや記号以上の機能があります。
データを保持できる図形
[図形データ] ウィンドウでデータを入力することにより、各図形にデータを追加できます。このウィンドウを開くには、[表示] タブの [表示] で [作業ウィンドウ] をクリックし、[図形データ] をクリックします。外部データ ソースからデータをインポートすることもできます。
既定では、データは図面に表示されません。個々の図形のデータを表示するには、[図形データ] ウィンドウを開き、該当する図形をクリックします。
多数の図形のデータを一度に表示する場合は、データ グラフィックという機能を使用できます。次の図では、2 本の木のデータが同時に表示されています。
特別な動作を持つ図形
多くの Visio 図形には、特別な動作が設定されています。この動作は、図形の黄色のコントロール ハンドルを引き伸ばしたり、右クリックまたは移動したりすることによって確認できます。
たとえば、表示する人の数を増やすには [人グラフ] 図形を引き伸ばし、花の成長を示すには [花マーク グラフ] 図形を引き伸ばします。
ヒント 図形に組み込まれている特殊な機能を調べるには、図形を右クリックして、ショートカット メニューに特別なコマンドがないか確認すると簡単です。