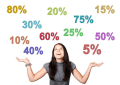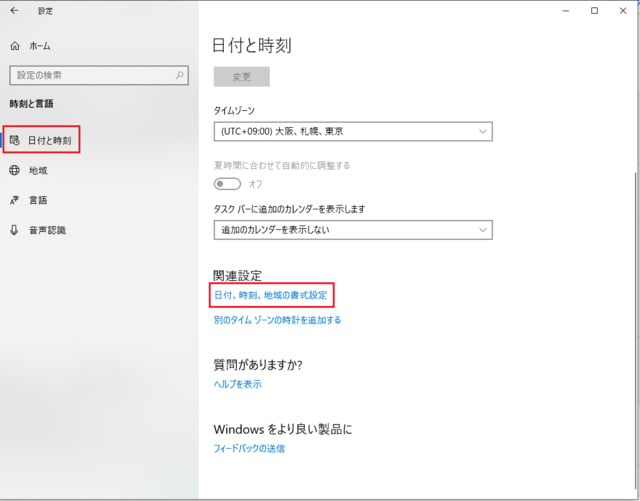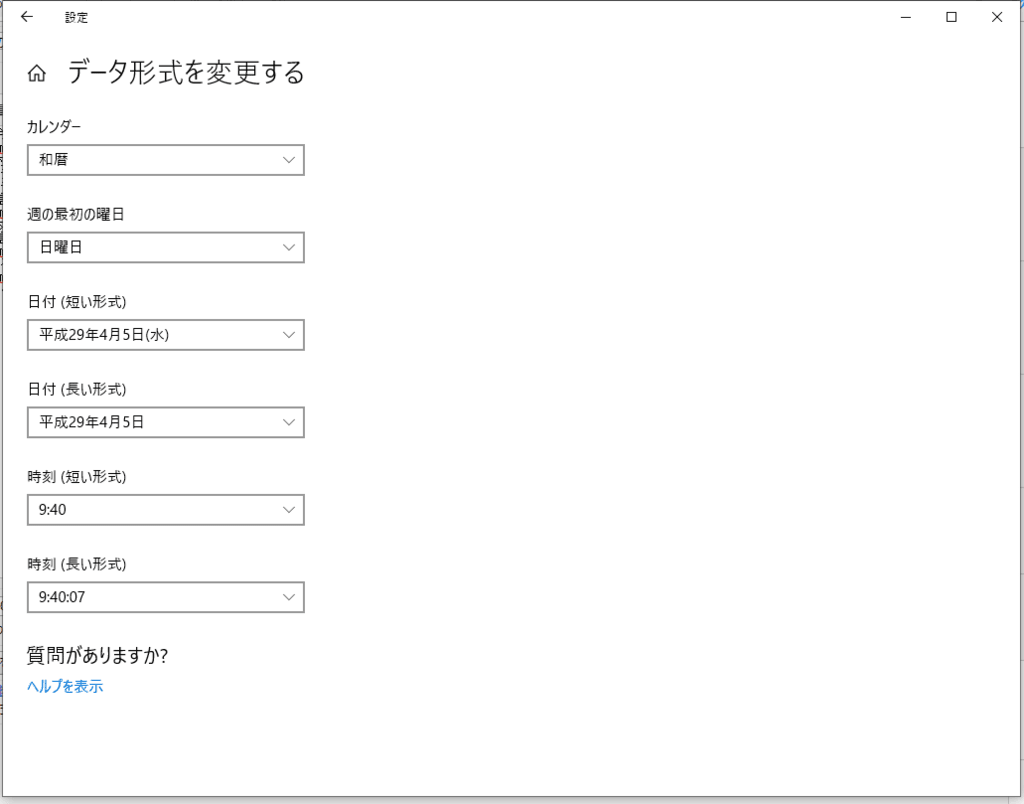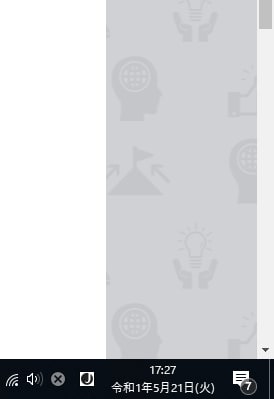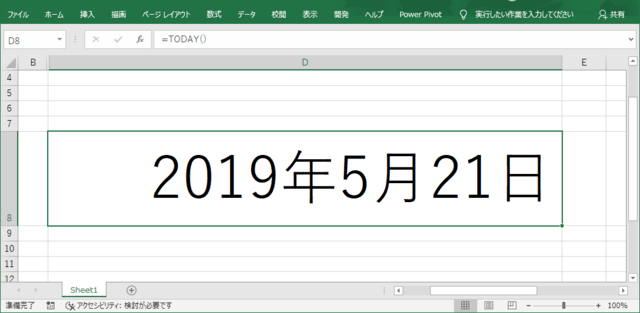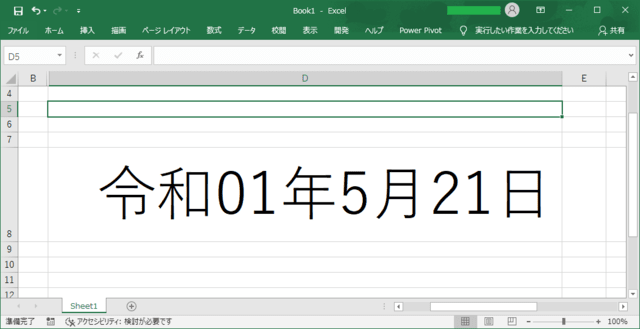今回は数あるOffice 2019を比較し、価格の安いオススメのOffice 2019を紹介します。 PC作業にMicrosoft Office製品は欠かせないですが入手価格が高いですね。ここで紹介するOffice 2019を参考に、ぜひ安くて快適に使ってくださいね!

価格の安いおすすめOffice 2019
早速価格の安いおすすめのOffice 2019 製品を見ていきましょう。今回は価格と機能などの特典も合わせて比較しています。
最安値で使えるのはMicrosoft Office Home and Student 2019 ですが、他のOffice 2019 製品も異なる特徴があります。
Microsoft Office Home and Student 2019
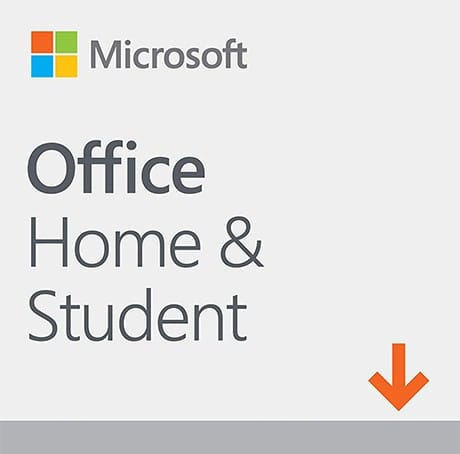
画像引用元:Microsoft Office Home and Student 2019 Windows版.1台
| 項目 | 価格・機能 |
| Word 2019 | 〇 |
| Excel 2019 | 〇 |
| PowerPoint 2019 | 〇 |
| インストール台数 | 1台 PC |
| 価格 (税込) | 9,700円 |
Microsoft Office Home and Student 2019は、一見すると価格が他のOffice 2019 より安く感じます。
しかし、インストールできる台数は1台ですので、2つのWindowsパソコンにOffice 2019 製品をインストールしたい方は2ライセンス購入することになります。
また、Word 2019、Excel 2019 、PowerPoint 2019のアプリケーションを利用できます。Outlook、OneNote、Publisher、Accessを含まないです。
通常は、Word 2019、Excel 2019 、PowerPoint 2019を中心に、Windows PCで使う方にオススメです。
Office 2019 を最安値で使うなら、ぜひMicrosoft Office Home and Student 2019を購入してくださいね!
Microsoft Office 2019 Pro plus
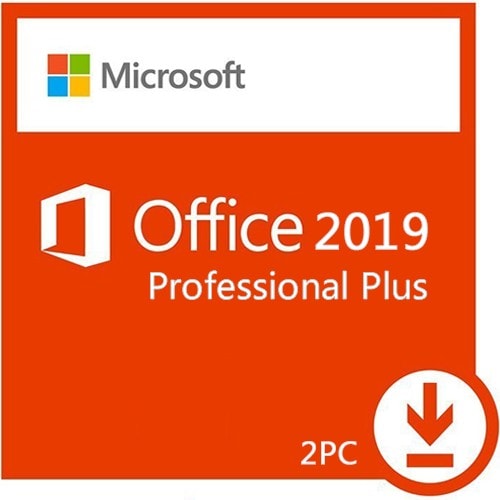
画像引用元:Microsoft Office 2019 Pro plus (最新 )|ダウンロード版|Windows|PC2台用|
| 項目 | 価格・機能 |
| Word 2019 | 〇 |
| Excel 2019 | 〇 |
| PowerPoint 2019 | 〇 |
| Outlook 2019 | 〇 |
| OneNote 2019 | 〇 |
| Publisher 2019 | 〇 |
| Access 2019 | 〇 |
| インストール台数 | 2台 PC |
| 価格 (税込) | 12,500 円 |
Microsoft Office 2019 Pro plusはMicrosoft Office Home and Student 2019より高く設定しています。
しかし、2台のWindows PCにインストールとOutlook 2019、OneNote 2019、Publisher 2019、Access 2019が使えるので、Office 2019のすべてのアプリを入手価格は最安値になります。
特に、2台のPCにOffice 2019をインストールしたい方にオススメです。
Windows PC、Mac両方をお持ちの方はOffice 365契約が最安!
ここまで価格重視でOffice 2019を紹介しましたが、今Windows PC、Mac両方を利用している方はOffice 365が最安になります。
Office 365契約では、月額または年間契約とサブスクリプション型でWindowsもしくはMacに5台インストールすることが可能です。
Office 365 ProPlus 最安プラン

画像引用元:Microsoft Office 365 ProPlus
| 項目 | 価格・機能 |
| Word | 〇 |
| Excel | 〇 |
| PowerPoint | 〇 |
| Outlook | 〇 |
| OneNote | 〇 |
| インストール台数 | 5 台の Windows PC、5 台のタブレット、5 台のスマートフォンにインストール可能 |
| 常に最新バージョン | Word や Excel などのアプリケーションを常に最新バージョンでお使いいただけます。 |
| オンラインストレージ | 1TBのOneDrive |
| Skype | 世界の携帯電話、固定電話と毎月 60 分無料の世界通話 |
| 価格 (税込) | 2年契約/ 9,100円 税込 |
Microsoft Office 365 ProPlusの料金プランは、1 か月契約と年間契約の2種類があります。
1 か月契約では、1,300円税別です。
一方、2年契約では 9,100円 税込で使えます。
そして、Windows PC、Macといった多くのデバイスでOfficeを利用する方にオススメです。
Microsoft Office 365 Home
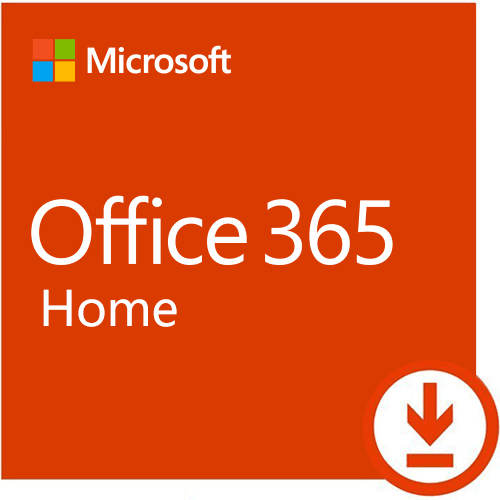
画像引用元:Microsoft Office 365 Home サブスクリプション (1 年) PC 5台 (Win&Mac )日本語対応【正規品】
| 項目 | 価格・機能 |
| Word | 〇 |
| Excel | 〇 |
| PowerPoint | 〇 |
| Outlook 2019 | 〇 |
| OneNote 2019 | 〇 |
| Access | 〇 |
| Publisher | 〇 |
| インストール台数 | 5 台の Windows PC、5 台のタブレット、5 台のスマートフォンにインストール可能 |
| 常に最新バージョン | Word や Excel などのアプリケーションを常に最新バージョンでお使いいただけます。 |
| オンラインストレージ | 1TBのOneDrive |
| Skype | 世界の携帯電話、固定電話と毎月 60 分無料の世界通話 |
| 価格 (税込) | 1年契約/9,900円 税込 |
Microsoft Office 365 Home Premium オンラインコード1年版(新規/更新)(Win/Mac/ iPad)は、日本語対応、5台のWindows PCまたはMacと5台のタブレット(iPad、Android、Windows)、5台のスマートフォン、合計15台でご利用可能です 。
1年間契約が可能です。価格は、Microsoft Office 365 ProPlusより高いですが6ユーザー向け製品です 。
つまり、1ライセンスを6人が使えることです。これは特長です。
そして、複数の方が別々のパソコンでオフィスを使いたいならこちらがオススメです。
Office 2019を選ぶ時の基礎知識
続いてOffice 2019を選ぶ時に押さえておきたいポイントをお伝えします。
どのOffice を選ぶにせよ必要な知識になるので、初めてOffice を使う方は必ずチェックしてください。
Office 2019は永続ライセンス
Office 2019はサポートが終了まで追加料金発生しません。
新しいバージョンへアップグレードできませんのでご注意ください。
Office 365はサブスクリプション版
Office 365は常に最新のOfficeを使えます。
Office 365はOffice 2019のすべての機能を使えます。
しかし、Office 365は契約期間が終了すると使えなくなりますのでご注意ください。
Office 2019の最安おすすめまとめ
今回はOffice 2019を価格で比較し、最安値のおすすめOffice 2019を紹介しました。
最安値のOffice 2019まとめ
Windows 10 PC 1台で使うならMicrosoft Office Home and Student 2019 !
Windows 10 PC 2台で使うならMicrosoft Office 2019 Pro plus !
Windows PC、Mac両方で使うし、2年契約ならMicrosoft Office 365 ProPlusがお得。
Windows PC、Mac両方で複数のユーザーが使うならMicrosoft Office 365 Home がお得。
上記の安い製品から必要に応じて最適なプランを選びましょう。