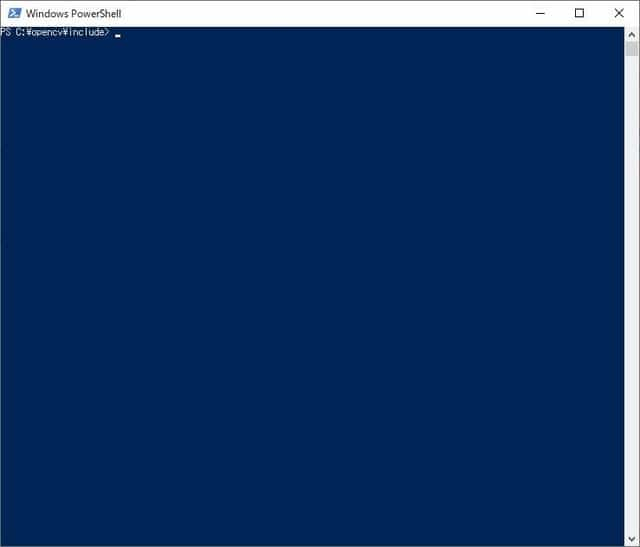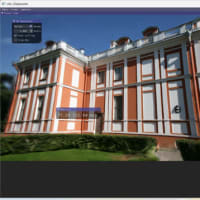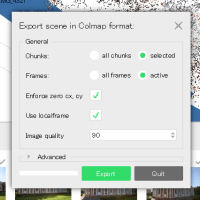少々タイトルが長くなってしまいましたが、本日は以下の2点について説明します。
- 標準のコマンドシェルをコマンドプロンプトからPowerShellに変更する方法
[スタート]メニューアイコンを右クリックしたときに[コマンドプロンプト]という項目があり、これをクリックするとコマンドプロンプトが開きます。これをコマンドプロンプトではなく、PowerShellに変更する方法です。 - エクスプローラ上から指定のフォルダをカレントフォルダにしてコマンドプロンプトまたはPowerShellを起動する方法
特定のフォルダでコマンドプロンプトやPowerShellで操作をしたいときに、普通にコマンドプロンプトを起動した場合は、わざわざ、その特定のフォルダまでCDコマンドを使って移動しないとならず、これが結構面倒です。そこで、エクスプローラ上でその特定フォルダを見ている状態で、直接そのフォルダをカレントフォルダにした状態でコマンドプロンプトを開く便利な方法を説明します。
まず、1について説明します。
これは設定で簡単に変更出来ます。スタートメニューまたは[Windowsキー]+X押下で[設定]を選択して設定画面を開きます。設定画面で[個人用設定]-[タスクバー]を選択します。
設定項目に「[スタート]ボタンを右クリックするかWindowsキー+Xキーを押したときに表示されるメニューで、コマンドプロンプトをWindows PowerShellに置き換える」という項目があります。その項目を[オフ]に設定するとコマンドプロンプト、[オン]に設定するとPowerShellに変更されます。
以下が[スタート]メニューアイコンを右クリックしたときのメニュー項目がコマンドプロンプト(デフォルトはこちら)の状態です。
以下がPowerShellに変更した状態です。
以上が1についての説明です。
次に、2について説明します。ここでは、「C;\opencv\include」フォルダをカレントフォルダとしてPowerShellを起動してみたいと思います。
まず、カレントフォルダにしたいフォルダ[include]のアイコンがエクスプローラで見える状態にします。下記のような状態です。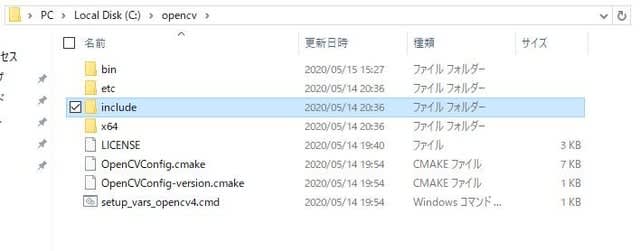
この状態で、[Shift]+[Ctrl]キーを押下したままで、[include]アイコンを右クリックしてください。すると下記のようなメニューが表示されます。
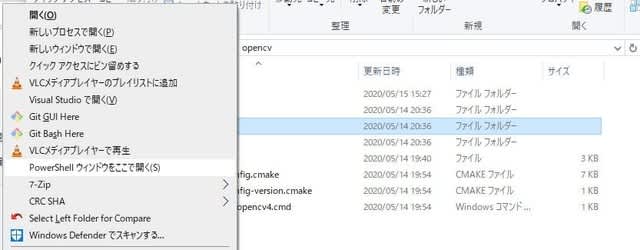
気づきましたね。[PowerShellウィンドウをここで開く]という項目があります。この項目をクリックしてください。PowerShellがC:\opencv\includeをカレントフォルダにして開きます。