以下の記事も合わせてご覧になって頂けるとさらにお役に立てるかと思います。
KDP ペーパーバックの全表紙(表紙+背表紙+裏表紙)一杯に画像を挿入する手順です。
KDP ペーパーバックの表紙を MS Word で簡単に作成する手順 その2
この記事をPCでご覧の場合は、画像をクリックすると別のウインドウが開きます。
そこでさらに画像をクリックすると、鮮明な拡大画像をご覧頂けます。
マイクロソフト製品のスクリーンショットの使用許諾については、以下のページのスクリーンショットの項にて問題のないことを確認いたしました。
https://www.microsoft.com/ja-jp/mscorp/legal/intellectualproperty-permissions.aspx
1.ツールを使って表紙各所のサイズを計算する
以下のページに KDP が用意した表紙サイズの計算ツールがあります。
ここにデータを入力すると、表紙各所のサイズを計算してくれます。
印刷用の表紙計算ツールとテンプレート
https://kdp.amazon.co.jp/cover-calculator
2.用紙のサイズを指定する
レイアウトタブのページ設定でサイズを指定して用紙を作ります。
用紙のサイズに指定するのは”1.ツールを使って表紙各所のサイズを計算する”で計算した「全表紙」の高さと幅です。
印刷の向きは横向きを指定します。
わかりやすくするためにグリッドラインを表示させています。

3.用紙の余白を指定する
レイアウトタブのページ設定で余白を指定します。
指定するのは”1.ツールを使って表紙各所のサイズを計算する”で計算した「裁ち落とし」です。

※.ご注意!
以下の手順から表紙、背表紙、裏表紙のセルを作り込んでいきます。
全てのセルが完成した段階から、一部の辺の値を変更される等する場合は、最初から全てのセルを作り直すようにしてください。
最初から作り直さない場合は、セル全体の幅を再計算し、該当する項目(表のプロパティ > 表タブ > 幅を指定する)を、変更後の値に書き換えて下さい。
4.挿入タブでセルを挿入する
まず表紙用のセルを挿入します。

5.挿入する列数と行数を指定する
行数、列数ともに1を指定します。

6.表のプロパティで行の高さと列の幅を指定する
まず、表のプロパティを表示させます。

7.行の高さを指定する
行の高さを指定します。
指定するのは”1.ツールを使って表紙各所のサイズを計算する”で計算した「表表紙」の高さです。

8.列の幅を指定する
列の幅を指定します。
指定するのは”1.ツールを使って表紙各所のサイズを計算する”で計算した「表表紙」の幅です。

9.改ページしてしまう場合はセルの高さを短くする
セルの高さと幅を指定して改ページしてしまう場合は、セルの底辺をドラッグ&ドロップして、セルの高さを短くしてください。
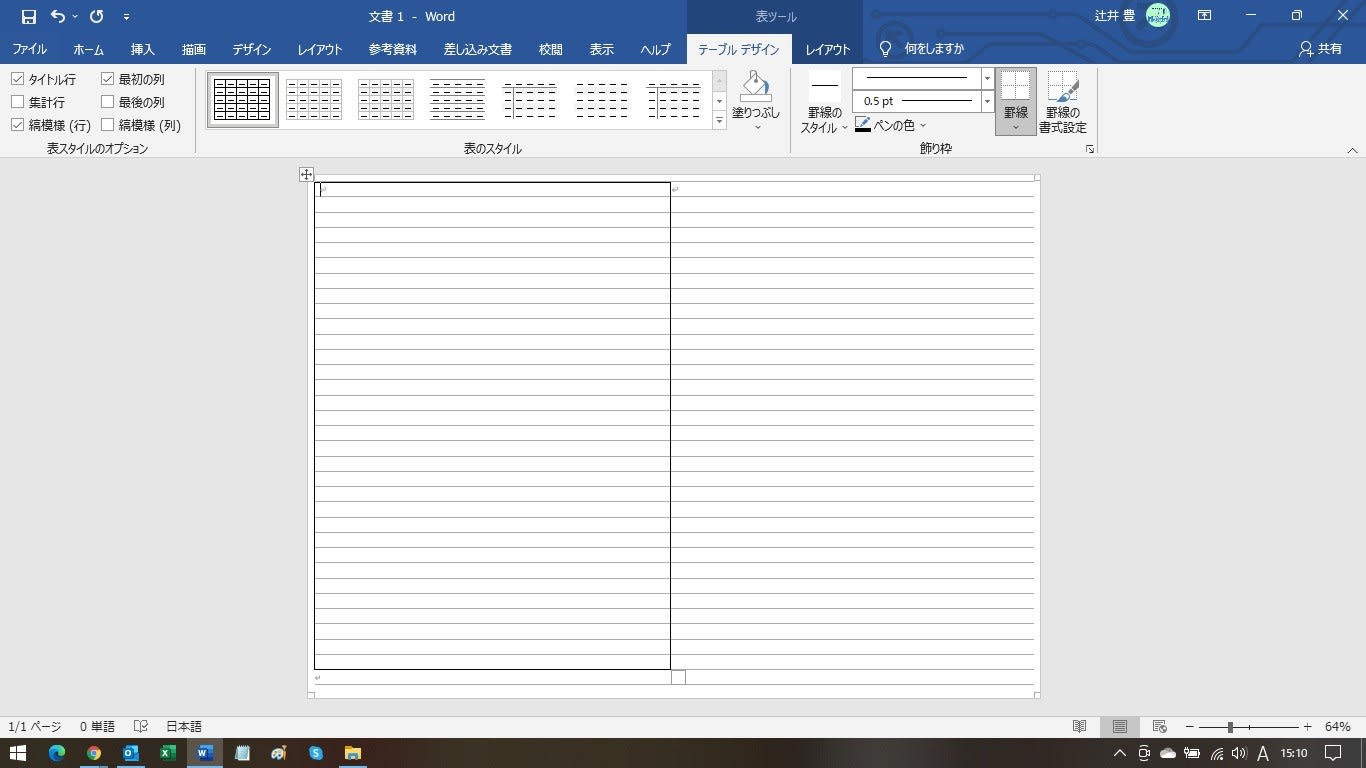
10.表表紙のセルの右側に背表紙のセルを挿入する
表表紙のセルにカーソルがある状態で右クリックします。
挿入 > 右に列を挿入 を選択します。

11.背表紙のセルの列の幅を指定する
挿入できた背表紙のセルの列の幅を指定します。
指定するのは”1.ツールを使って表紙各所のサイズを計算する”で計算した「背表紙」の幅です。

12.背表紙のセル
背表紙のセルを挿入するとこんな感じになります。

13.背表紙のセルの右側に裏表紙のセルを挿入する
背表紙のセルにカーソルがある状態で右クリックします。
挿入 > 右に列を挿入 を選択します。

14.裏表紙のセルの列の幅を指定する
挿入できた裏表紙のセルの列の幅を指定します。
指定するのは”1.ツールを使って表紙各所のサイズを計算する”で計算した「表表紙」の幅と同じ幅です。

15.表表紙と背表紙と裏表紙のセルが設定できた状態
表表紙と背表紙と裏表紙のセルが設定できた状態です。
右側の余白が狭いように見えますが大丈夫です。
レイアウトのページ設定で確認できます。

16.セルの罫線を非表示にする
セルの罫線を非表示します。
テーブルデザインタブの 罫線 > 枠無し を選択すると罫線は非表示になります。

17.表表紙に Kindle 版の表紙画像を挿入する
挿入タブの画像挿入を使って挿入します。
ショートカットキーでコピー&ペーストするとうまく貼り付きません。

18.改ページしてしまう場合は画像のサイズを調整する
画像を挿入して改ページしてしまう場合は画像のサイズを調整します。
図の形式タブの サイズ を選択します。

19.表紙画像の高さを調整する
レイアウトウィンドウのサイズタブで「縦横比を固定する」にチェックが入っているのを確認します。
倍率の高さの値を変えて、改ページしない高さに調整します。

20.表紙画像を表表紙の中央に揃える
表表紙のセルにカーソルが入っていることを確認します。
ホームタブの段落で中央揃えを選択します。

出来上がったら PDF 形式で保存します。
ここまでで「KDP ペーパーバックの表紙を MS Word で簡単に作成する手順」は終わりです。
背表紙や裏表紙がある場合は、それぞれのセルに画像やテキストを設定します。
ここまで読まれて、何がご質問などありましたら、この記事のコメント欄か、Twitter まで。
この記事をお読みになられて、わたくしの作品に興味を持たれた方が、もし、おられましたら、以下のリンクから Amazon Kindle ストアのわたしの著者ページを訪れてみてください。わたしの作品の一覧があります。各作品についての説明も掲載されています(PC版のみ)。
また、各作品へのリンク、書影などは、このブログのカテゴリー「新刊案内」の記事にも掲載されています。それらの記事には、gooへの登録が無くてもコメントできるようになっています。作品を読んだ感想など頂けると有難いです。
















