SOURCE: Warhol Effect Photoshop
フィルターとカラーグラデーションを使用して、Adobe Photoshopでアンディウォーホルのポップアート写真効果を作成する方法を学びます。
Andy Warholエフェクトは、Pop Art Warhol Effect Photoshopアクションパックの一部です。
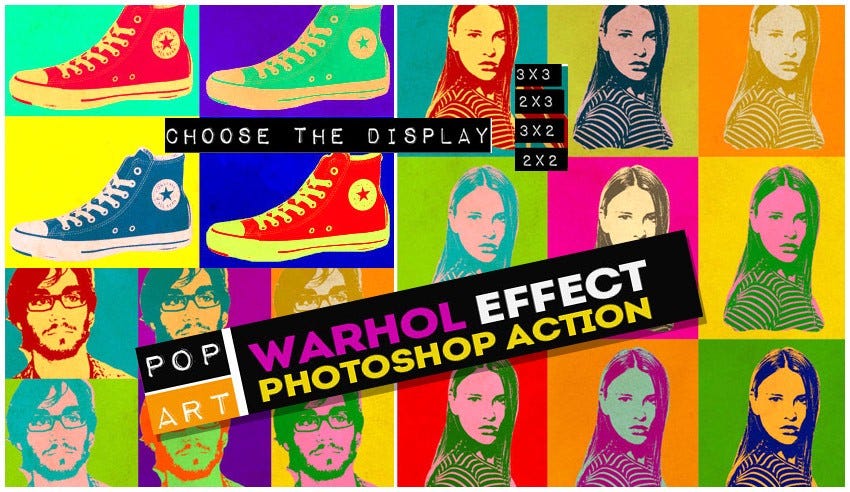
Photoshopで作られたポップアートポスター| 最終結果
これは、このチュートリアルで作成するポップアート効果です。

1.ストックイメージを追加する
Photoshopで新しいドキュメントを作成します。ポップアート効果にしたい画像を追加します。

2.ペンツールを使用して輪郭形状を描く
ステップ1
ペンツールを使用して、女性の輪郭をトレースします。[ パス ]オプションが選択されていることを確認してください。
ステップ2
切り取りたい領域の周囲にアンカーポイントを追加します。この効果のために、カットアウトは完璧である必要はありません。
画面をクリックしてポイントを追加します。マウスボタンを押したままドラッグすると、曲線状のパスが作成されます。
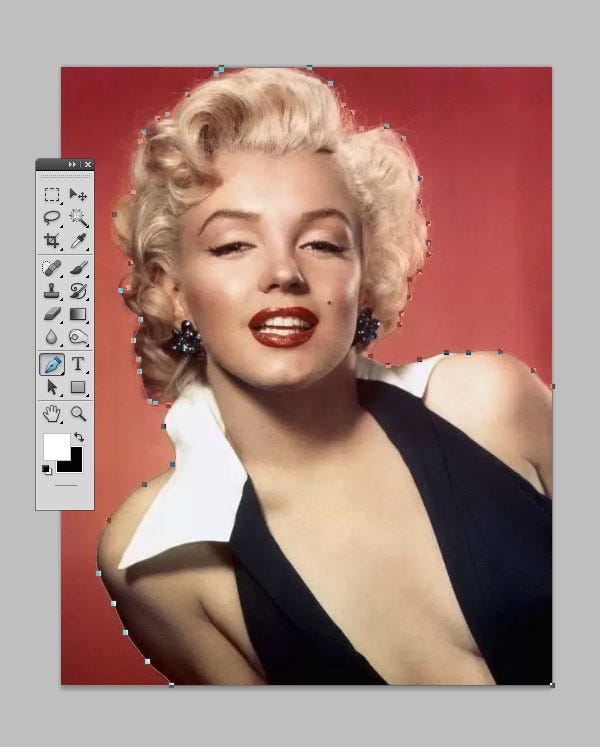
3. Photoshopでパスから選択を行う
選んパス選択ツール選択に、右クリックを。選択してください選択してくださいメニューから。
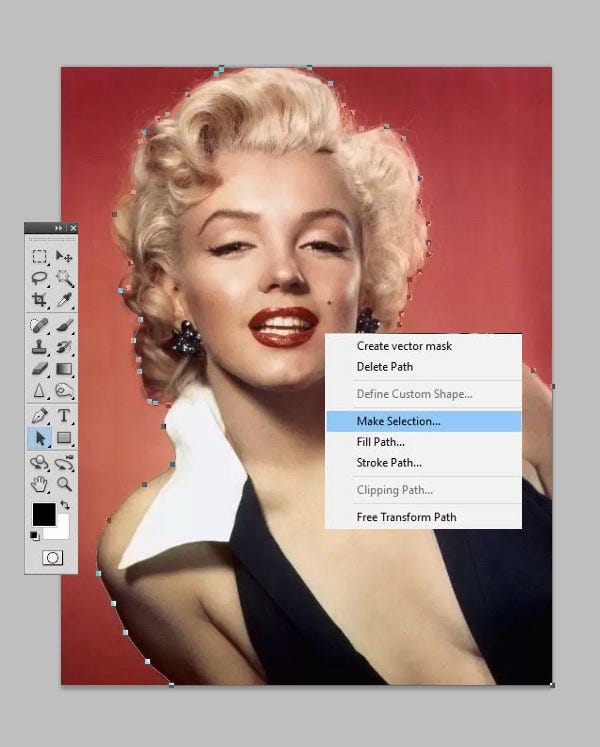
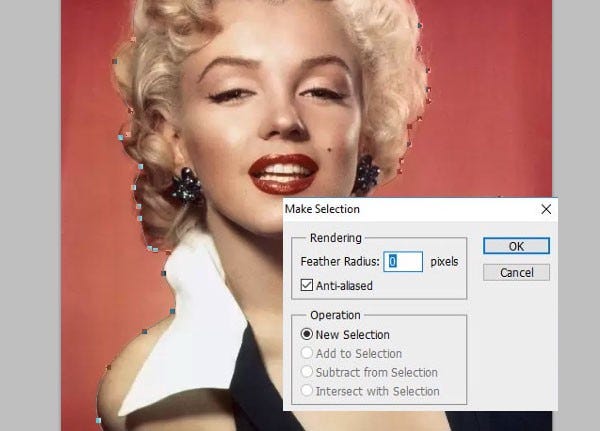
4. Photoshopで背景を削除する
Control-Jを押して、選択範囲のコピーを新しいレイヤーに作成します。このレイヤーをWoman Imageと呼びます。これで、元のレイヤーを削除できます。

5.しきい値調整レイヤーを使用する
ステップ1
Control-Jを押して、Woman Imageレイヤーを複製します。
ステップ2
今のところWoman Image Copyレイヤー を非表示にします。
女性画像の明るさ/コントラスト調整レイヤーを追加します。調整を右クリックし、[ クリッピングマスクの作成 ]を選択します。
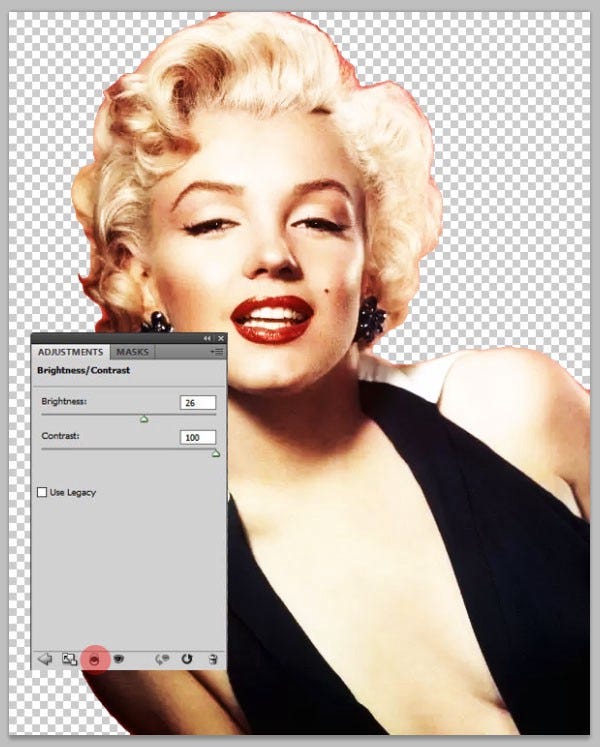
ステップ3
Woman Imageのしきい値調整レイヤーを追加します。調整を右クリックし、[ クリッピングマスクの作成]を選択します。
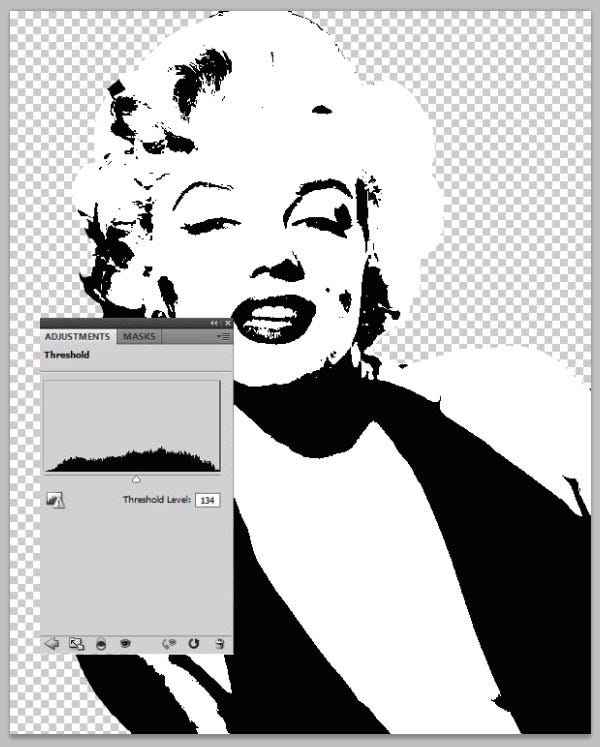
ステップ4
Woman ImageにStrokeレイヤースタイルを追加します。ボーダーの色を使用します。#000000
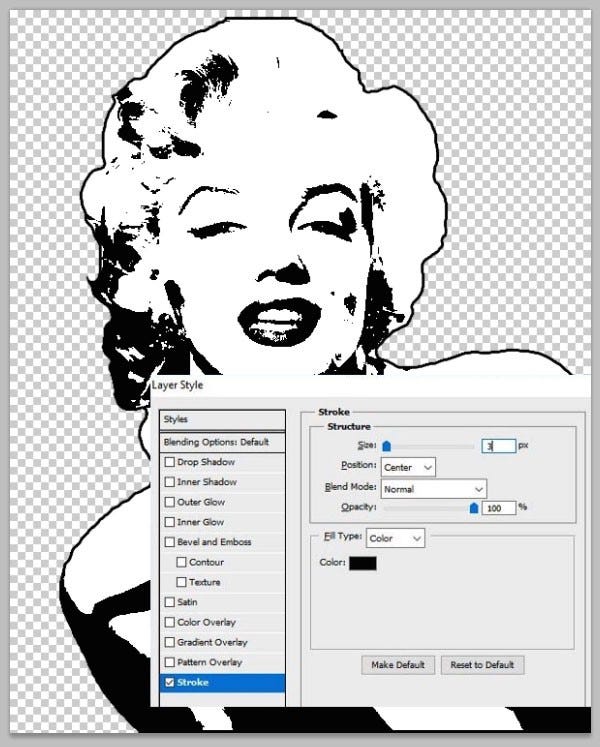
6.コピーフィルターを使用する
ステップ1
作る女性の画像をコピーし、再び層が見えます。
前景色を#000000に、背景色をに設定し#ffffffます。
フィルター>スケッチに移動し、写真コピーフィルターを女性の画像コピーレイヤーに適用します。
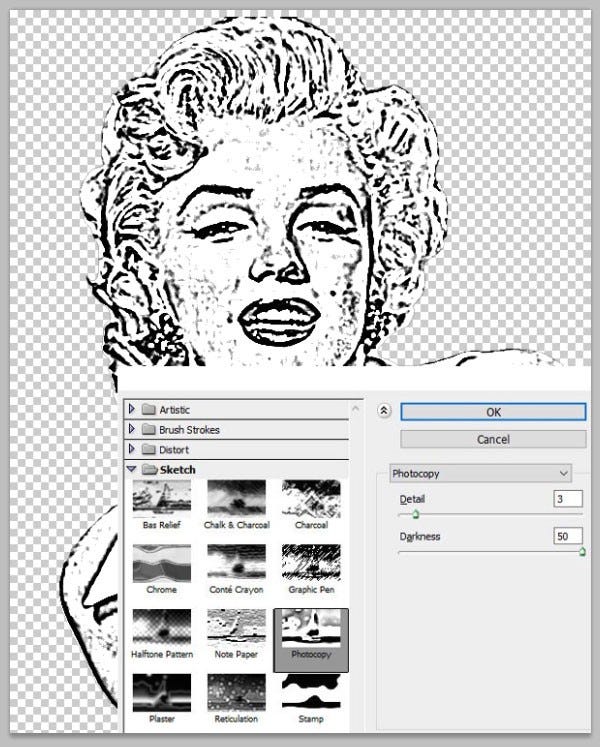
ステップ2
Woman Image CopyレイヤーのブレンドモードをMultiplyに設定します。
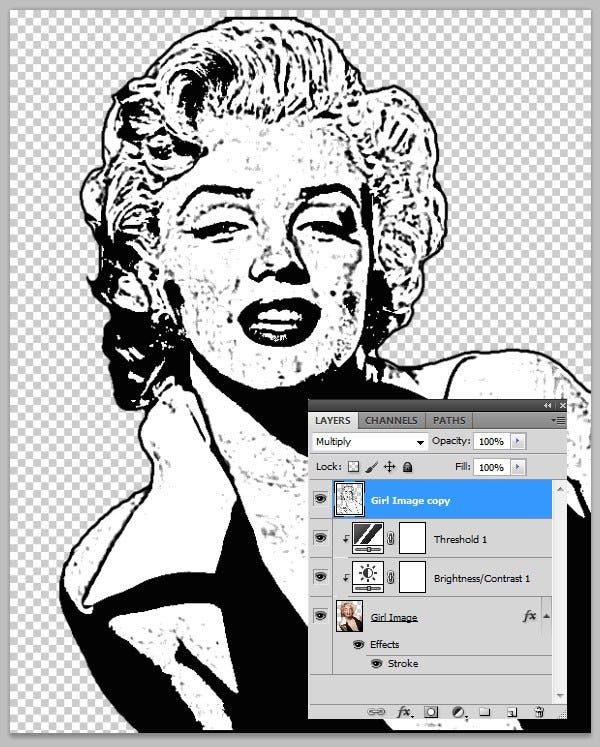
ステップ3
Woman Image Copyのレベル調整レイヤーを追加します。調整を右クリックし、[ クリッピングマスクの作成 ]を選択します。
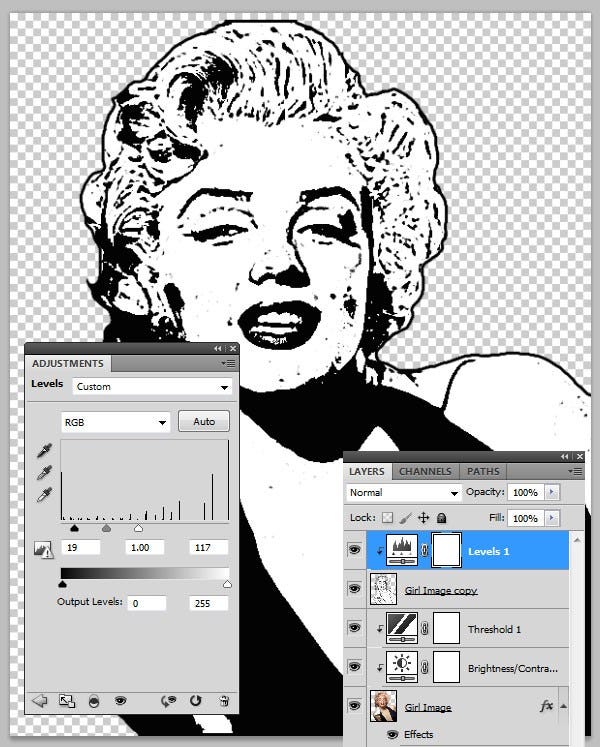
7.ウォーホルエフェクトを作成する
ステップ1
すべてのレイヤーを選択します。レイヤを右クリックして、[ レイヤのマージ ]を選択します。
ステップ2
ウォーホルエフェクトレイヤーにグラデーションマップ調整レイヤーを追加します。調整を右クリックし、[ クリッピングマスクの作成 ]を選択します。
グラデーションマップに使用する色を選択します。
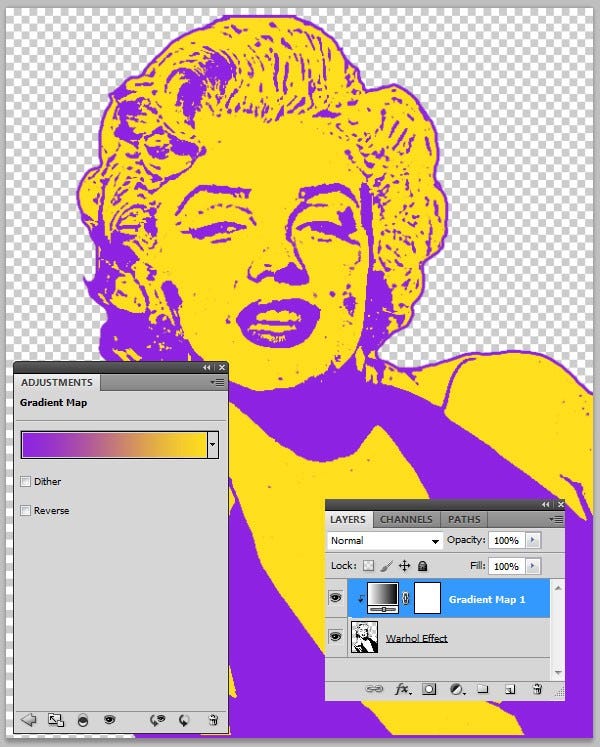
8.背景レイヤーを追加する
新しいレイヤーを追加し、ウォーホルエフェクトレイヤーの下に移動します。レイヤーを白で塗りつぶします。カラーオーバーレイレイヤースタイルを追加し、好きな色を使用します。

9.ポップアートのポスターを作成する
ステップ1
プレス変速制御-ALT-Eすべての表示レイヤーのコピーを作成するためには、合併しました。このレイヤーにPop Art Posterという名前を付けます。
Control-Tを押して、画像のサイズを50%に変更します。プレビューに示されているように、参照点の場所を変更します。
Control-Jを押して、Pop Art Posterレイヤーを3回複製します。
ステップ2
プレビュー画像に示すようにレイヤーを移動して、ポスターを作成します。
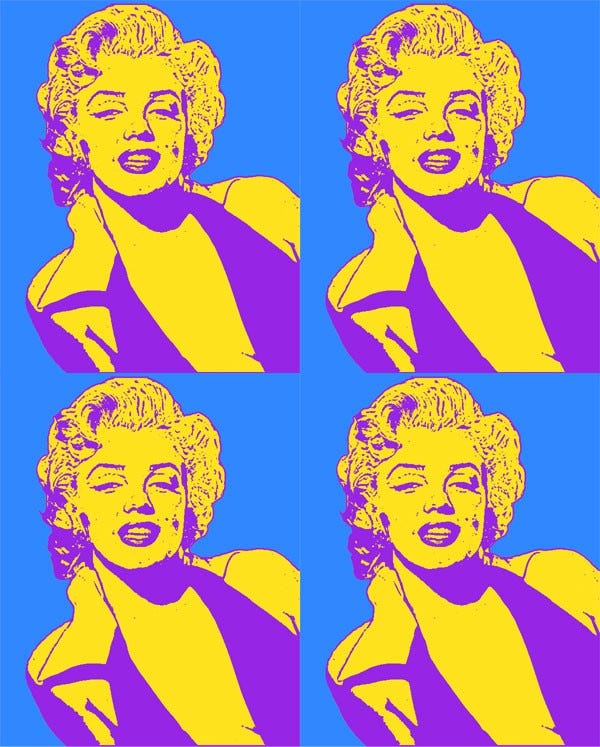
ステップ3
画像の色を変更するには、各コピーレイヤーに色相/彩度調整を追加します。お好みの色調を設定してください。
調整を右クリックし、[ クリッピングマスクの作成 ]を選択します。この方法では、色の変更は下のレイヤーにのみ影響します。

おめでとうございます。完了です。
このチュートリアルでは、フィルターと調整レイヤーのみを使用して、Photoshopでウォーホルポップアートポスターをゼロから作成する方法を学びました。

このような別のタイプのポップアートポートレートデザインを作成するためのPop Art Photoshopチュートリアルも必ずチェックしてください。
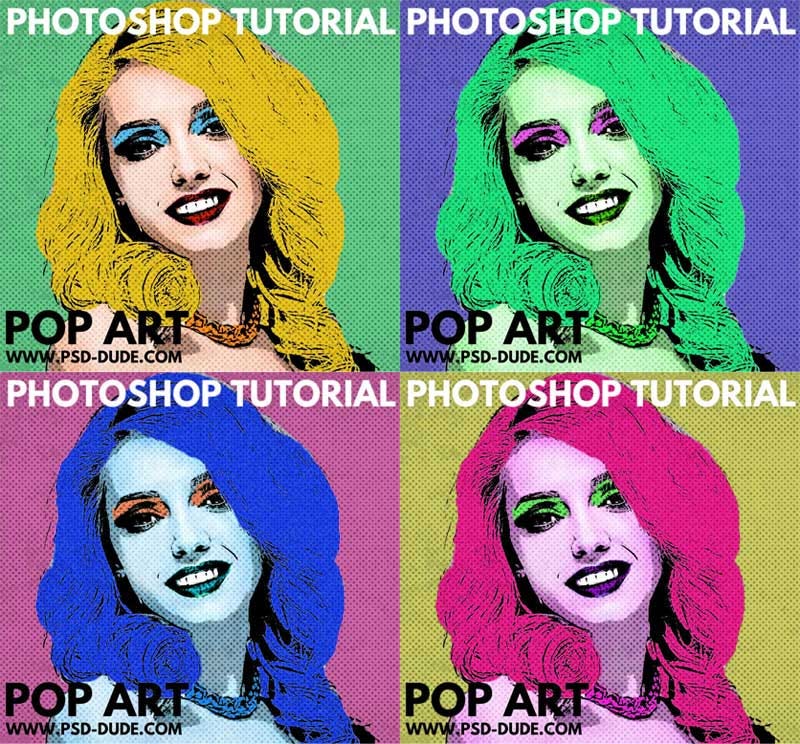
1.ポップアートWARHOLエフェクトPhotoshopアクション
すばやく簡単に結果を得るには、Pop Art Warhol Effect Photoshop Actionをチェックしてください。これにより、さまざまなサイズと効果のWarholポスターを作成できます。
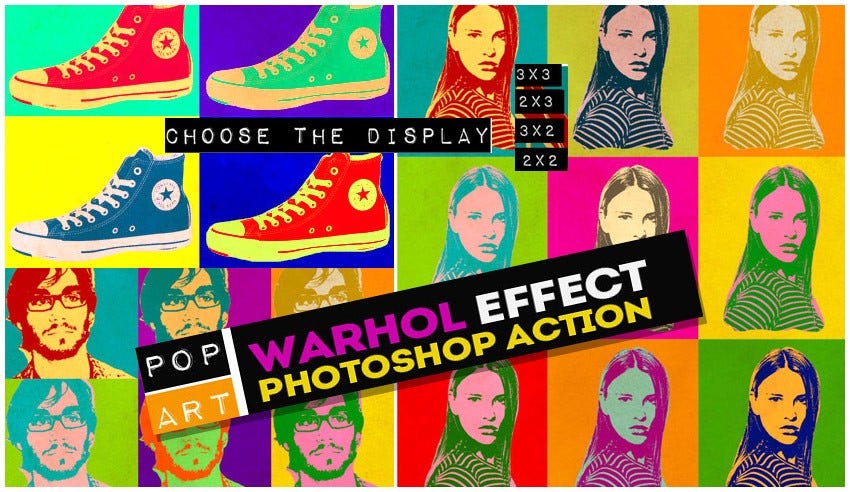
2. LICHTENSTEIN Photoshopアクション
ダウンロード可能なLichtenstein Photoshopアクションを使いやすい。アクションを使用して、写真をコミックアートに変換します。











