【階段メッセージは 「はりの助」】
前回は「Home キー」でページの先頭に移動する方法でした。
今回は逆にページの最後に移動します。
前回と同じように、コントロールキーを押したまま「End キー」を押すとページの最後に移動します。
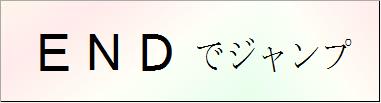
ワード・一太郎・エクセルだけでなく、PDFファイルの閲覧ソフトやブラウザなど多くのソフトで利用できます。
エクセルの場合は入力されているセルの中で、右下にあるセル(一番下の行と一番右の列の交点のセル)にジャンプします。
一番下の行というのは、一番下にあるセルを含む行のことで、次図ではC7セル(緑の四角)のある7行です。
列も同じようにE5セル(青い四角)のあるE列です。
その交点にあるE7セル(赤い四角)が右下です。このセルには何も入力されていませんが、ここにジャンプします。

エクセルで注意が必要なのはセルや行を削除して右下のセルが変わったときです。
その時点で使われている右下のセルが、元の右下のセルよりも上や左のセルになっても、元のセルにジャンプします。
上図でC7セル(緑の四角)を削除すると、C5セル(青い四角)が右下になるのですが、元のE7セルにジャンプするのです。
これは一度ファイルを保存すると正しくジャンプするようになります。
「レイアウトワープロ はりの助」公式ホームページ
この記事が参考になったら、右下の「いいね!」を押してください。
<前へ> <目次へ> <次へ>
前回は「Home キー」でページの先頭に移動する方法でした。
今回は逆にページの最後に移動します。
前回と同じように、コントロールキーを押したまま「End キー」を押すとページの最後に移動します。
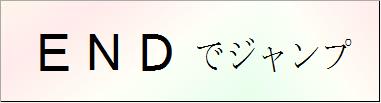
ワード・一太郎・エクセルだけでなく、PDFファイルの閲覧ソフトやブラウザなど多くのソフトで利用できます。
エクセルの場合は入力されているセルの中で、右下にあるセル(一番下の行と一番右の列の交点のセル)にジャンプします。
一番下の行というのは、一番下にあるセルを含む行のことで、次図ではC7セル(緑の四角)のある7行です。
列も同じようにE5セル(青い四角)のあるE列です。
その交点にあるE7セル(赤い四角)が右下です。このセルには何も入力されていませんが、ここにジャンプします。

エクセルで注意が必要なのはセルや行を削除して右下のセルが変わったときです。
その時点で使われている右下のセルが、元の右下のセルよりも上や左のセルになっても、元のセルにジャンプします。
上図でC7セル(緑の四角)を削除すると、C5セル(青い四角)が右下になるのですが、元のE7セルにジャンプするのです。
これは一度ファイルを保存すると正しくジャンプするようになります。
「レイアウトワープロ はりの助」公式ホームページ
この記事が参考になったら、右下の「いいね!」を押してください。
<前へ> <目次へ> <次へ>



















