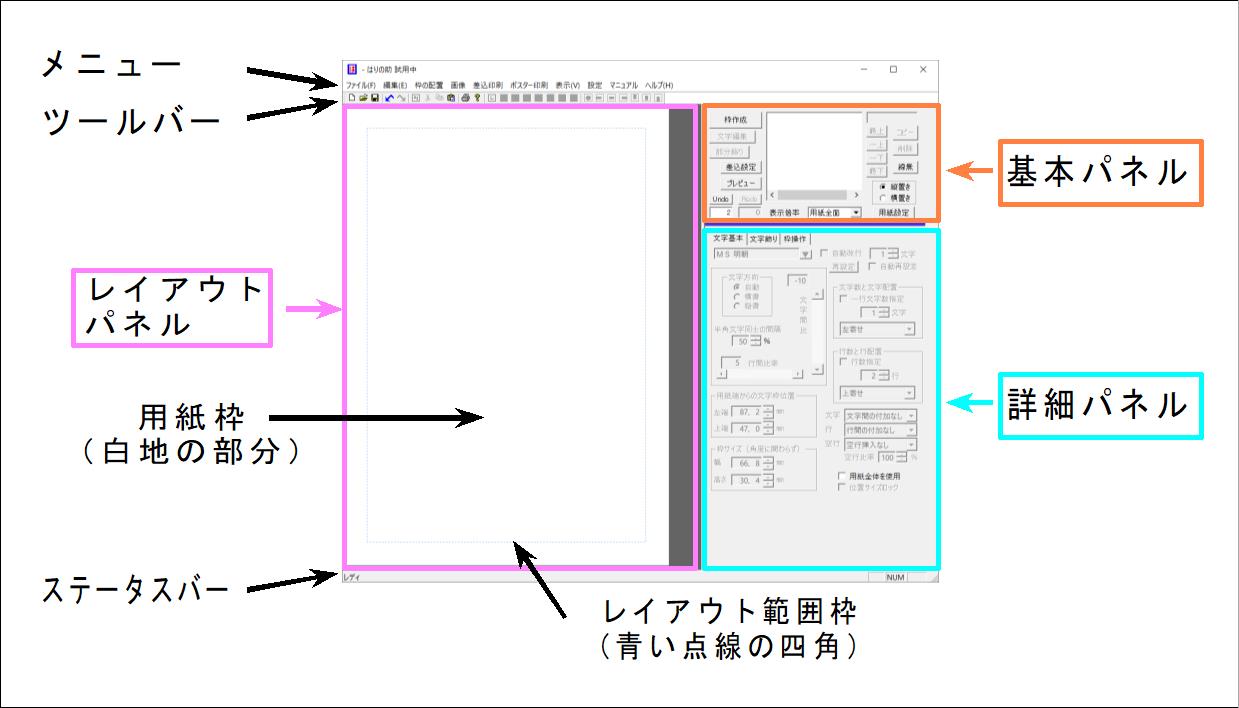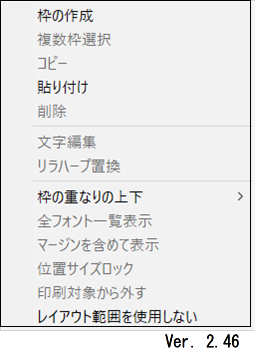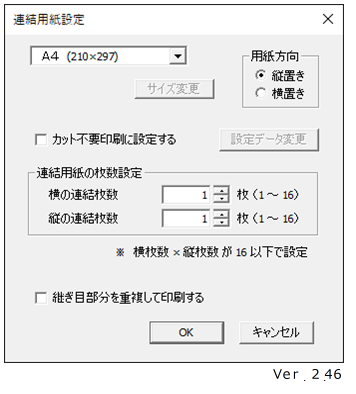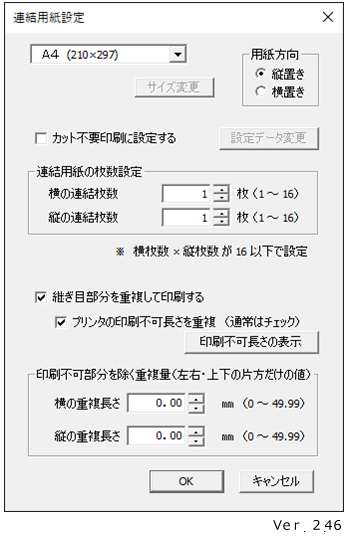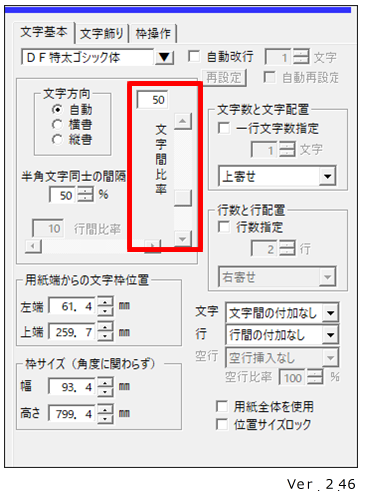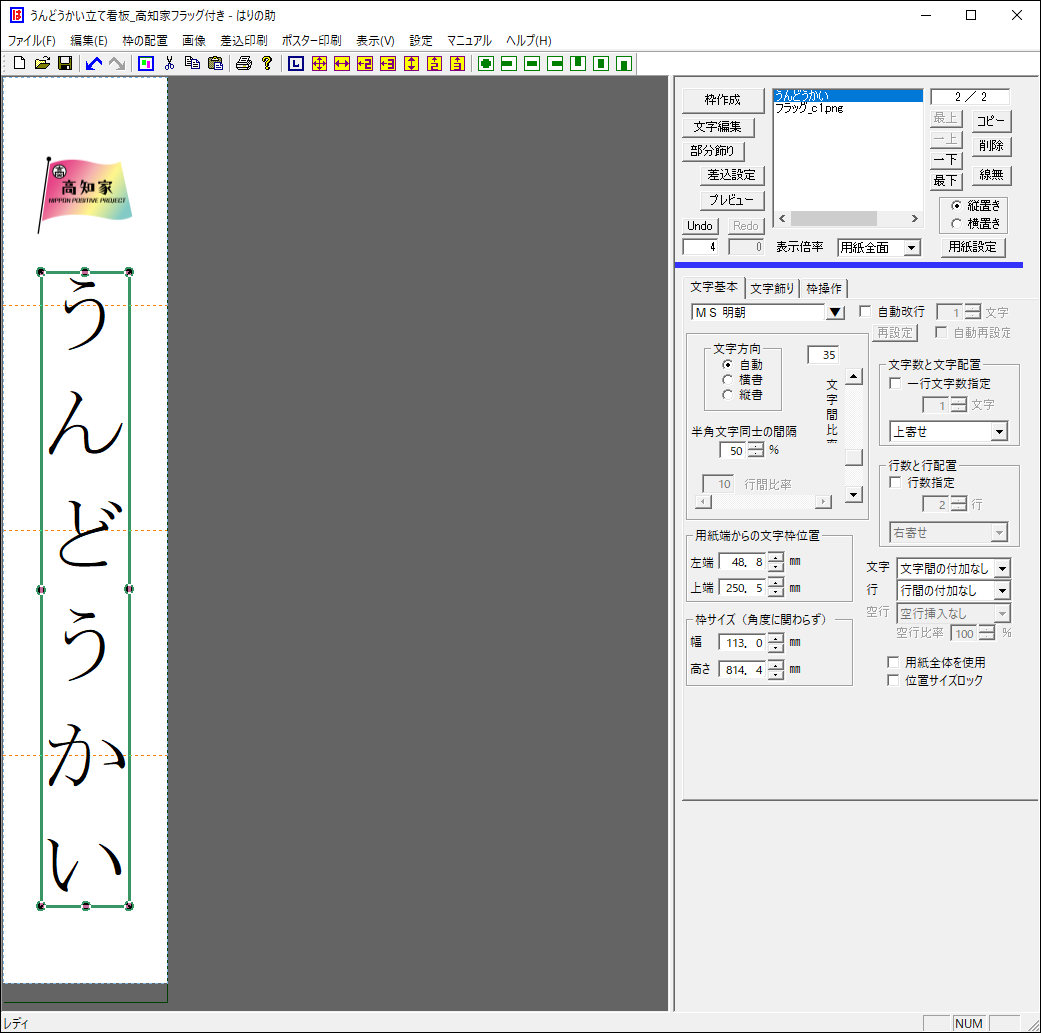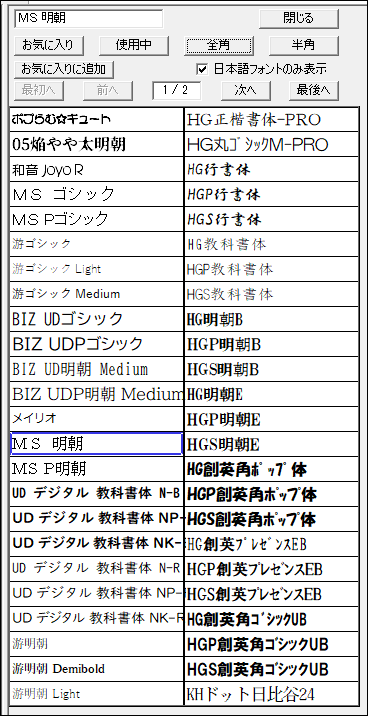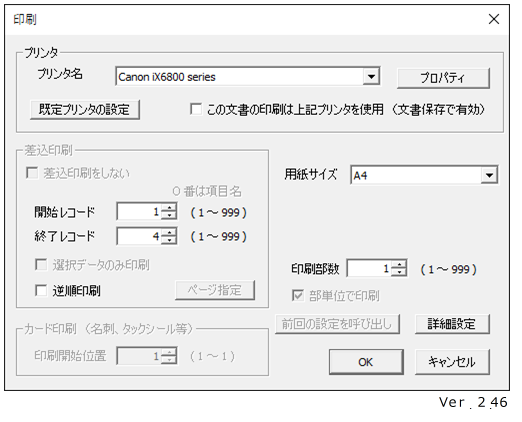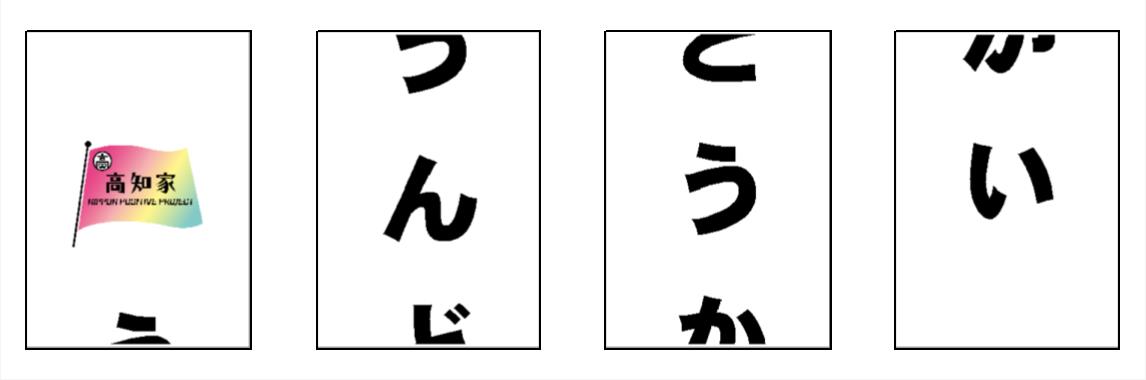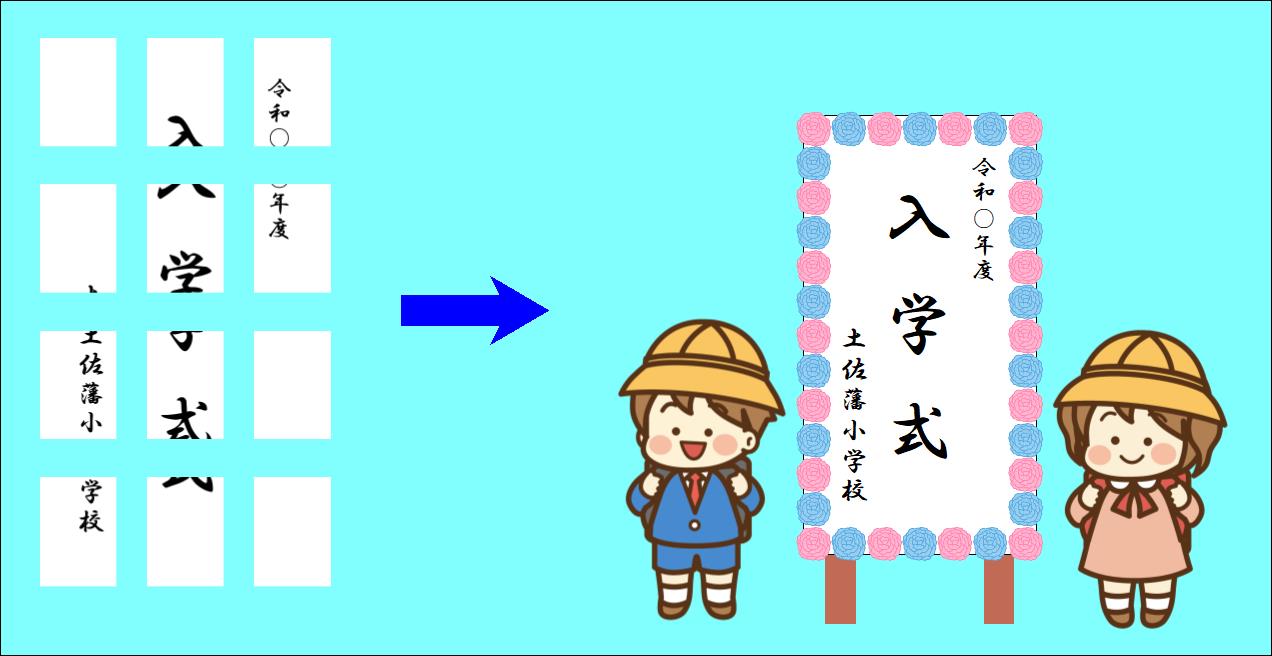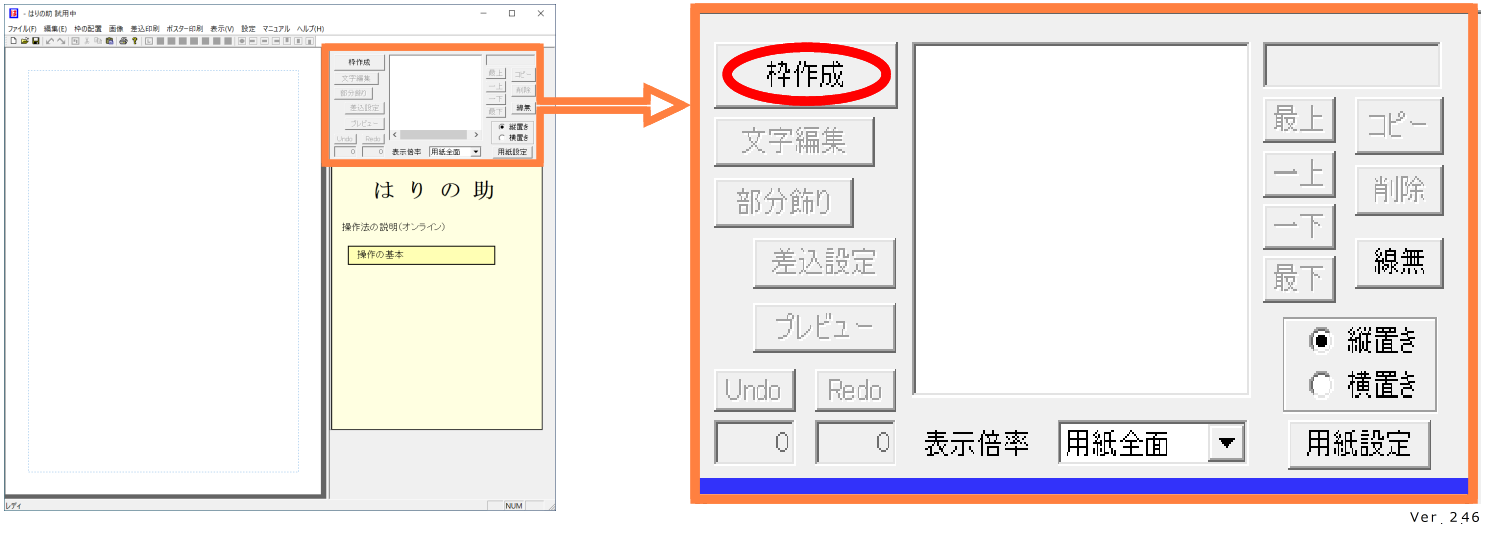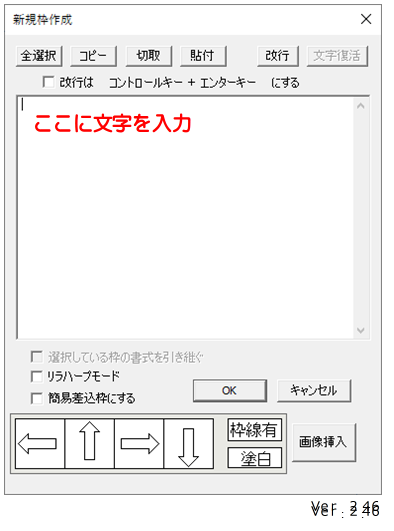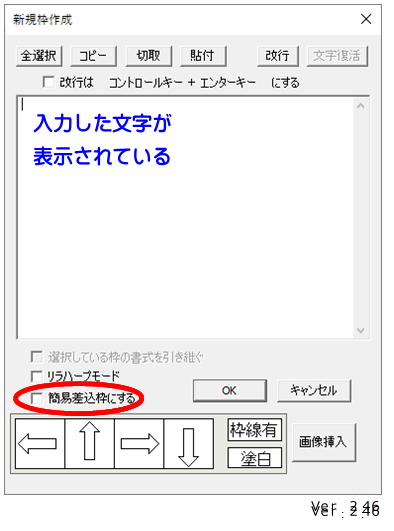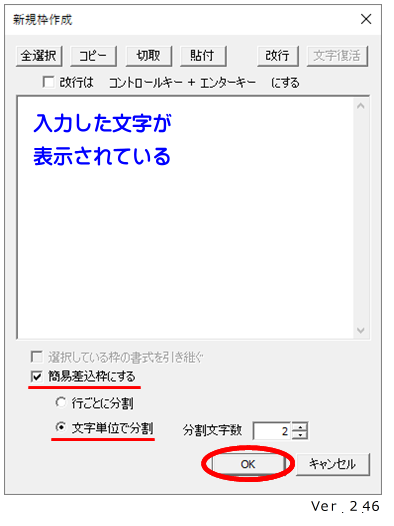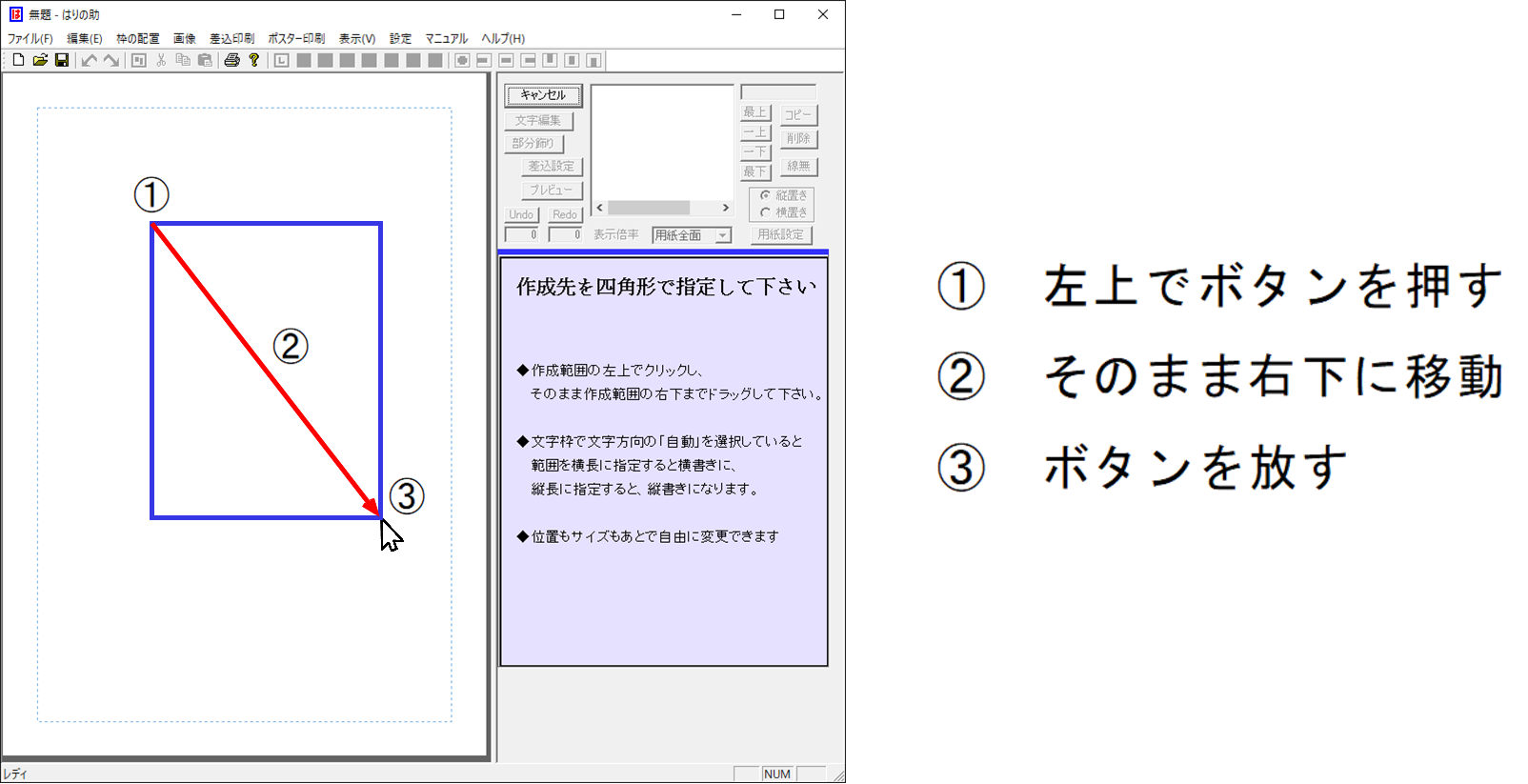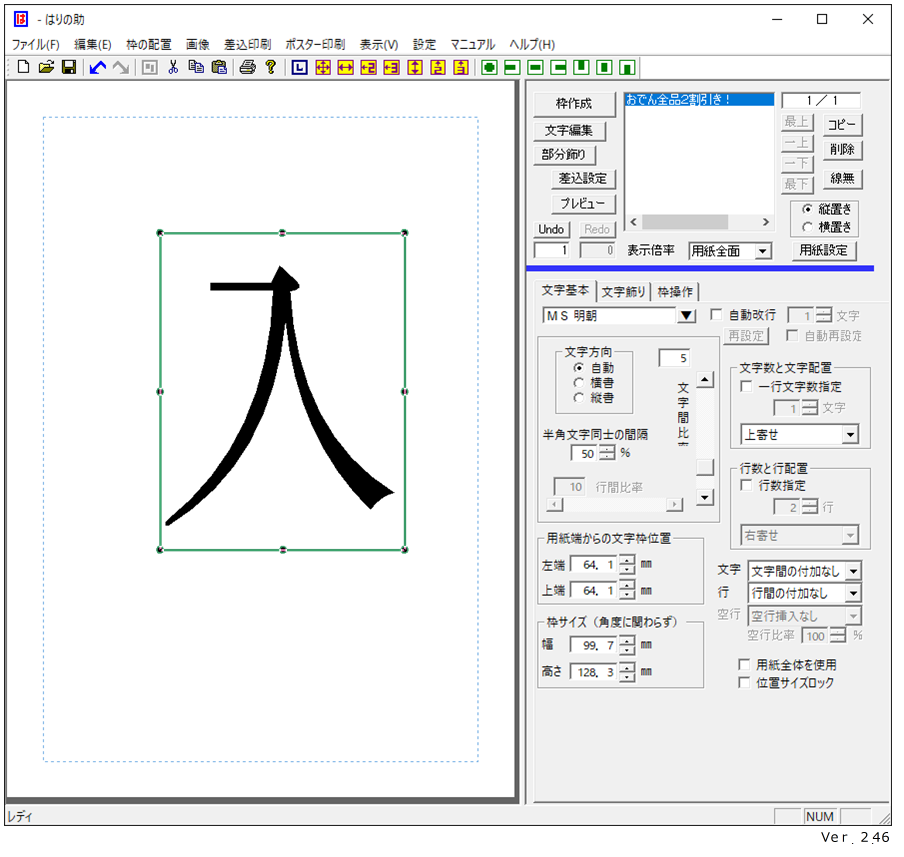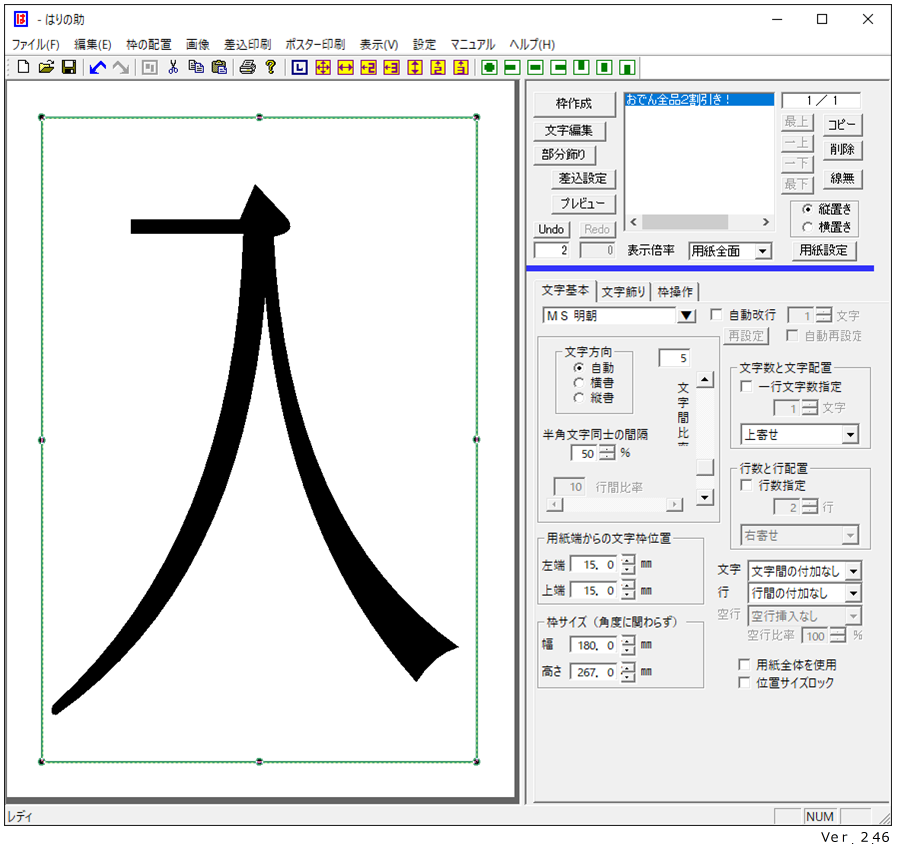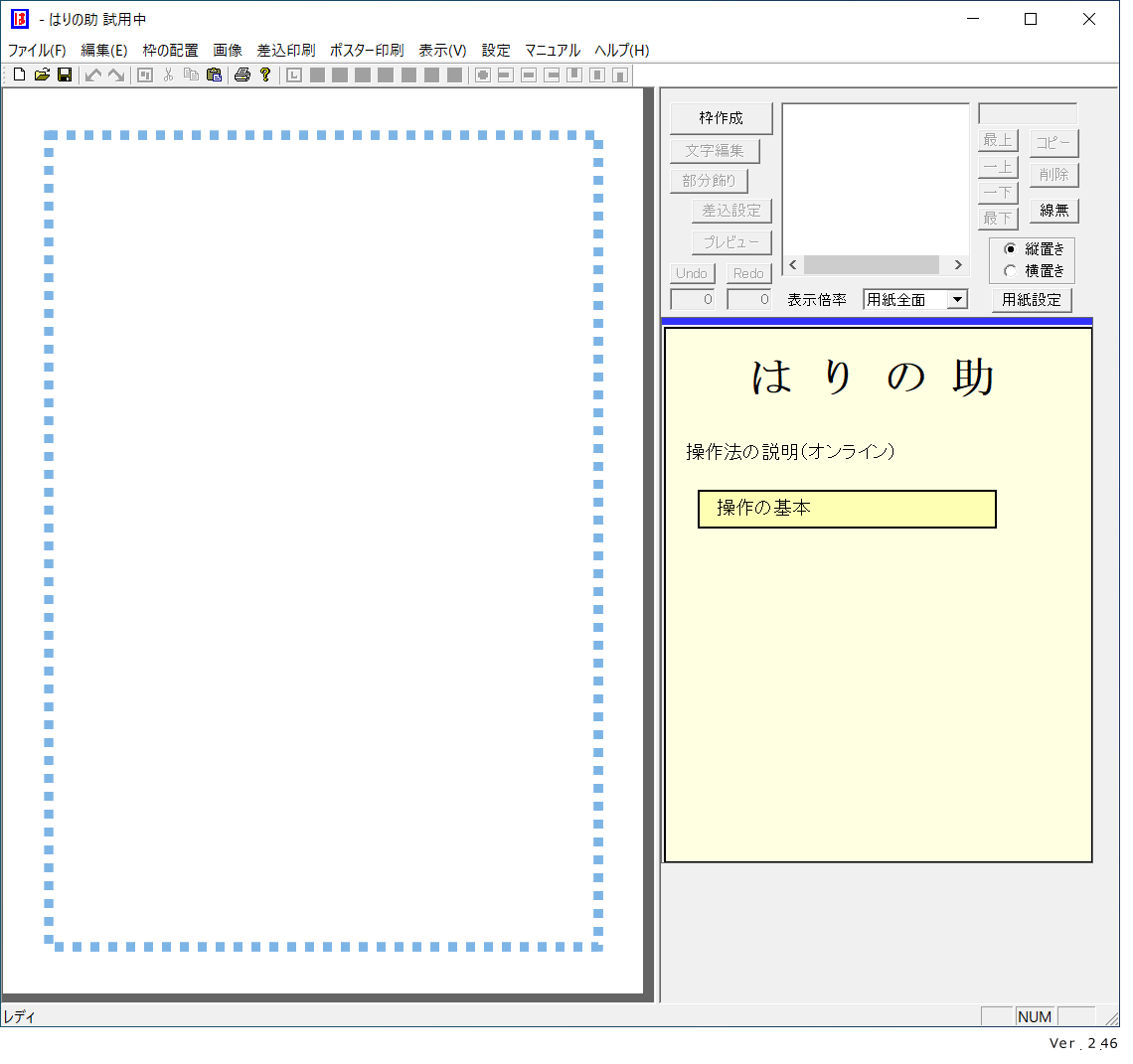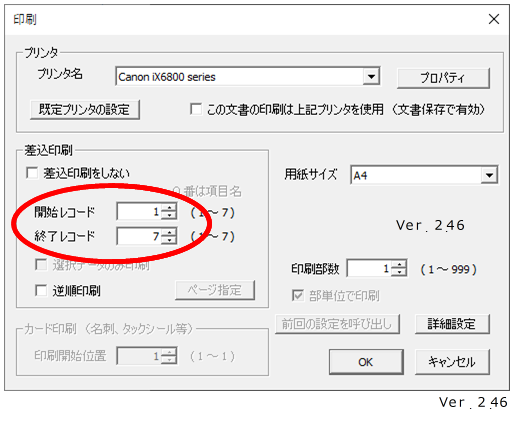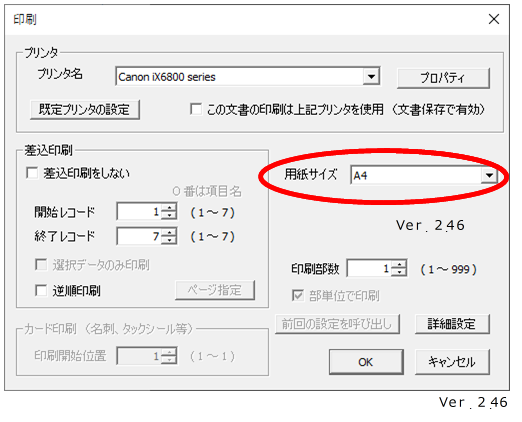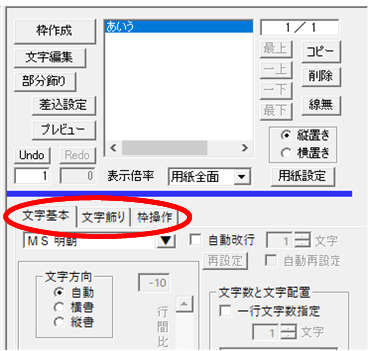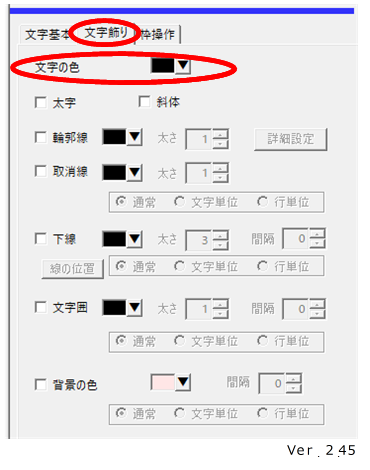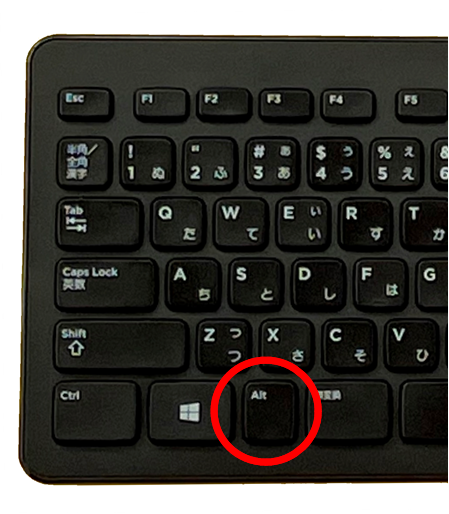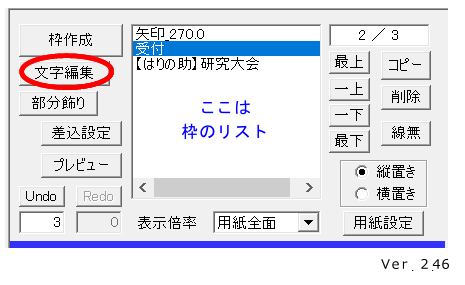メッセージを作る
母の日のメッセーカードを作りました。
メッセージはチャットGPTが作成したものの一部を抜き出したものです。
「レイアウトワープロ はりの助」(以下【はりの助】)を使うと、とても簡単に出来上がります。

クリックで拡大
【はりの助】とは
貼り紙を素早く作成することから開発が始まったソフトです。
文字や画像を思い通りにレイアウトできます。
それだけではありません。
【はりの助】を使うメリット
ラベルプリンターでの数ミリ幅のテープ印刷から、大判プリンターで10メートル超の横断幕・垂れ幕の印刷にも対応。
エクセルの表をコピーして貼り付けレダ家で差し込みファイルが更新できるなど、便利な独自機能が満載です。
それらが同じ操作性で作業できるのです。
画像をダウンロード
ネット上には無料で使える素材が豊富にあります。
今回はフリー素材のサイト「イラストAC」で「母の日」を検索して、完成形の画像を選びました。
ファイル形式は一般的な画像ファイルであれば【はりの助】に挿入できます。
今回はA5サイズの用紙で
今回使用した画像ファイルはコピー用紙の縦横比なのでハガキではなくA5で作成します。
右クリックメニューの「用紙設定」の画面で、用紙種類は「定型用紙」のままで、用紙サイズを「A5」にします。

画像を挿入
画像の挿入方法は色々ありますが、メニューの「画像」→「画像挿入」でファイルを選択すると挿入したい位置とサイズが一度で指定できます。
画像を挿入するとレイアウトが乱れたということをよく聞きますが、【はりの助】はそんな心配はありません。
だからストレスなく作業ができます。
画像の挿入方法の動画(ユーチューブ)です。
画像を最大にする
用紙部分の少し内側に青い点線があります。枠の最大化や右寄せ・センタリングなどの基準になるレイアウト範囲を示す線です。
今回は用紙一杯に拡大したいので、右クリックメニューの「レイアウト範囲を使用しない」にチェックを入れます。
※ハガキを選択した場合、今回の画像では左右に隙間ができます。そのままメニュー「枠の配置」→「指定サイズに変更」→「幅最大」で左右に拡大して用紙一杯に合わすこともできます。
用紙端まできれいに印刷する
一般的な方法で縁なし印刷をすると、用紙の端の方が切れてしまいます。
縁なし印刷では少し拡大をして印刷するために、はみ出した部分が印刷できないのです。
【はりの助】のカット不要印刷を使うと端まできちんと印刷することができます。
用紙とプリンターの組み合わせごとに一度だけ用紙の登録をしておくとポスター印刷などにも利用できます。
メッセージの文字を挿入
右クリックメニューの「枠作成」で文字枠を作成します。
チャットGPTが作成した文から取り出した文字を編集して貼り付けます。
文字枠の作成方法の動画(ユーチューブ)です。
自動改行の設定/span>
一行(手動での改行まで)が長いと、下図の①自動改行にチェックが入ります。
自動改行の位置は、「自動改行」のチェックボックスの右側の数値で指定します。
図は「詳細パネル」の「文字基本」タブ

空行の挿入/span>
読みやすくするために手動での改行の後に空行を入れます。
「空行」の右のコンボボックスで上図の②「手動改行後に挿入」を選択します。
空行の行を調整/span>
先ほどの「空行」の次の行で空行の間隔を幅(高さ)を調整できます。
100%だと他の行と同じになります。
まずは無料体験を
1ヶ月間は全機能を試用できます。
その後はフリーソフトに切り替わり、機能が限定されますが貼り紙作成程度には使い続けられます。
レイアウトワープロ はりの助 https://www.jiyuubito.com/harinosuke/
ダウンロード https://www.jiyuubito.com/harinosuke/download/download.htm
購入方法 https://www.jiyuubito.com/harinosuke/syutoku/syutoku.htm
閃き工房 時遊人 https://www.jiyuubito.com/index.htm
母の日のメッセーカードを作りました。
メッセージはチャットGPTが作成したものの一部を抜き出したものです。
「レイアウトワープロ はりの助」(以下【はりの助】)を使うと、とても簡単に出来上がります。

クリックで拡大
【はりの助】とは
貼り紙を素早く作成することから開発が始まったソフトです。
文字や画像を思い通りにレイアウトできます。
それだけではありません。
【はりの助】を使うメリット
ラベルプリンターでの数ミリ幅のテープ印刷から、大判プリンターで10メートル超の横断幕・垂れ幕の印刷にも対応。
エクセルの表をコピーして貼り付けレダ家で差し込みファイルが更新できるなど、便利な独自機能が満載です。
それらが同じ操作性で作業できるのです。
画像をダウンロード
ネット上には無料で使える素材が豊富にあります。
今回はフリー素材のサイト「イラストAC」で「母の日」を検索して、完成形の画像を選びました。
ファイル形式は一般的な画像ファイルであれば【はりの助】に挿入できます。
今回はA5サイズの用紙で
今回使用した画像ファイルはコピー用紙の縦横比なのでハガキではなくA5で作成します。
右クリックメニューの「用紙設定」の画面で、用紙種類は「定型用紙」のままで、用紙サイズを「A5」にします。

画像を挿入
画像の挿入方法は色々ありますが、メニューの「画像」→「画像挿入」でファイルを選択すると挿入したい位置とサイズが一度で指定できます。
画像を挿入するとレイアウトが乱れたということをよく聞きますが、【はりの助】はそんな心配はありません。
だからストレスなく作業ができます。
画像の挿入方法の動画(ユーチューブ)です。
画像を最大にする
用紙部分の少し内側に青い点線があります。枠の最大化や右寄せ・センタリングなどの基準になるレイアウト範囲を示す線です。
今回は用紙一杯に拡大したいので、右クリックメニューの「レイアウト範囲を使用しない」にチェックを入れます。
※ハガキを選択した場合、今回の画像では左右に隙間ができます。そのままメニュー「枠の配置」→「指定サイズに変更」→「幅最大」で左右に拡大して用紙一杯に合わすこともできます。
用紙端まできれいに印刷する
一般的な方法で縁なし印刷をすると、用紙の端の方が切れてしまいます。
縁なし印刷では少し拡大をして印刷するために、はみ出した部分が印刷できないのです。
【はりの助】のカット不要印刷を使うと端まできちんと印刷することができます。
用紙とプリンターの組み合わせごとに一度だけ用紙の登録をしておくとポスター印刷などにも利用できます。
メッセージの文字を挿入
右クリックメニューの「枠作成」で文字枠を作成します。
チャットGPTが作成した文から取り出した文字を編集して貼り付けます。
文字枠の作成方法の動画(ユーチューブ)です。
自動改行の設定/span>
一行(手動での改行まで)が長いと、下図の①自動改行にチェックが入ります。
自動改行の位置は、「自動改行」のチェックボックスの右側の数値で指定します。
図は「詳細パネル」の「文字基本」タブ

空行の挿入/span>
読みやすくするために手動での改行の後に空行を入れます。
「空行」の右のコンボボックスで上図の②「手動改行後に挿入」を選択します。
空行の行を調整/span>
先ほどの「空行」の次の行で空行の間隔を幅(高さ)を調整できます。
100%だと他の行と同じになります。
まずは無料体験を
1ヶ月間は全機能を試用できます。
その後はフリーソフトに切り替わり、機能が限定されますが貼り紙作成程度には使い続けられます。
レイアウトワープロ はりの助 https://www.jiyuubito.com/harinosuke/
ダウンロード https://www.jiyuubito.com/harinosuke/download/download.htm
購入方法 https://www.jiyuubito.com/harinosuke/syutoku/syutoku.htm
閃き工房 時遊人 https://www.jiyuubito.com/index.htm