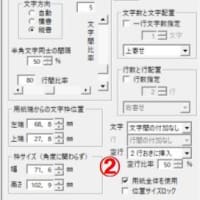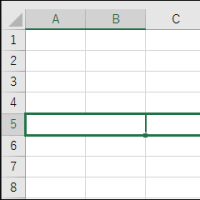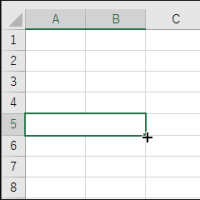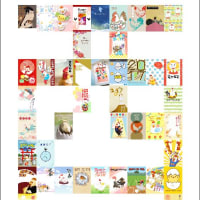【宛名印刷は 「はりの助」】
範囲の中から指定の値の個数を求める [2015/08/13]からの続きです。
B13セルの数式
=COUNTIF(B2:B11,1)
をそのままコピーして、B14セルに貼り付けて、第2引数だけを 1 に変更すると、
結果は 2 になりました。
B2~B11セルで 2 が入力されているのは、
B2
B3
B11
のセルなので、正しい結果は 3 のはずです。
どうして間違ったのでしょうか。
B14セルの数式は次のようになっています。
次図の赤い線で囲んだ部分が参照している範囲です。
=COUNTIF(B3:B12,2)

B15セルの数式と範囲です。
=COUNTIF(B4:B13,3)
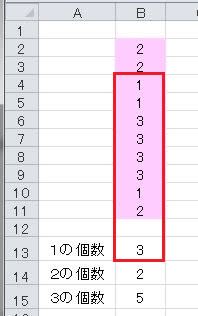
どちらも第1引数の範囲がズレています。
B13セルを相対参照にしていたのが原因です。
第1引数は次のように絶対参照にすると解決します。
=COUNTIF($B$2:$B$11,1)
これをB14セルとB15セルにコピーして、第2引数を変更します。
B14セルは =COUNTIF($B$2:$B$11,2)
B15セルは =COUNTIF($B$2:$B$11,3)
となれば正しい結果が得られます。

でも、コピーしてから引数を修正するのは手間です。
コピーするだけでいいようにする方法を考えて下さい。
上図のサンプルファイルをダウンロードできます(サンプルファイルについて)。
「sample_150814.xlsx」をダウンロード
「レイアウトワープロ はりの助」公式ホームページ
この記事が参考になったら、右下の「いいね!」を押してください。
<前へ> <目次へ> <次へ>
範囲の中から指定の値の個数を求める [2015/08/13]からの続きです。
B13セルの数式
=COUNTIF(B2:B11,1)
をそのままコピーして、B14セルに貼り付けて、第2引数だけを 1 に変更すると、
結果は 2 になりました。
B2~B11セルで 2 が入力されているのは、
B2
B3
B11
のセルなので、正しい結果は 3 のはずです。
どうして間違ったのでしょうか。
B14セルの数式は次のようになっています。
次図の赤い線で囲んだ部分が参照している範囲です。
=COUNTIF(B3:B12,2)

B15セルの数式と範囲です。
=COUNTIF(B4:B13,3)
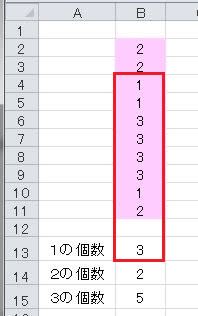
どちらも第1引数の範囲がズレています。
B13セルを相対参照にしていたのが原因です。
第1引数は次のように絶対参照にすると解決します。
=COUNTIF($B$2:$B$11,1)
これをB14セルとB15セルにコピーして、第2引数を変更します。
B14セルは =COUNTIF($B$2:$B$11,2)
B15セルは =COUNTIF($B$2:$B$11,3)
となれば正しい結果が得られます。

でも、コピーしてから引数を修正するのは手間です。
コピーするだけでいいようにする方法を考えて下さい。
上図のサンプルファイルをダウンロードできます(サンプルファイルについて)。
「sample_150814.xlsx」をダウンロード
「レイアウトワープロ はりの助」公式ホームページ
この記事が参考になったら、右下の「いいね!」を押してください。
<前へ> <目次へ> <次へ>