【集合写真への氏名入力は 「はりの助」】
座席表に数式をコピーするために、前回は2段階に分けて行いました。
これを1度で済ませる方法です。
また、前回のコピー・貼り付けの操作の余計な手間を省く方法にもつながります。
今回は、C3セル以外は罫線も引いていない状態でコピーします。
まずC3セルからD4セルまでをコピーします。
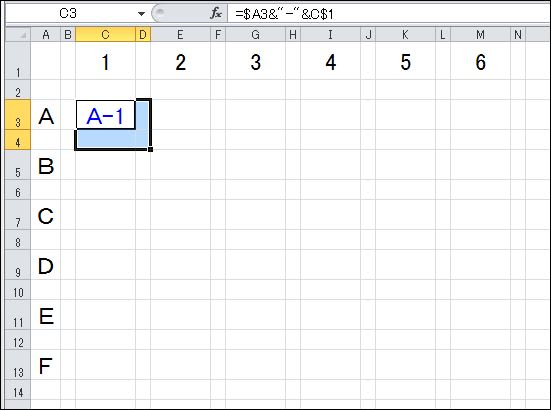
横方向はC3セルとC3セルをセットでコピーするため
縦方向はC3セルとC4セルをセットでコピーするためです。
この時にD4セルからA3に向かって範囲選択することもできますが、
必ずA3セルからD4セルに向けて範囲選択してください。
そうしないと、次の操作がうまくできなくなります。
C3セルからD4セルを範囲選択してコピーしたら、そのままの状態でシフトキーを押しながらN14セルを押します。
こうするとC3セルからN14セルの範囲が選択されます。
もちろん、この時のコピーも コントロールキー + C です。

ここで貼り付けをすると、1度の操作でコピー作業が完了します。

この時のポイントは、コピー元もコピー先の範囲に含めることです。
前回の行ごとや列ごとのコピーでも、コピー元をコピー先の範囲に含めることができます。
というより、含めたほうが効率的です。
コピー元とコピー先が連続している場合は、コピー元を選択してコントロールキー+C でコピーしたら、そのままシフトキーを押してコピー先範囲の右下セルをクリックすることでコピー先が選択できるからです。
九九の表のときのように一つのセルをコピーして他のセルに貼り付けるときでも同じ操作で行えます。
コピー元でコピーしたあとに、コピー先に移動するという、たった一手間を省くだけですが、色々な場面でこのような工夫をすることで操作が楽になり、確実に素早くなります。
サンプルファイルをダウンロードできます(サンプルファイルについて)。
「sample_150914.xlsx」をダウンロード
「レイアウトワープロ はりの助」公式ホームページ
この記事が参考になったら、右下の「いいね!」を押してください。
<前へ> <目次へ> <次へ>
座席表に数式をコピーするために、前回は2段階に分けて行いました。
これを1度で済ませる方法です。
また、前回のコピー・貼り付けの操作の余計な手間を省く方法にもつながります。
今回は、C3セル以外は罫線も引いていない状態でコピーします。
まずC3セルからD4セルまでをコピーします。
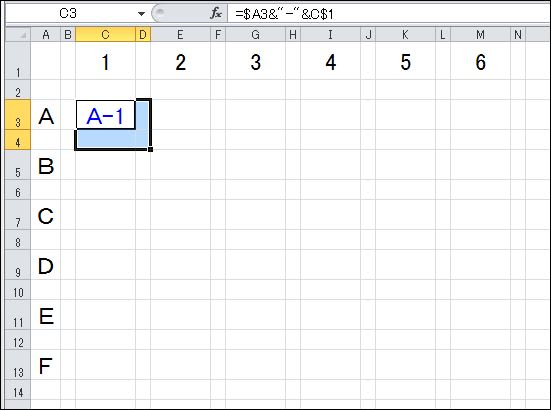
横方向はC3セルとC3セルをセットでコピーするため
縦方向はC3セルとC4セルをセットでコピーするためです。
この時にD4セルからA3に向かって範囲選択することもできますが、
必ずA3セルからD4セルに向けて範囲選択してください。
そうしないと、次の操作がうまくできなくなります。
C3セルからD4セルを範囲選択してコピーしたら、そのままの状態でシフトキーを押しながらN14セルを押します。
こうするとC3セルからN14セルの範囲が選択されます。
もちろん、この時のコピーも コントロールキー + C です。

ここで貼り付けをすると、1度の操作でコピー作業が完了します。

この時のポイントは、コピー元もコピー先の範囲に含めることです。
前回の行ごとや列ごとのコピーでも、コピー元をコピー先の範囲に含めることができます。
というより、含めたほうが効率的です。
コピー元とコピー先が連続している場合は、コピー元を選択してコントロールキー+C でコピーしたら、そのままシフトキーを押してコピー先範囲の右下セルをクリックすることでコピー先が選択できるからです。
九九の表のときのように一つのセルをコピーして他のセルに貼り付けるときでも同じ操作で行えます。
コピー元でコピーしたあとに、コピー先に移動するという、たった一手間を省くだけですが、色々な場面でこのような工夫をすることで操作が楽になり、確実に素早くなります。
サンプルファイルをダウンロードできます(サンプルファイルについて)。
「sample_150914.xlsx」をダウンロード
「レイアウトワープロ はりの助」公式ホームページ
この記事が参考になったら、右下の「いいね!」を押してください。
<前へ> <目次へ> <次へ>










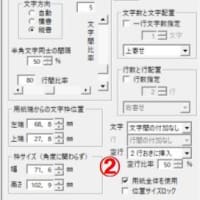


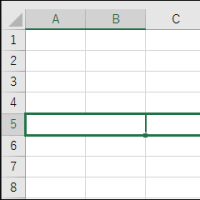
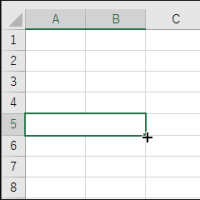
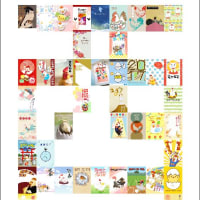










※コメント投稿者のブログIDはブログ作成者のみに通知されます