【指導要録も 「はりの助」】
「青森県八戸市の中学校 島守教諭より」[2015/03/17]からの続きです。
前回の座席表を作成する方法を紹介します。
まずテーブルを配置します。
今回は円を図として貼り付けています。
円はエクセルやワードで作成したものをコピーして貼り付けることができます。
「はりの助」の次かその次のバージョンで、円も含めて色々な枠飾りが使用できるようになります。
まず1つ貼り付けてサイズを調整します。
それを必要数コピーします。コントロールキーを押したままのドラッグでコピーできます。
全体での位置を確認すればテーブルの配置は完了です。

次に1つのテーブルに一人分の文字枠を作成します。
文字は何でもかまいませんが標準的な文字数を入力するといいでしょう。
ここで、フォントや枠線等の設定もしておきます。
「一行文字数」を指定しておけば、文字数が少ないときでも文字のサイズが揃います。
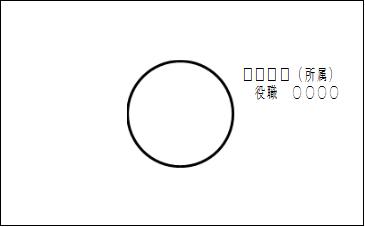
その枠をコピーして、そのテーブルに必要な数をコピーします。
テーブルと枠の位置を調整します。
テーブルの記号(アルファベット)を入力します。
円を選択して「枠の位置とサイズ」「今の枠に揃える」「中心点を揃える」で文字を円の中心に配置できます。
これで1つのテーブルが完成です。
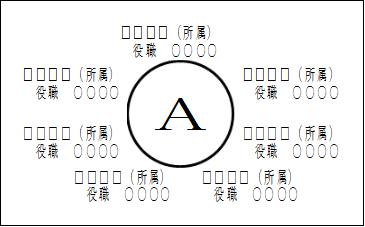
右クリックメニューの「複数枠選択」で先ほどのテーブルと文字枠を選択します。
枠の一部がドラッグ範囲にかかれば選択の対象になります。
下図の青い線で囲まれた範囲が複数選択された枠です。
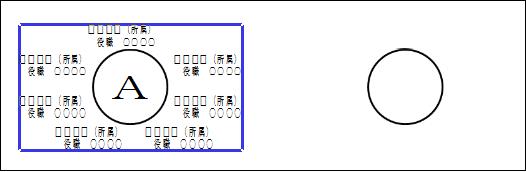
選択した複数枠を次のテーブルの一にコピーします。
ここでもコントロールキーを押したままのドラッグが便利です。
シフトキーを押していると、上下左右のどちらかが固定されます。

マウスのボタンを放しても複数枠の選択状態が続いています。
元の円とコピーした円が重なるように複数枠をドラッグして移動します。
数値での指定や矢印キーでも移動できます。
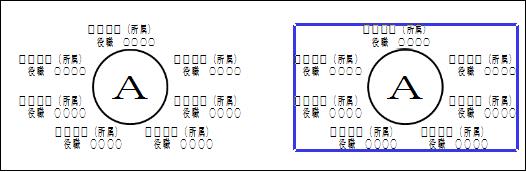
同じ人数のテーブルにこの作業を繰り返します。
人数の違うテーブルは一度同じようにコピーして、席の枠数を変更してからまた複数枠選択をしてコピーします。
テーブルの記号が全部同じなので、変更します。
「リラハープ置換」を使えば素早く変更できます。
最初に作成した円を削除するときは基本パネル(右側の上部)中央の枠リストで選択すると簡単です。
最後に「リラハープ置換」で、所属や氏名を置換します。
「レイアウトワープロ はりの助」公式ホームページ
この記事が参考になったら、右下の「いいね!」を押してください。
<前へ> <目次へ>
「青森県八戸市の中学校 島守教諭より」[2015/03/17]からの続きです。
前回の座席表を作成する方法を紹介します。
まずテーブルを配置します。
今回は円を図として貼り付けています。
円はエクセルやワードで作成したものをコピーして貼り付けることができます。
「はりの助」の次かその次のバージョンで、円も含めて色々な枠飾りが使用できるようになります。
まず1つ貼り付けてサイズを調整します。
それを必要数コピーします。コントロールキーを押したままのドラッグでコピーできます。
全体での位置を確認すればテーブルの配置は完了です。

次に1つのテーブルに一人分の文字枠を作成します。
文字は何でもかまいませんが標準的な文字数を入力するといいでしょう。
ここで、フォントや枠線等の設定もしておきます。
「一行文字数」を指定しておけば、文字数が少ないときでも文字のサイズが揃います。
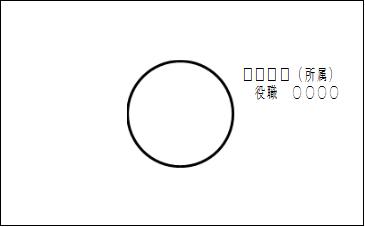
その枠をコピーして、そのテーブルに必要な数をコピーします。
テーブルと枠の位置を調整します。
テーブルの記号(アルファベット)を入力します。
円を選択して「枠の位置とサイズ」「今の枠に揃える」「中心点を揃える」で文字を円の中心に配置できます。
これで1つのテーブルが完成です。
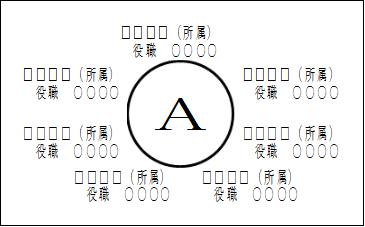
右クリックメニューの「複数枠選択」で先ほどのテーブルと文字枠を選択します。
枠の一部がドラッグ範囲にかかれば選択の対象になります。
下図の青い線で囲まれた範囲が複数選択された枠です。
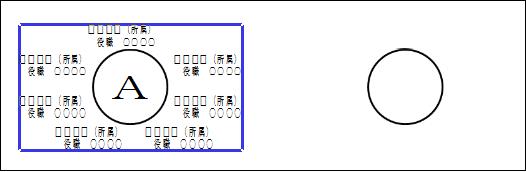
選択した複数枠を次のテーブルの一にコピーします。
ここでもコントロールキーを押したままのドラッグが便利です。
シフトキーを押していると、上下左右のどちらかが固定されます。

マウスのボタンを放しても複数枠の選択状態が続いています。
元の円とコピーした円が重なるように複数枠をドラッグして移動します。
数値での指定や矢印キーでも移動できます。
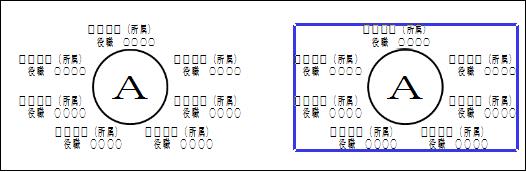
同じ人数のテーブルにこの作業を繰り返します。
人数の違うテーブルは一度同じようにコピーして、席の枠数を変更してからまた複数枠選択をしてコピーします。
テーブルの記号が全部同じなので、変更します。
「リラハープ置換」を使えば素早く変更できます。
最初に作成した円を削除するときは基本パネル(右側の上部)中央の枠リストで選択すると簡単です。
最後に「リラハープ置換」で、所属や氏名を置換します。
「レイアウトワープロ はりの助」公式ホームページ
この記事が参考になったら、右下の「いいね!」を押してください。
<前へ> <目次へ>










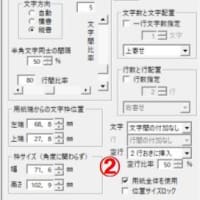


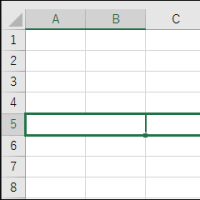
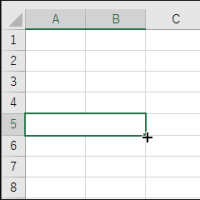
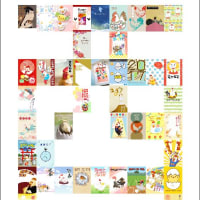










※コメント投稿者のブログIDはブログ作成者のみに通知されます