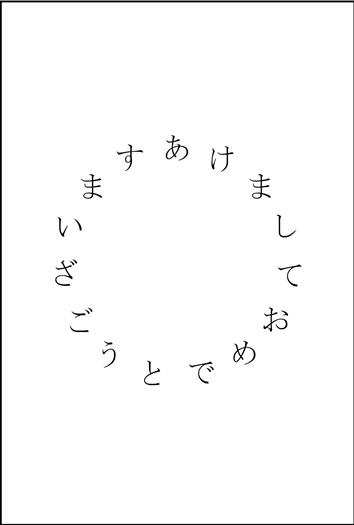はりの助での年賀状作成、今回は「ひつじ」の文字を沢山並べて背景にしています。
「ひつじ」はエクセルの REPT関数で300回くらい繰り返させて作成しています。その時間は19秒でした。その時間も含めて2分49秒です。
イラストを入れたり、添え書きを入れると面白くなるでしょう。
「ひつじ」のフォントや色を変えるだけでも味わいが違ってきます。
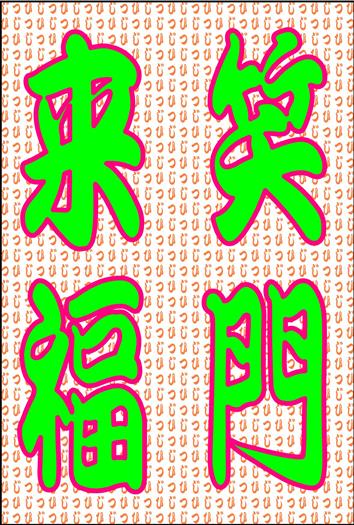
はりの助での年賀状作成、今回は「ひつじ」の文字を沢山並べて背景にしています。
「ひつじ」はエクセルの REPT関数で300回くらい繰り返させて作成しています。その時間は19秒でした。その時間も含めて2分49秒です。
イラストを入れたり、添え書きを入れると面白くなるでしょう。
「ひつじ」のフォントや色を変えるだけでも味わいが違ってきます。
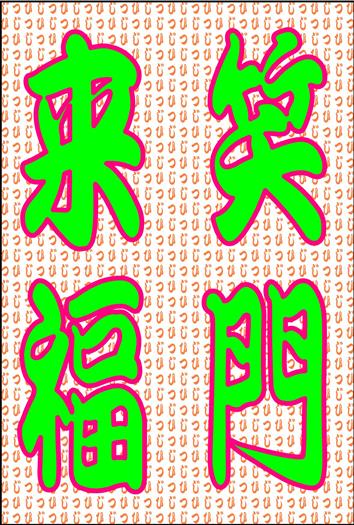
はりの助での年賀状作成、12月29日の「読む順番を示した年賀状」は、まず左半分に数字だけを表示します。
その数字を全部コピーして、右半分にはり付けます。Ctrl キー を押したままドラッグしてもコピーになります。この時に Shift キーも一緒に押していると、上下または左右の位置を変えずにコピーできます。
あとはどれかの文字を選択した状態で「文字編集」ボタンを押して「リラハープ置換」で枠をクリックしていくだけです。
実際の様子を次のビデオで紹介しています。
「教室の座席表をクリックだけで作成」 <1分34秒><2013/5/22>
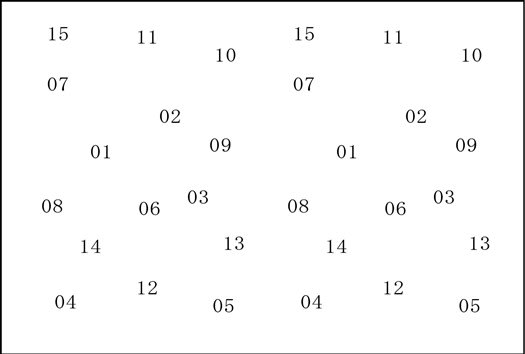
はりの助での年賀状作成、今回は12月25日の「文字をバラバラに並べた年賀状」と同じパターンですが、読む順番を数字で示しています。
作成時間は「はりの助」の起動から2分11秒でした。
これも「はりの助」の独自機能「リラハープモード」と、まだ紹介していない「リラハープ置換」機能を使っています。

前回の「文字を円形に配置した年賀状」で文字を円周上に並べるための矢印です。
いくつかの方法が考えられますが、現時点の「はりの助」の機能だけで作成する場合の方法です。
矢印をコピーして角度を変えることを文字数だけ繰り返してできた状態です。
文字を入力して「リラハープモード」を選択、そしてこの矢印の先頭をクリックしていくだけでできあがります。
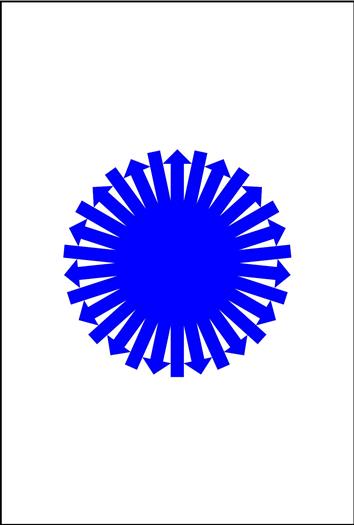
はりの助での年賀状作成、今回は15文字を円形に配置しました。文字の中心が円周上に等間隔に並ぶような下準備をしたので少し時間がかかりました。それでも作成時間は3分36秒でした。
円の中や周囲にに写真やイラスト、添え書きなどを入れれば面白い年賀状になると思います。
これも「はりの助」の独自機能「リラハープモード」を利用しています。