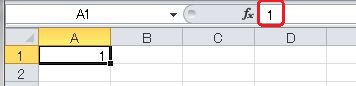日付を入力する便利な方法です。
【作業時間を短縮し、仕事を効率化するパソコン活用】
日付を入力するときは
2015/1/31
と入力しますね。
これは
15/1/31
と、西暦年の下2桁に省略することができます。
入力しているときと同じ西暦年の場合は西暦年も省略できます。
今日(2015/1/31)の日付を入力する場合は、次のように省略できるのです。
1/31
その日の日付を入力する場合には
Ctrl + ;
で入力できます。
これはコントロールキーを押しながら「;」(セミコロン)を押します。
セミコロンをコロンに変えると
Ctrl + :
で、その時の時刻が入力できます。
「レイアウトワープロ はりの助」公式ホームページ
<前へ> <次へ>
【作業時間を短縮し、仕事を効率化するパソコン活用】
日付を入力するときは
2015/1/31
と入力しますね。
これは
15/1/31
と、西暦年の下2桁に省略することができます。
入力しているときと同じ西暦年の場合は西暦年も省略できます。
今日(2015/1/31)の日付を入力する場合は、次のように省略できるのです。
1/31
その日の日付を入力する場合には
Ctrl + ;
で入力できます。
これはコントロールキーを押しながら「;」(セミコロン)を押します。
セミコロンをコロンに変えると
Ctrl + :
で、その時の時刻が入力できます。
「レイアウトワープロ はりの助」公式ホームページ
<前へ> <次へ>