【作業時間を短縮し、仕事を効率化するパソコン活用】
前回のROW関数 で連番を作る方法の問題点の実例です。
図1のB1セルは =ROW() 、C1セルは =ROW(A1) と入力しています。
図1
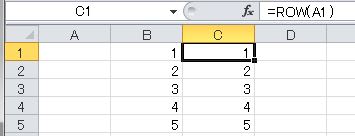
図2は、図1のB1セルからC5セルを1行下に移動しています。
図2
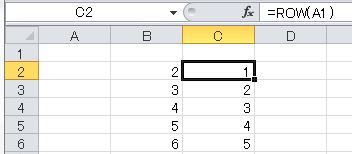
図3のB2セルは =ROW()-1 、C2セルは =ROW(A1) と入力しています。
図3
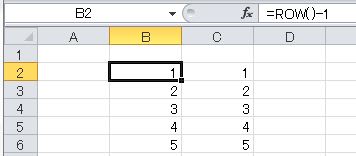
図4は、図3の1行目と2行目の間に1行挿入しています。
図4

図5は、図3の3行目と4行目の間に1行挿入しています。
図5
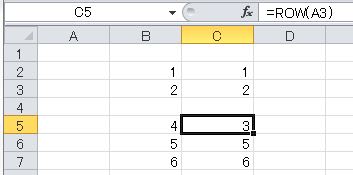
図6は、図3の1行目の上に1行挿入しています。
図6

B列とC列での変化の違いが分かったでしょうか。
「レイアウトワープロ はりの助」公式ホームページ
<前へ> <次へ>
前回のROW関数 で連番を作る方法の問題点の実例です。
図1のB1セルは =ROW() 、C1セルは =ROW(A1) と入力しています。
図1
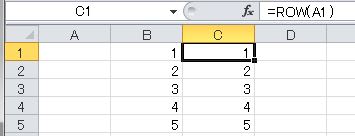
図2は、図1のB1セルからC5セルを1行下に移動しています。
図2
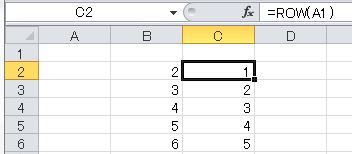
図3のB2セルは =ROW()-1 、C2セルは =ROW(A1) と入力しています。
図3
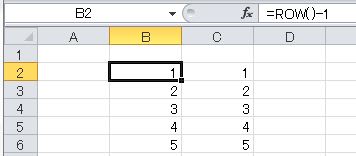
図4は、図3の1行目と2行目の間に1行挿入しています。
図4

図5は、図3の3行目と4行目の間に1行挿入しています。
図5
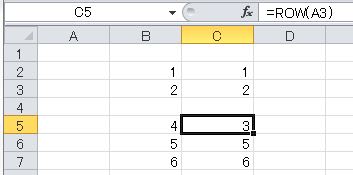
図6は、図3の1行目の上に1行挿入しています。
図6

B列とC列での変化の違いが分かったでしょうか。
「レイアウトワープロ はりの助」公式ホームページ
<前へ> <次へ>





















