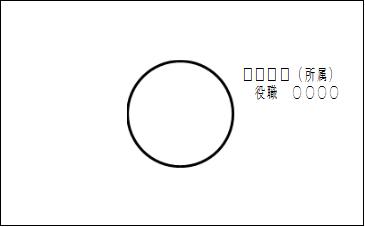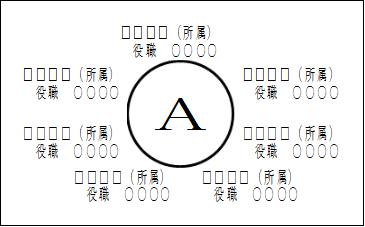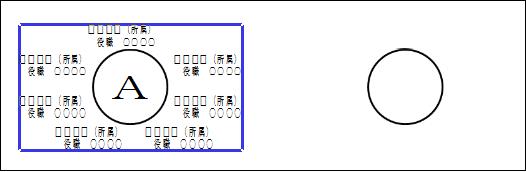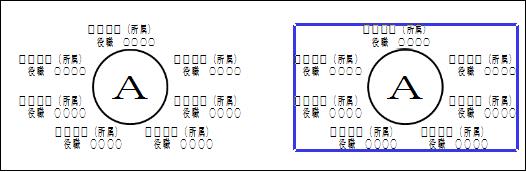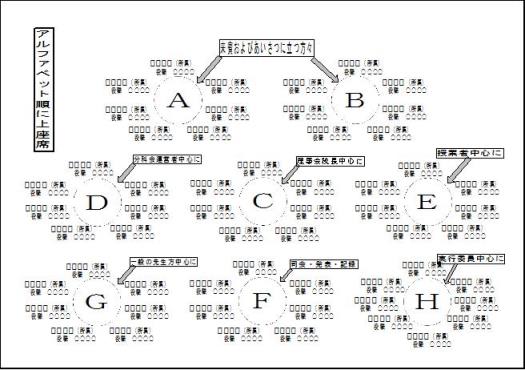【通知表も 「はりの助」】
あと1週間で4月、新年度に向けて予定表など曜日を扱う作業が増えてくると思います。
そのような作業で無駄をなくすために、日付の表示方法を説明していきます。
まず、次のような表を作成する場合、曜日はどのように表示しているでしょうか。

文字の連続データを作成する [2015/02/01]のように、曜日欄の先頭のセルに4月1日の曜日「水」と入力して、下端までドラッグしていますか。
その方法でも目的の結果は得られます。
上図がその方法です。
でも月や年度が替わるとまた同じ作業をしなければなりません。
これから説明するのは、とにかく無駄をなくすことです。
年度が替わったときには、たった1つのセルの年または年度を変えるだけで1年分の全ての曜日の表示が更新されるようにします。
土曜と日曜の色分けも同時に行えます。
日が固定していない祝日については、変更が必要ですが、その表示更新も可能です。
それには色々な方法が考えられますが、まずは日付から曜日を表示する方法です。
1日の曜日の欄に4月1日の日付を入力します。
4/1
と入力すればいいですね。
セルの内容(右上の赤い四角)とセルの表示を確認してください。

今は日付が表示されています。
(設定によって表示方法は異なります)
これを曜日に変えます。
「セルの書式設定」(右クリックメニューか Ctrl + 1)の「表示形式」タブで「ユーザー定義」を選択して
aaa
と入力します。

「OK」を押すと、曜日に変わります。
セルの内容は日付ですが、表示は曜日になっていることを確認してください。

「レイアウトワープロ はりの助」公式ホームページ
この記事が参考になったら、右下の「いいね!」を押してください。
<前へ> <目次へ> <次へ>
あと1週間で4月、新年度に向けて予定表など曜日を扱う作業が増えてくると思います。
そのような作業で無駄をなくすために、日付の表示方法を説明していきます。
まず、次のような表を作成する場合、曜日はどのように表示しているでしょうか。

文字の連続データを作成する [2015/02/01]のように、曜日欄の先頭のセルに4月1日の曜日「水」と入力して、下端までドラッグしていますか。
その方法でも目的の結果は得られます。
上図がその方法です。
でも月や年度が替わるとまた同じ作業をしなければなりません。
これから説明するのは、とにかく無駄をなくすことです。
年度が替わったときには、たった1つのセルの年または年度を変えるだけで1年分の全ての曜日の表示が更新されるようにします。
土曜と日曜の色分けも同時に行えます。
日が固定していない祝日については、変更が必要ですが、その表示更新も可能です。
それには色々な方法が考えられますが、まずは日付から曜日を表示する方法です。
1日の曜日の欄に4月1日の日付を入力します。
4/1
と入力すればいいですね。
セルの内容(右上の赤い四角)とセルの表示を確認してください。

今は日付が表示されています。
(設定によって表示方法は異なります)
これを曜日に変えます。
「セルの書式設定」(右クリックメニューか Ctrl + 1)の「表示形式」タブで「ユーザー定義」を選択して
aaa
と入力します。

「OK」を押すと、曜日に変わります。
セルの内容は日付ですが、表示は曜日になっていることを確認してください。

「レイアウトワープロ はりの助」公式ホームページ
この記事が参考になったら、右下の「いいね!」を押してください。
<前へ> <目次へ> <次へ>