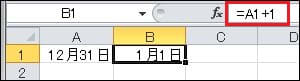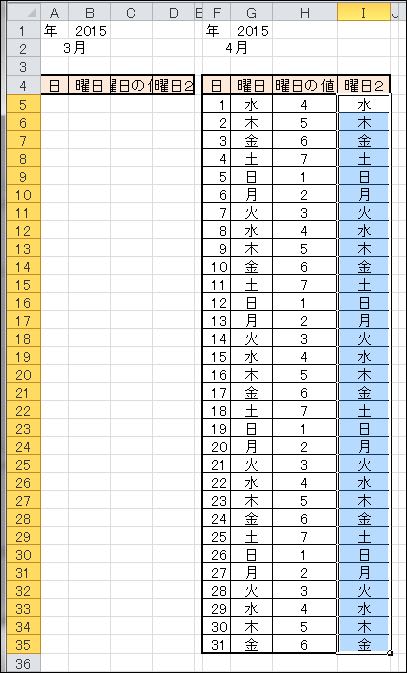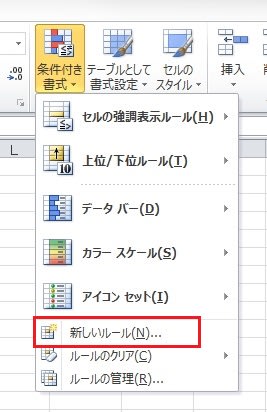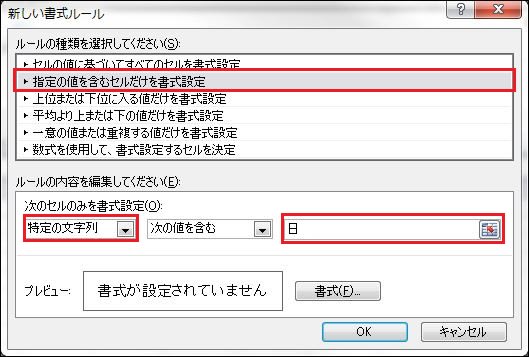【連絡メモも 「はりの助」】
図は前々回のサンプルファイルで「日2」の欄の1日に入力したDAY関数を2日から31日までのセルにコピーした状態です。
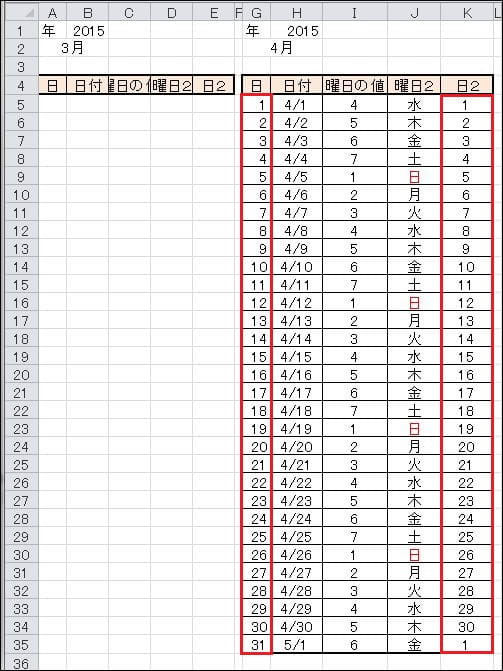
図では「日付」の欄(H列)の書式設定を「曜日」の表示から「月/日」と表示される形式に変更しています。
「日付」の欄が日付データであることを確認しやすくしただけなので、元通りの表示でも問題ありません。
「日」の欄と「日2」の欄を比べて下さい。
何か気がつきませんか。
そうです、「31日」の行が違いますね。
「31日」(H35セル)の日付は「5/1」です。だからK35セルはその「日」だけなので「1」となっています。
1日から30日までは「日」と「日2」が同じ値なのに、4月の表に不要な31日のG35セルと K35セルだけが同じではないのです。
このことを利用すれば、不要な曜日を表示しないことができます。
「条件付き書式」でもできますがIF関数」/だけでできるので、次回その方法を説明します。
上図のサンプルファイルをダウンロードできます(サンプルファイルについて)。「sample_150430.xlsx」をダウンロード
「レイアウトワープロ はりの助」公式ホームページ
この記事が参考になったら、右下の「いいね!」を押してください。
<前へ> <目次へ> <次へ>
図は前々回のサンプルファイルで「日2」の欄の1日に入力したDAY関数を2日から31日までのセルにコピーした状態です。
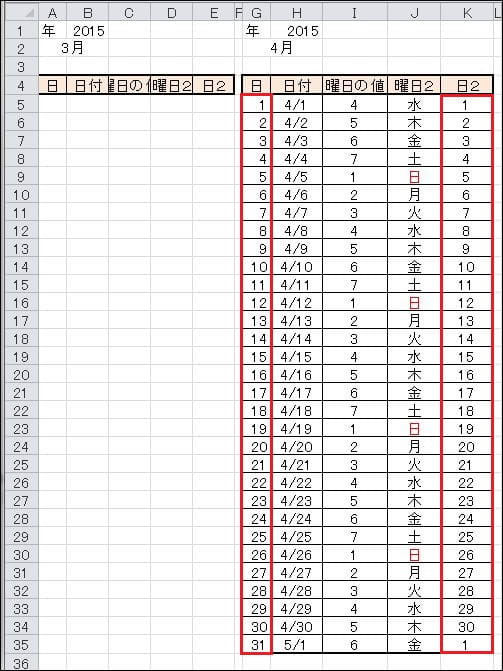
図では「日付」の欄(H列)の書式設定を「曜日」の表示から「月/日」と表示される形式に変更しています。
「日付」の欄が日付データであることを確認しやすくしただけなので、元通りの表示でも問題ありません。
「日」の欄と「日2」の欄を比べて下さい。
何か気がつきませんか。
そうです、「31日」の行が違いますね。
「31日」(H35セル)の日付は「5/1」です。だからK35セルはその「日」だけなので「1」となっています。
1日から30日までは「日」と「日2」が同じ値なのに、4月の表に不要な31日のG35セルと K35セルだけが同じではないのです。
このことを利用すれば、不要な曜日を表示しないことができます。
「条件付き書式」でもできますがIF関数」/だけでできるので、次回その方法を説明します。
上図のサンプルファイルをダウンロードできます(サンプルファイルについて)。「sample_150430.xlsx」をダウンロード
「レイアウトワープロ はりの助」公式ホームページ
この記事が参考になったら、右下の「いいね!」を押してください。
<前へ> <目次へ> <次へ>