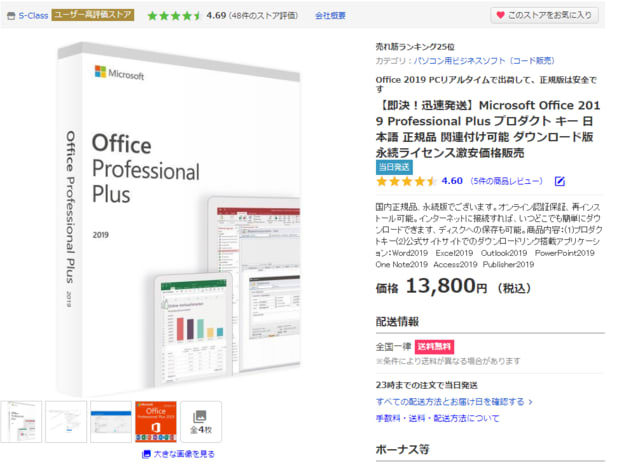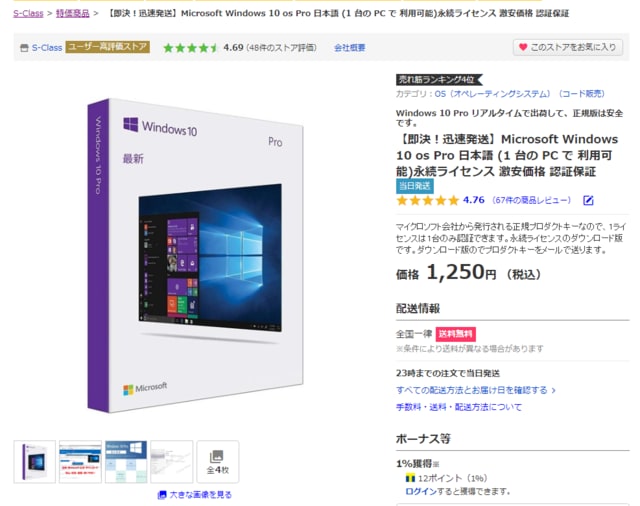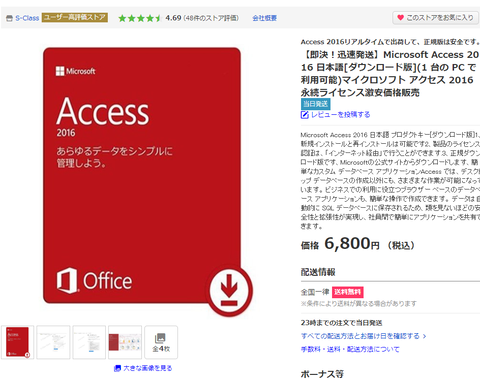この記事では、Accessの購入方法と価格に関する情報を提供します。
Accessを勉強するには、Accessソフトを購入する必要があります。 Accessを購入するには、WordやExcelを含むOfficeスイートなど、多くの種類があります。
そのため、購入する前にそれらの内容を理解したほうがいいです。 安価な購入方法もあります。 Accessの最新バージョンは「Access2019」です。

Accessの単体製品については、Accessを使用したいユーザーは「Access2016」を購入することをお勧めします。
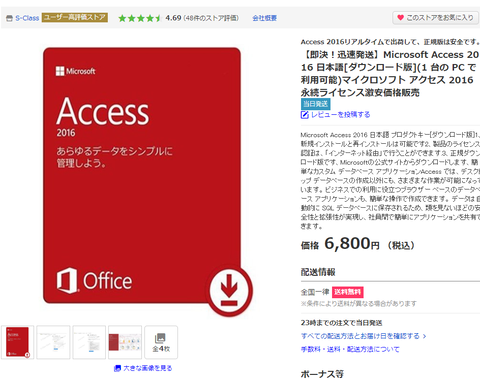
Yahooショッピングで「Access2013」と「Access2016」の価格を確認しましたが、同じです。 Accessの最新バージョンはAccess2019です。Access2019には多くの新機能がありますが、非常に高価です。
Access2016の価格はAccess2013と同じですが、より多くの機能があり、Access2019よりも安価です。 したがって、Access2016を購入することをお勧めします。
Ofice スイートを購入する
「Access」を購入する際、WordやExcelなどを含むOffice製品を購入する方が安くなります。 たとえば、Officeの最新バージョンであるOffice 2019でと一緒に購入します。
「Offce2019」には次の2つの種類があります。 Office Premium 新しいパソコンにOfficeがプレインストールされています。 Office 2019(パッケージ版) 以前のパッケージ製品と同様に、買い切り版です。
Office Premiumは新しいパソコンにプリインストールされています。 Word、Excel、Powerpoint、Accessなどは、インストールされたPCでのみ永続的に使用できます。
以下の製品があります。
| 製品の種類 |
内容 |
| (1)Office Personal Premium |
・使用年数/使用台数:永続/1台(搭載PCのみ)です。 ・常に最新バージョンにアップグレードできるそうです。 ・Office365のサービスは1年だけ無料で使用できるそうです。 ・Word、Excel、Outlookです。 Accessはありません。 Word、Excel、Outlookは永続で使用できます。 |
| (2)Office Home & Business Premium |
・使用年数/使用台数:永続/1台(搭載PCのみ)です。 ・常に最新バージョンにアップグレードできるそうです。 ・Office365のサービスは1年だけ無料で使用できるそうです。 ・Word、Excel、Outlook、PowerPoint、OneNoteです。 Accessはありません。 Word、Excel、Outlook、PowerPoint、OneNoteは永続で使用できます。 |
| (3)Office Professional Premium |
・使用年数/使用台数:永続/1台(搭載PCのみ)です。 ・常に最新バージョンにアップグレードできるそうです。 ・Office365のサービスは1年だけ無料で使用できるそうです。 ・Word、Excel、Outlook、PowerPoint、OneNote、Publisher、Accessです。 Accessがあります。 Word、Excel、Outlook、PowerPoint、OneNote、Publisher、Accessは永続で使用できます。 |
Office 2019には、次の3つの種類とアカデミック版があります。
| Officeの種類 |
内容 |
| (1)Office 2019 Personal |
Word、Excel、Outlookです。 Accessはありません。 |
| (2)Office 2019 Home and Bisiness |
Word、Excel、Outlook、PowerPoint、OneNoteです。 アクセスはありません。 |
| (3)Office 2019 Professional |
Word、Excel、Outlook、PowerPoint、OneNote、Publisher、Accessです。 Accessがあります。 |
| (4)Office 2019 Academic |
Word、Excel、Outlook、PowerPoint、OneNote、Publisher、Accessです。 Accessがあります。 教師、学生用です。 |
重要:Office 2019をご購入される際には、現在お持ちの PC がシステム要件を満たしているか事前にご確認ください。
| OS(オペレーティング システム) |
Windows 10 |
| CPU |
1.6 GHz、2 コア |
| メモリ |
4 GB (64 ビット)、2 GB (32 ビット) |
| ハードディスク |
4 GB の空きディスク領域 |
| 画面解像度 |
1280 x 768 の画面解像度 |
| その他 |
・ Microsoft アカウント ・ インターネット アクセス(インターネット サービス プロバイダーとの契約や接続に関する料金及び通信費用はお客様の負担になります) ・ 一部の機能には追加ハードウェアまたは特定のハードウェア、あるいはサービスが必要な場合があります |
上記の2つの方法に加えて、Officeを購入する新しい方法があります。Office365にサブスクライブするです。
Office 365 Soloを購買する
「Office 365 Solo」は、毎月または毎年料金を支払ってOffice製品を使用するサービスです。 これは、Office製品を毎月支払い、使用できることを意味します。
次の機能があります。
- Word、Excel、Outlook、PowerPoint、OneNote、Publisher、Accessです。 Accessがあります。
- いつでも開始および停止できます。
- 「月別」の支払いです。
- ライセンスは次のとおりです。
- インストールできる台数は無制限です。 同時に使用できる台数は5台です。
- 「1 TB」のOneDriveが利用可能です。
- Skype、60分間無料。
- Officeのテクニカルサポートがあります。
などです。
まとめ
簡単に言えば、Accessを購入するには3つの方法があります。
Accessの単体製品を購入します。
Officeスイートを購入します。
Office 365 soloに契約します。
どちらを選びますかは、自分のニーズによって異なります。
マイクロソフト アクセス 2016 永続ライセンス激安価格販売|sclass-store](https://item-shopping.c.yimg.jp/i/l/sclass-store_microsoft-office-access-2016)
動作環境
ソフト名: Access 2016 日本語版 (ダウンロード)
動作OS: Windows 10/8/7
機種: IBM-PC
種類: 製品:試用不可:複数価格あり
作者: 日本マイクロソフト(株)
Windows 7 SP1以降/Windows 8/Windows 8.1/Windows 10 ※32または64ビット版
○CPU:SSE2 対応の1GHz プロセッサ
○メモリ:2GB RAM
○ハードディスク:3 GBの空きディスク領域
○ディスプレイ:1280 x 800 以上の画面解像度
○その他:一部の機能には追加ハードウェアまたは特定のハードウェア、あるいはサービスが必要な場合があります。
Microsoft アカウント・インターネットアクセスが必要です。
Yahooショッピングで購入すると、価格はずっと安くなります。

USBメモリを使用してインストールメディアを作成することで、Windows 10のインストールをスムーズに行うことができます。…
記事を読む…
Windows 10をUSBメモリからインストールする方法