フリーズが発生する要因はご利用のPCの環境によって様々であり、このナレッジの操作で解消できる可能性は残念な事ではありますが、あまり高くはありません。
フリーズが発生する原因について下記に記載したステップ1~3は要因として高いものをご紹介しています。
どうしても改善出来ない場合はステップ4に記載しているとおり、クリーンインストールによるWindows10の再セットアップやリカバリディスクを利用して以前のOS(Windows7やWindows8.1)に戻すか、弊社エンジニアによる訪問対応をご検討ください。
【概要】
Windows10にアップグレード後から、フリーズが頻発することがあります。
原因の一例としてWindows10はアップグレードの際に、Windows7やWindows8.1で使用していたドライバ(PCに取り付けられている部品やシステムを正常に利用する為のプログラム)をWindows10が標準で持っているドライバに自動で置き換えてアップグレードされます。
その置き換えられたドライバが何らかの理由で正常に動作せず、フリーズなどの障害を引き起こすことがあります。
その場合は、下記の操作をお試しいただき改善するか確認をお願いいたします。
また、Windows10の機能の一つである『高速スタートアップ』が有効のPCの場合、この機能が原因でフリーズを起こす場合があります。
※高速スタートアップとはシャットダウン時に現在のシステム情報(接続している機器の情報など)をHDDに保存し、次回起動時にそのシステム情報を読み込むことで起動を早める機能です
Windows7以前のPCはシャットダウンを行うと状態がリセットされていましたが、Windows8以降はこの『高速スタートアップ』の機能が標準で有効になっているため、シャットダウンではPCの状態がリセットされません。
また、ご利用のPCが高速スタートアップに対応していない機器の場合や、シャットダウン後にUSBメモリなどの機器を取り外し、その状態で起動した場合は、ハードウェアの構成が保存されている情報と相違するため、システムが不安定になりフリーズしやすくなります。
【操作方法】
ステップ1 Windows Updateを実施する
手順1-1
画面左下の「スタート」をクリックし、表示されたメニュー内の「設定」をクリックします
手順1-2
設定画面内の「更新とセキュリティ」をクリックします
手順1-3
左側の項目一覧にて「Windows Update」を選択し、表示された画面内の「更新プログラムのチェック」をクリックします
以上の操作でPC内に必要な更新プログラムが自動で検出、インストールされます
※補足
再起動が必要な更新プログラムをインストールする必要がある場合は、画面下部に「今すぐ再起動する」のボタンが表示されます
このボタンを押下すると更新プログラムのインストールと再起動が実施されます
ステップ2 グラフィックドライバを手動で更新する
手順2-1
画面左下の「スタート」を右クリックし、表示されたメニュー内の「コントロールパネル」をクリックします
手順2-2
「コントロールパネル」内の「ハードウェアとサウンド」をクリックします
※左上の「表示方法」が「カテゴリ」以外が選ばれている場合は一覧の中から「デバイスマネージャー」をお探しいただき、手順2-4にお進みください
手順2-3
「デバイスとプリンター」内の「デバイスマネージャー」をクリックします
手順2-4
表示された「デバイスマネージャー」の画面内にある「ディスプレイアダプター」の「>」をクリックし項目を展開します
手順2-5
表示されたグラフィック機能(※画像では「Intel(R) HD Graphics」ご利用の機種によって名称は異なります)を右クリックし、表示されたメニュー内の「ドライバーソフトウェアの更新」をクリックします
手順2-6
「ドライバーソフトウェアの最新版を自動検索します」を選びます
最新の更新プログラムが公開されている場合は自動でインストールが実施されます
※「このデバイスに最適なドライバーソフトウェアが既にインストールされています」と表示された場合は既に最新のドライバがインストール済みです
※別途グラフィックボードを取り付けている機器の場合は、ご利用のグラフィックボードのメーカーサイトより、最新版のグラフィックドライバのダウンロードおよびインストールを実施していただきますよう、お願いいたします。
ステップ3 定期的に『再起動』を実施する or 『高速スタートアップ』を無効にする
前述した高速スタートアップの機能によりPCが不安定になり、フリーズすることがあります。
『再起動』は『シャットダウン』の動作とことなり、高速スタートアップの機能が動作せずに完全にリセットされます。
Windows7以前のPCの場合は意図せずともシャットダウンでリセットの動作が起きていましたが、高速スタートアップの機能が有効のPCの場合は意図して『再起動』を実施しないと完全なリセットの動作が発生しません。
PCが不安定な状態であった場合は『再起動』を行う事で解消が見込まれます。
定期的に再起動を行う事がご面倒に感じる場合や、ご利用のPCが高速スタートアップに対応していない場合は、高速スタートアップの機能を無効にすることで安定した利用ができます。
再起動の操作方法や高速スタートアップの無効化の操作は下記のナレッジをご参照ください。
[Windows10] シャットダウンをしても電源が切れない
以上の操作で症状に改善がみられるかご確認ください
ステップ4 改善が見られない場合
Windows10はWindows7やWindows8.1などからアップグレードをおこなった場合、元からWindows10であるPCや新規でWindows10をインストールしたPCと比べると旧OSの情報を引き継ぐために不安定になりやすい傾向があります。
ステップ3までの操作で改善が見られない場合は、Windows10を初期化するか、クリーンインストールを実施し再度セットアップをし直す必要があります。
※ご利用されているPCの部品故障の可能性もございます
お客様にて初期化、再セットアップが難しい場合は、弊社エンジニアの訪問対応をご検討ください。
※対応できない場合や機種もございます
弊社エンジニアの対応をご希望の場合は、お手数ではございますが、大塚商会修理窓口までご相談ください。
Windows10pro プロダクトキーの購入アドレスとダウンロードインストール方法
Yahooショッピングで購入すると、価格はずっと安くなります。
Windows 10機能と種類の一番詳しい紹介!
Windows 10はMicrosoftが発表した最後のWindowsバージョンであり、次世代のWindowsがアップデートとして登場すると言われております。…











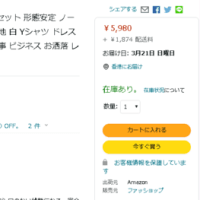

※コメント投稿者のブログIDはブログ作成者のみに通知されます