USBメモリの必要な容量は?
ここでは、Windows 10をインストールする際のUSBメモリの必要な容量について解説します。Windows 10のインストールメディアを作成する場合、総容量8GB以上のUSBメモリが必要です。
インストールメディアを作成する前に、USBメモリがフォーマットされることにご注意ください。
USBメモリからクリーンインストールする方法
Windows 10のクリーンインストールをUSBメモリを使って行う
メディア作成ツールのダウンロードと作成
ここでは、Microsoft公式サイトからメディア作成ツールをダウンロードし、Windows 10のUSBインストールメディアを作成する方法について解説します。USBメモリをパソコンに接続してください。
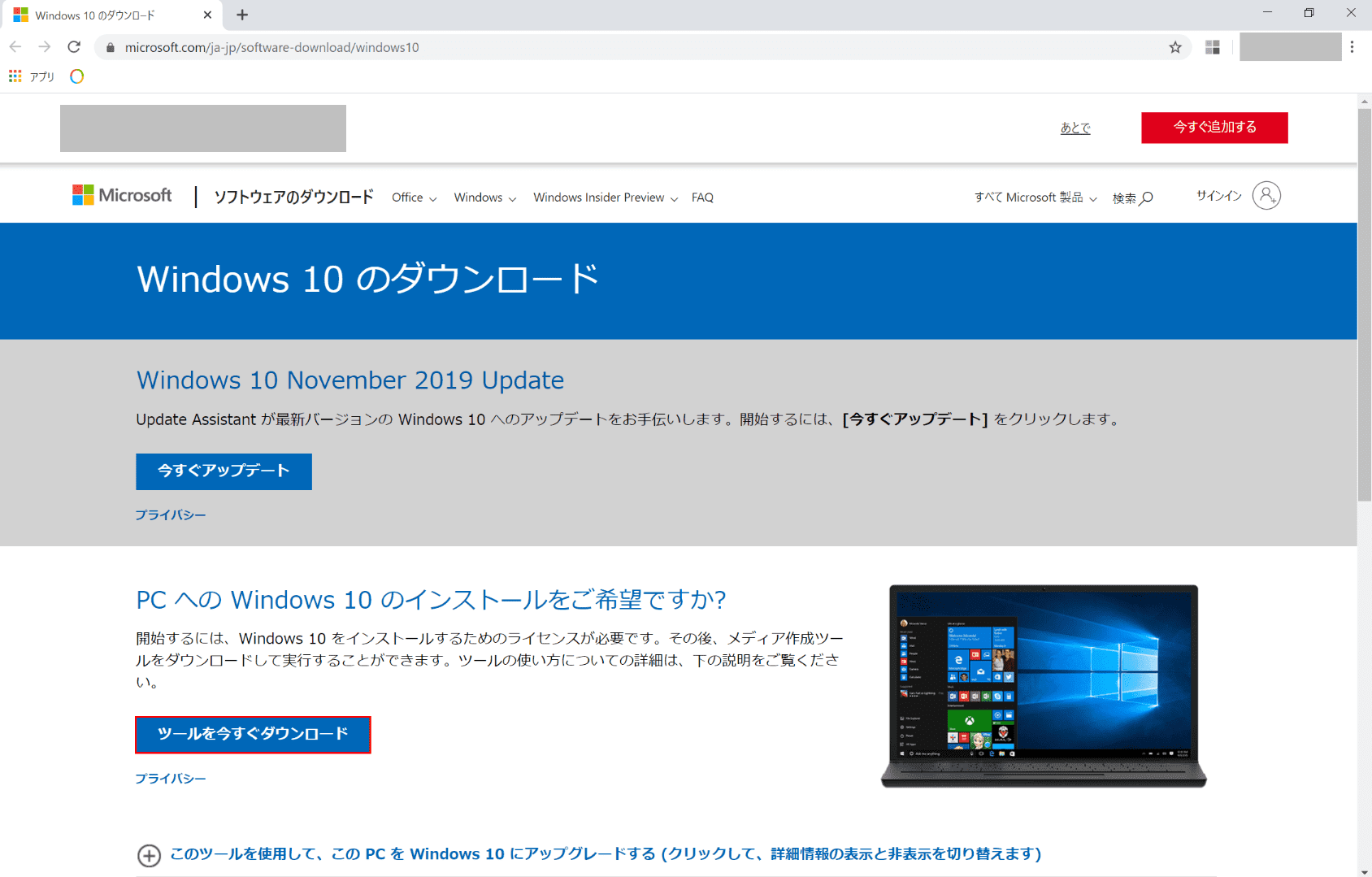
メディア作成ツールのダウンロードページを開きます。【ツールを今すぐダウンロード】ボタンを押します。
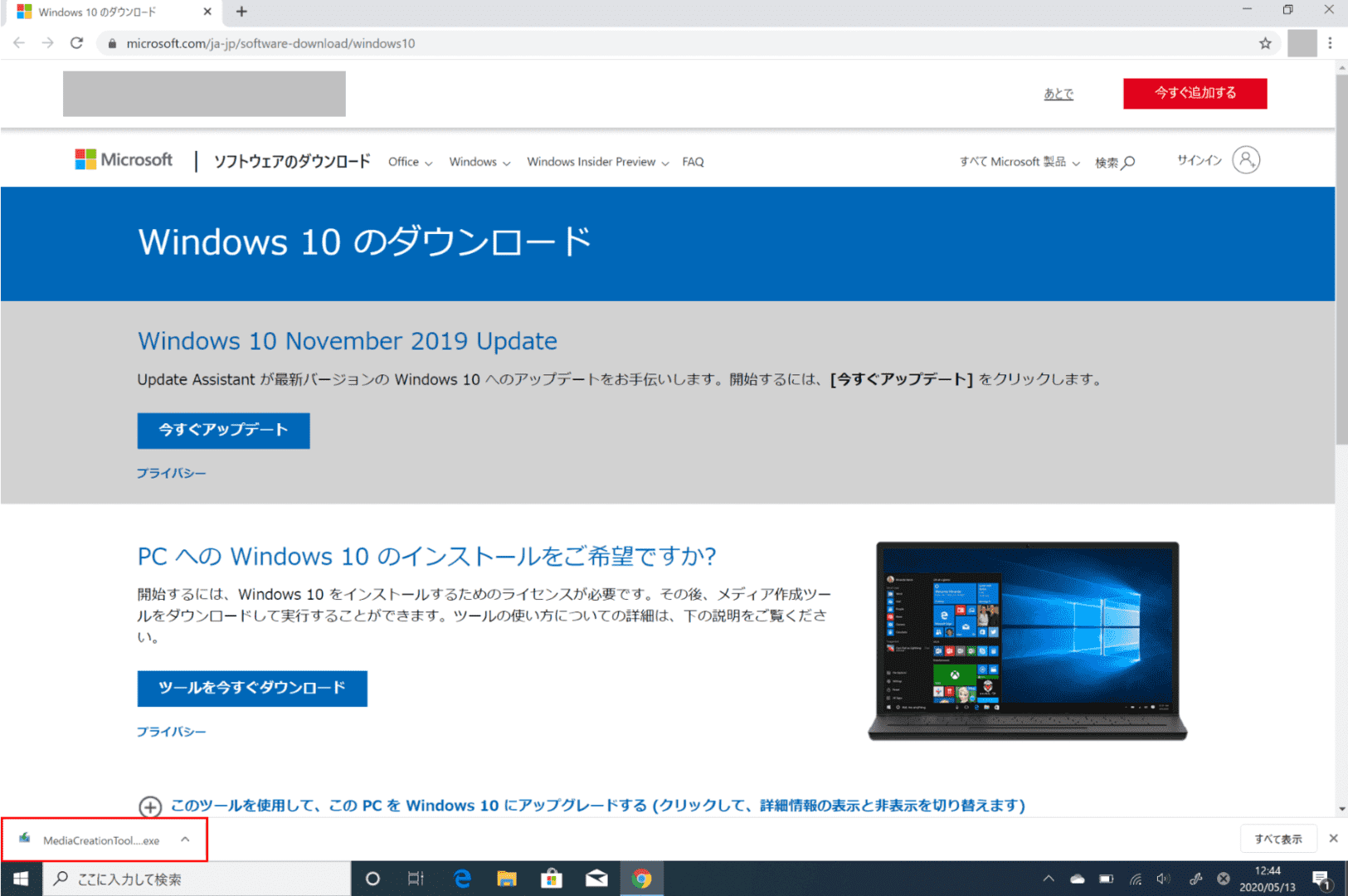
【赤枠部分】を押すとメディア作成ツールが起動します。
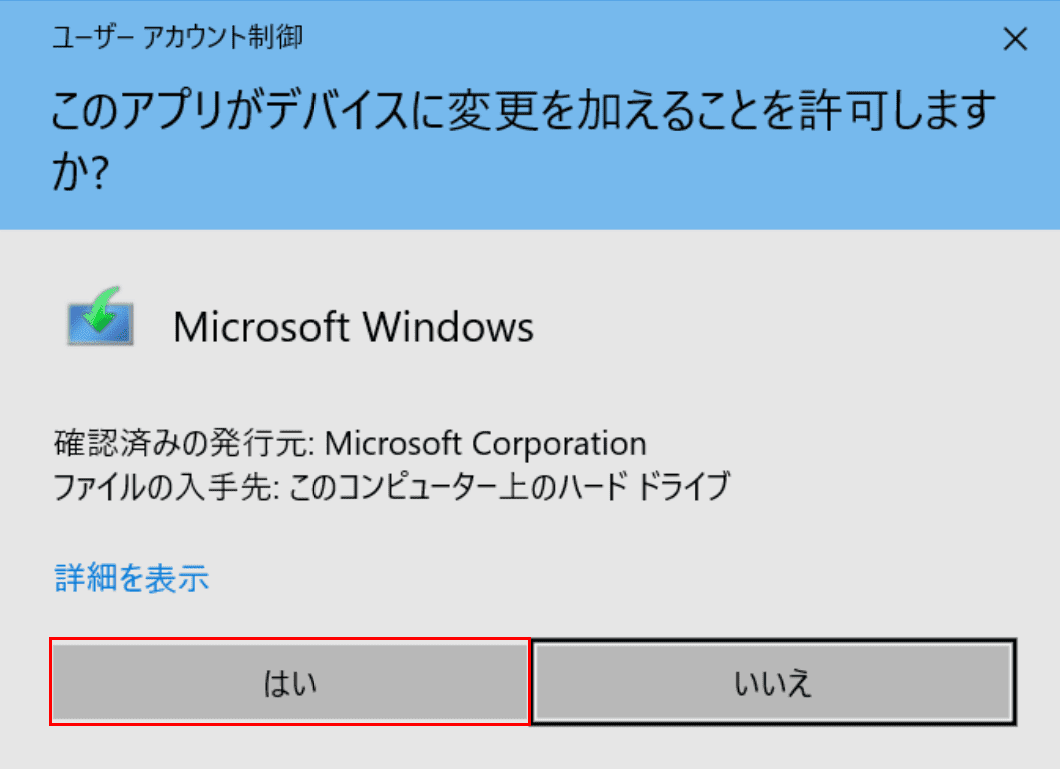
「このアプリがデバイスに変更を加えることを許可しますか?」ダイアログボックスが表示されます。【はい】ボタンを押します。
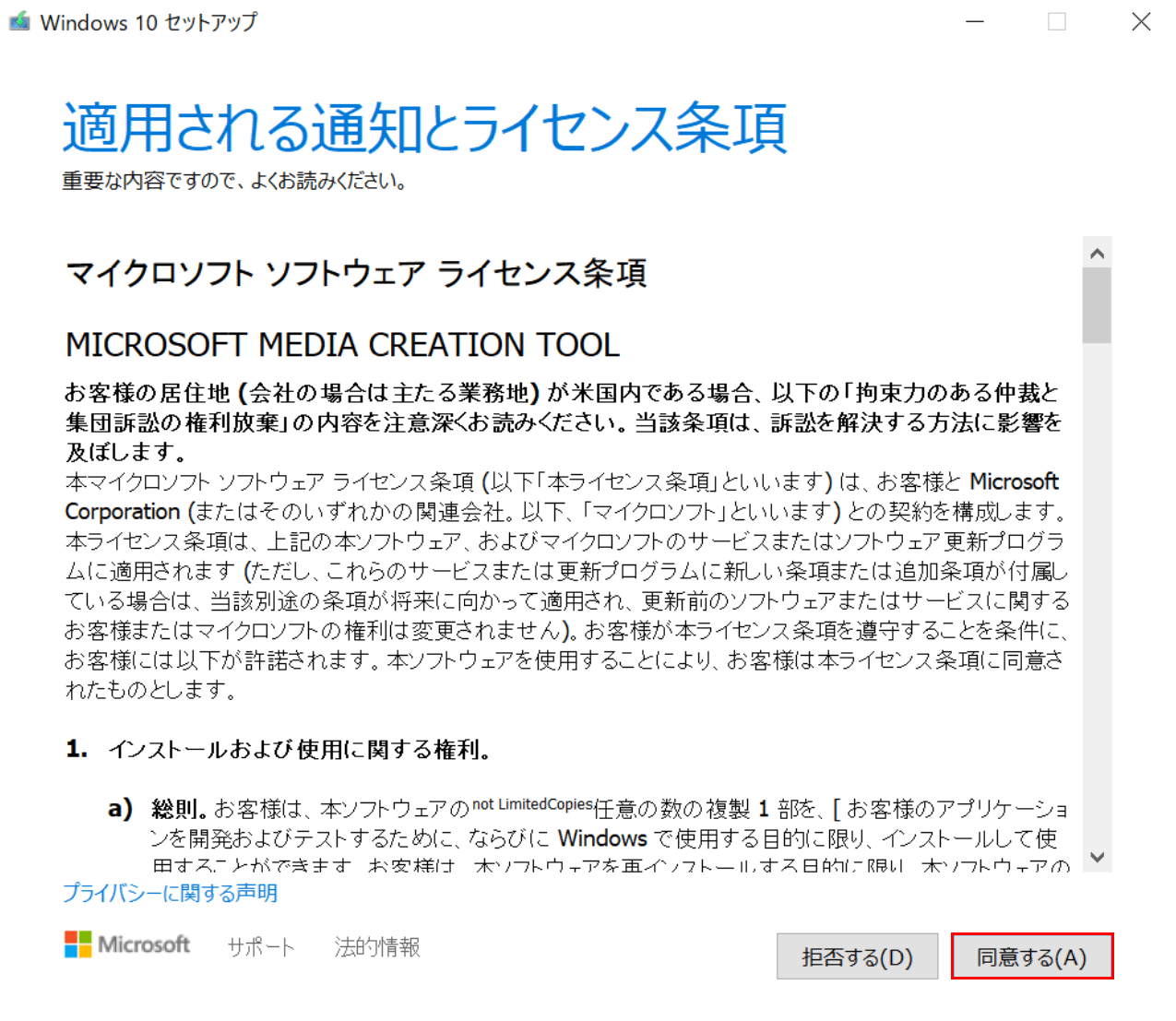
「Windows 10 セットアップ」ダイアログボックスが表示されます。【同意する】ボタンを押します。
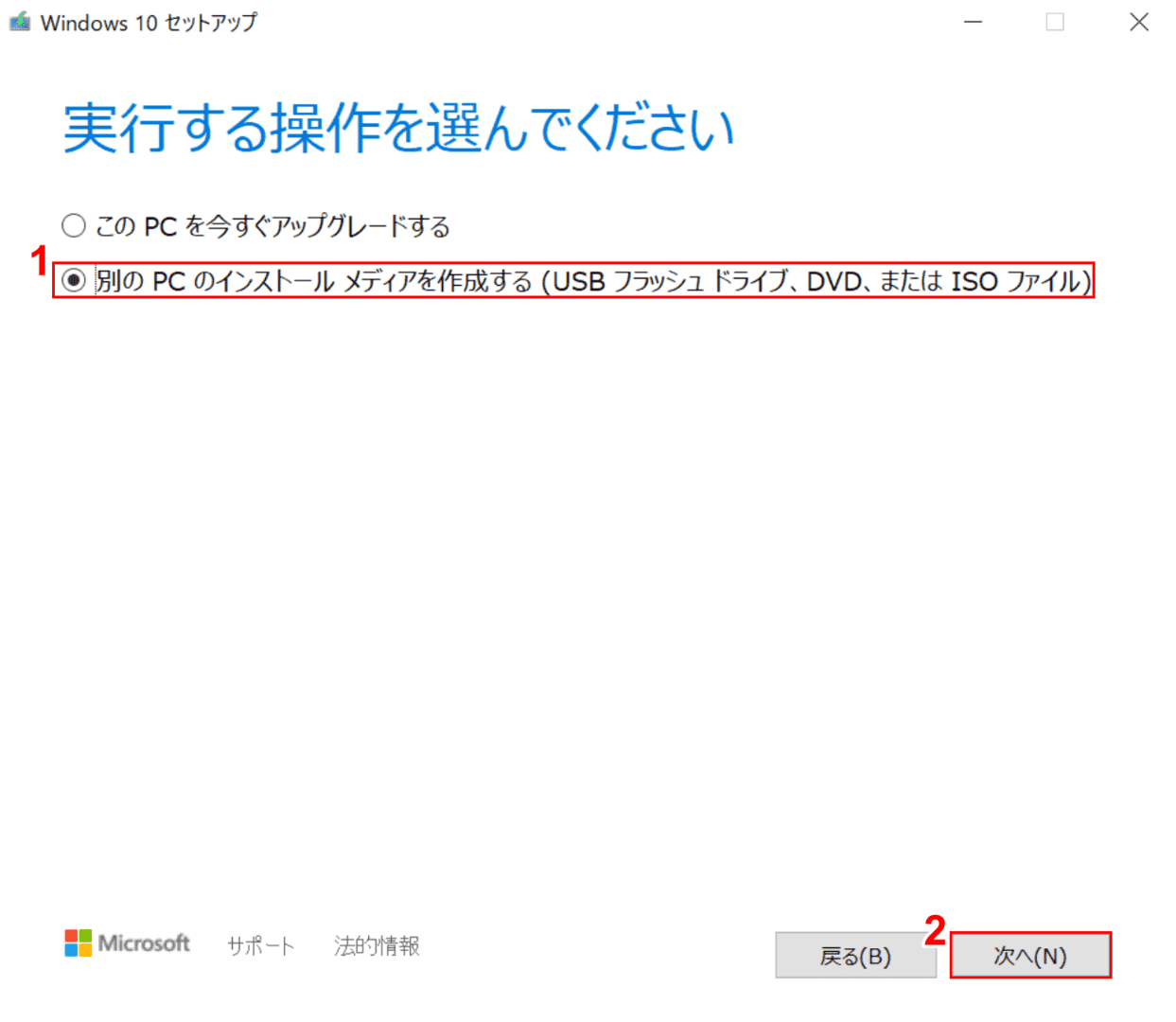
①【「別のPCのインストール メディアを作成する」の「オプションボタン」】を選択します。②【次へ】ボタンを押します。
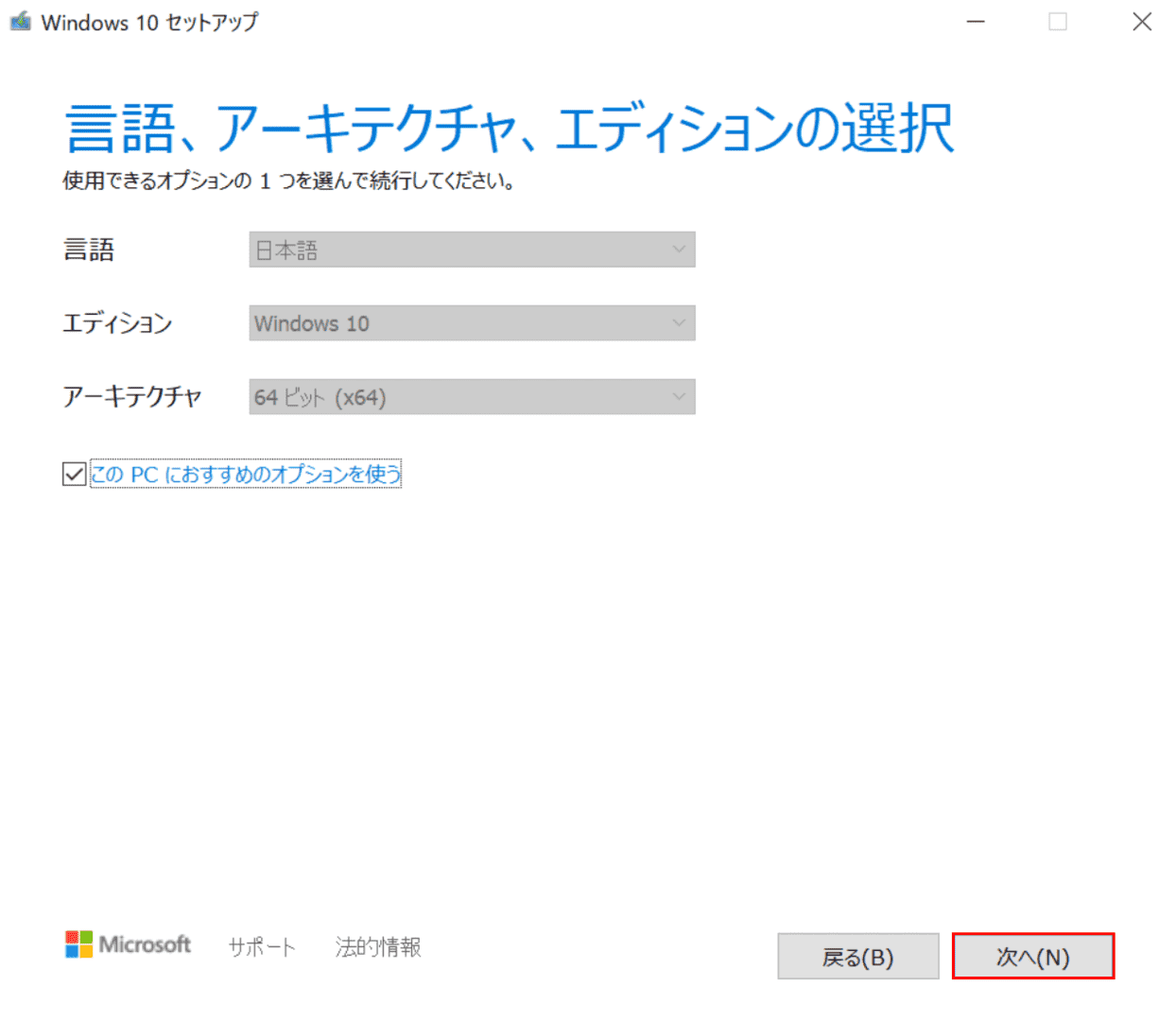
【次へ】ボタンを押します。
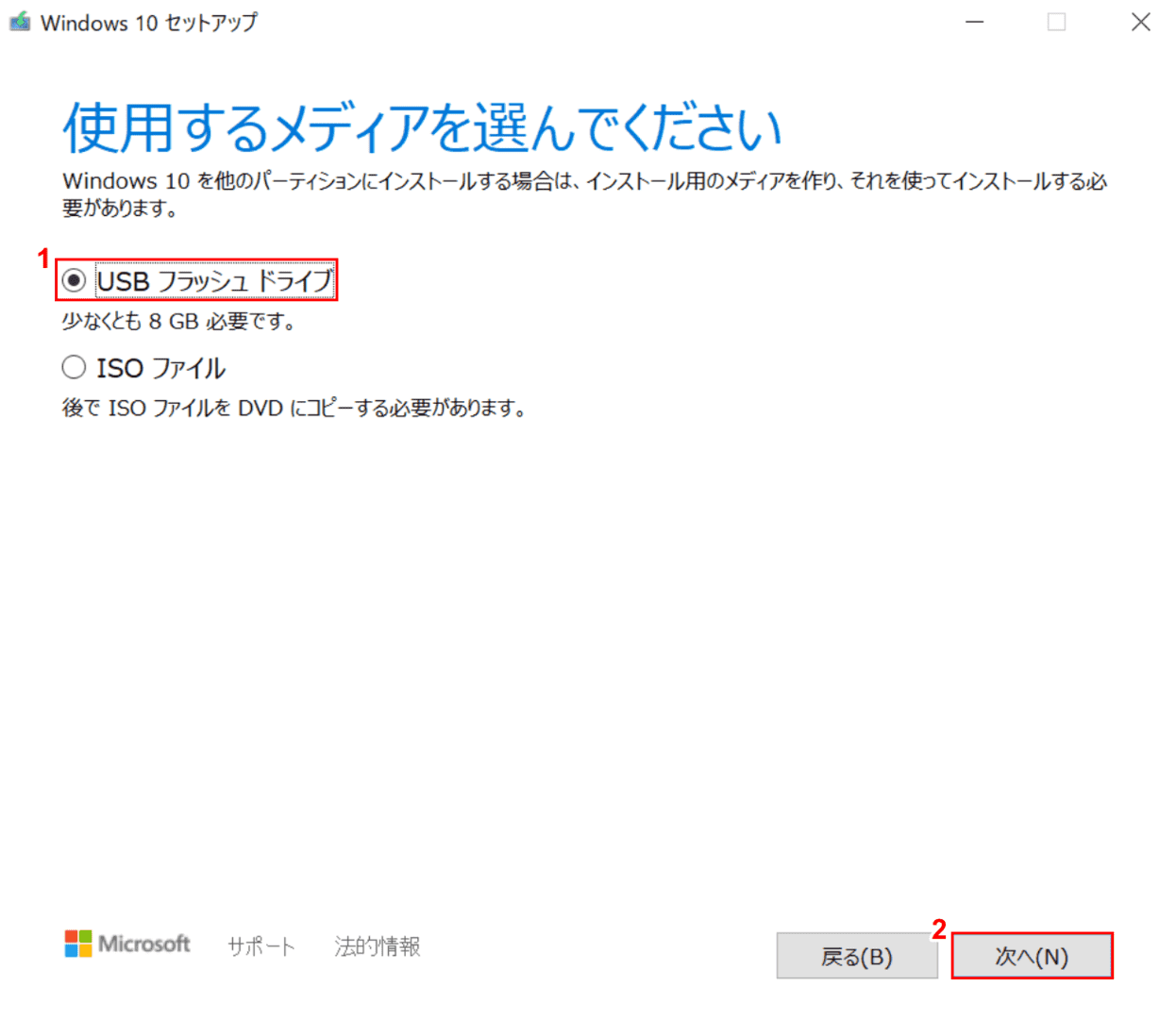
①【「USB フラッシュドライブ」の「オプションボタン」】を選択し、②【次へ】ボタンを押します。
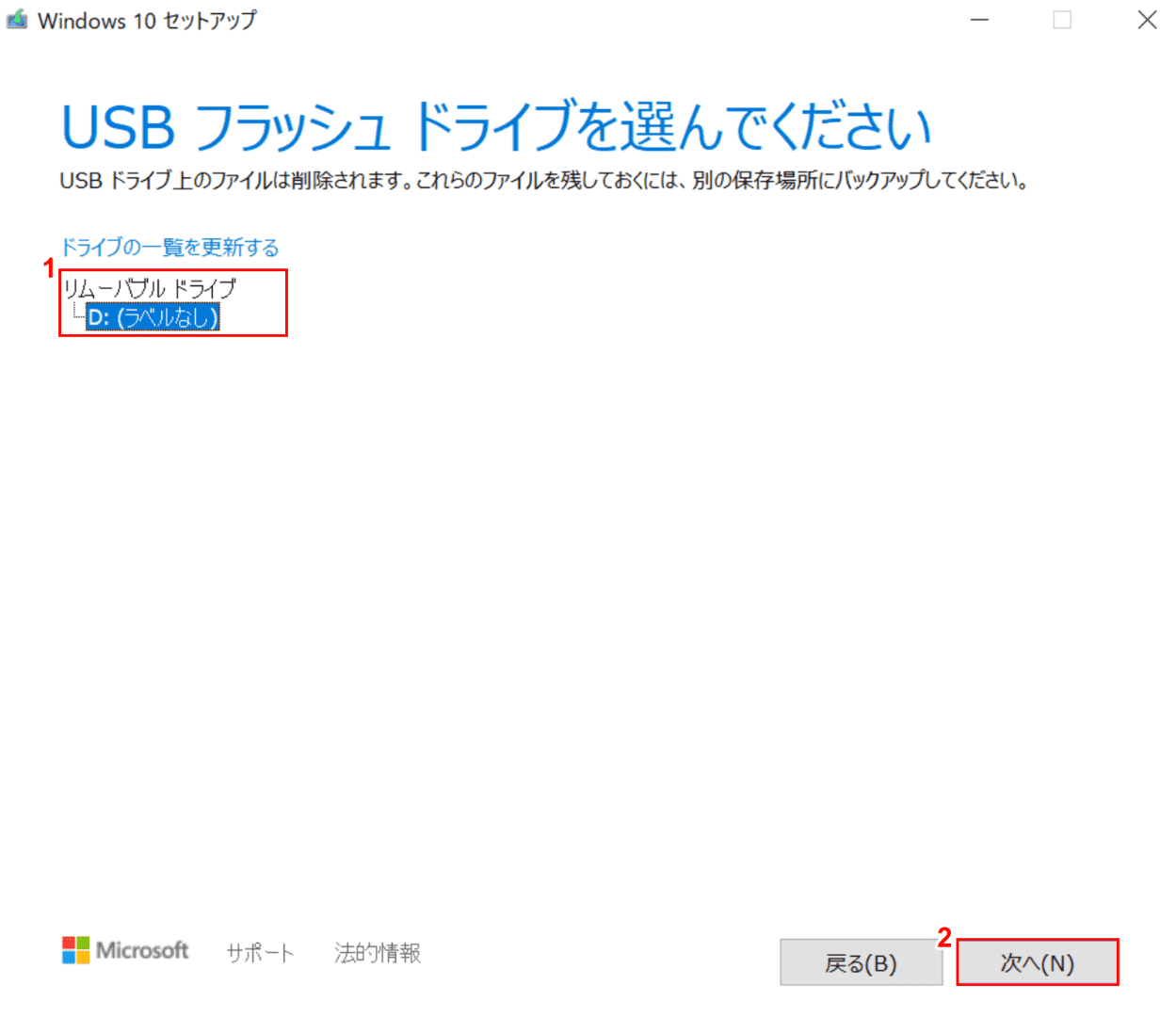
①【パソコンに接続したUSBメモリ】が選択されていることを確認し、②【次へ】ボタンを押します。
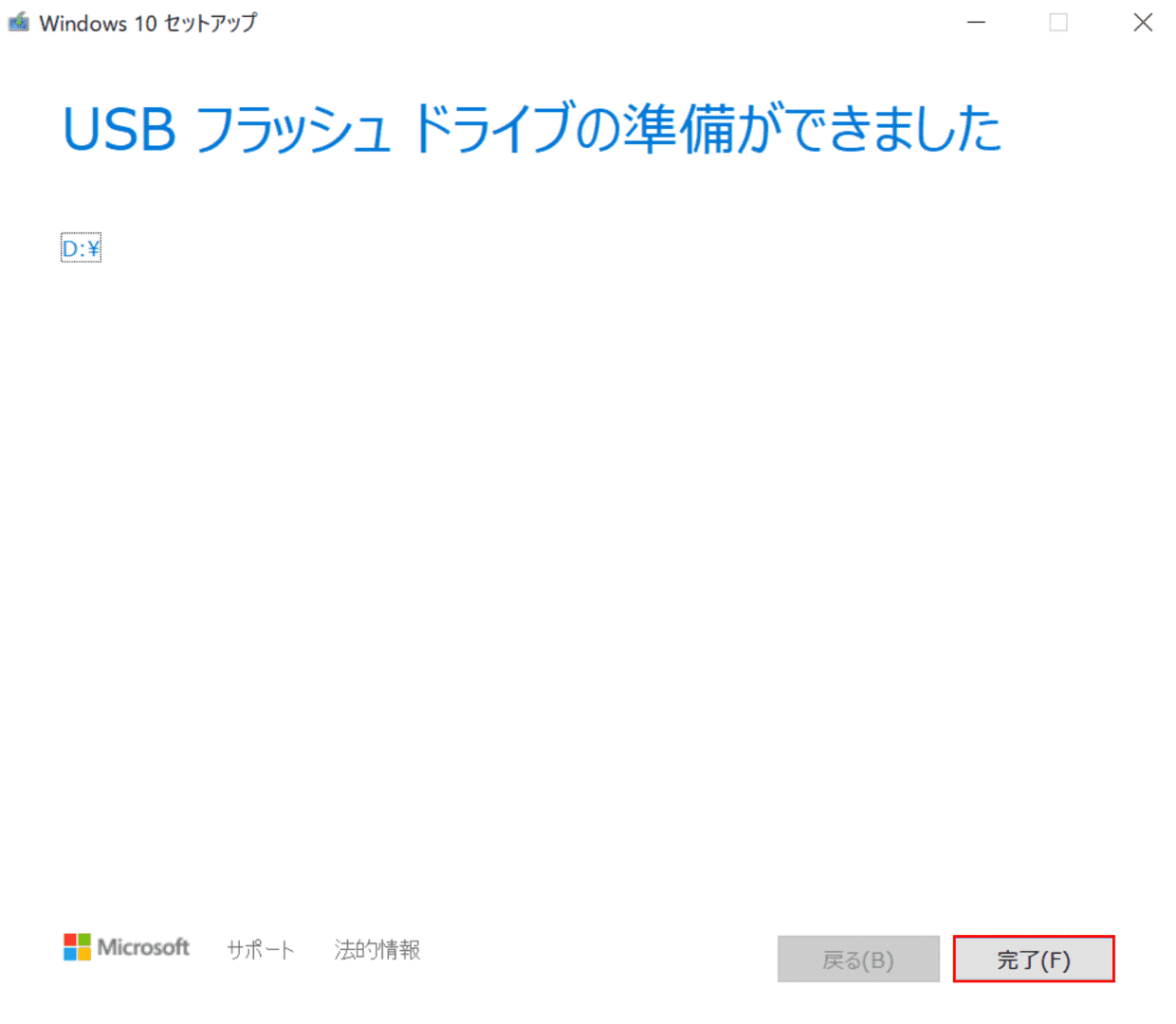
【完了】ボタンを押します。Windows 10のUSBインストールメディアの作成が完了しました。
USBメモリを使ってクリーンインストール
このセクションではUSBメモリを使用してクリーンインストールする方法について解説します。ここで使用したパソコンはSurface Laptop3、Windowsのバージョンは1909、メモリ8G、CPUはi5-1035G7です。使用したUSBメモリはSONY USM16GUWです。
作業時間:45分
-
設定の同期を有効
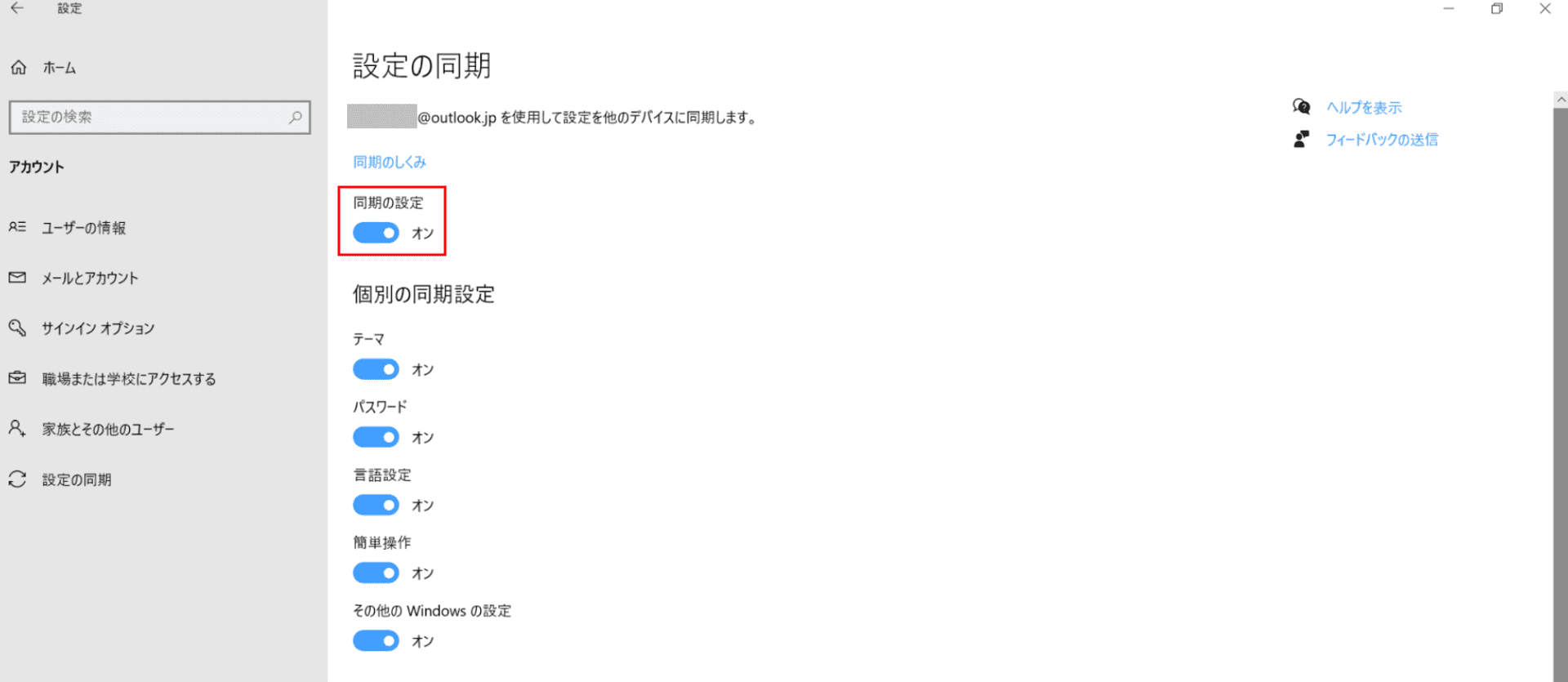
クリーンインストールをする前にMicrosoftアカウントでWindows 10にサインインし、設定の同期を有効にしておくことをお勧めいたします。 クリーンインストール作業後にタスクバー等のデザインが変わってしまった場合、同期を有効にすることで元に戻すことができます。ローカルアカウントでサインインしている場合はMicrosoftアカウントでサインインします。
-
Windows 10を開く
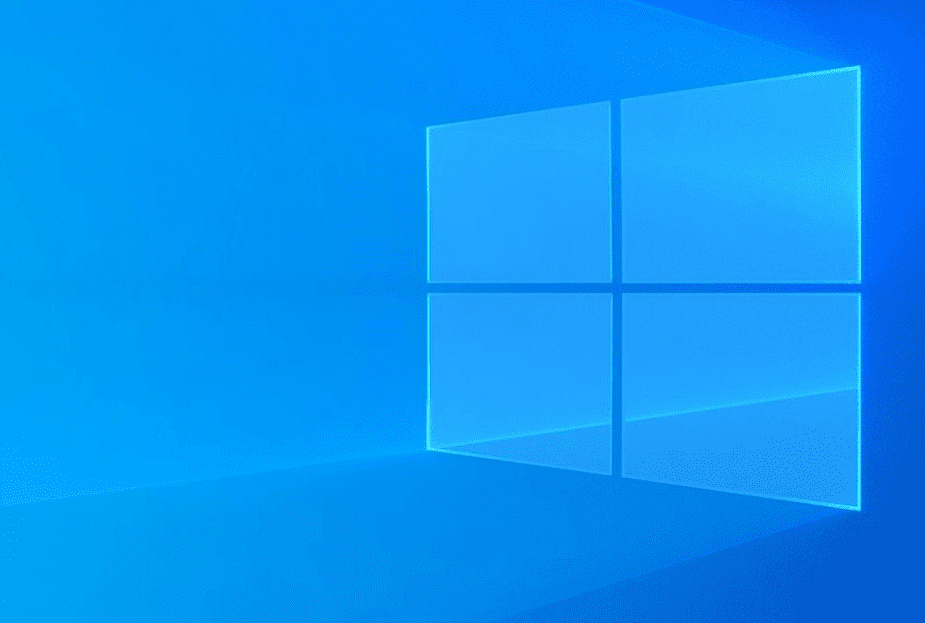
Windows 10を開きます。お使いのパソコンの機種や環境によっては今回ご紹介する方法ではできない場合がございます。その点をご注意ください。
-
プライマリパーティションの確認
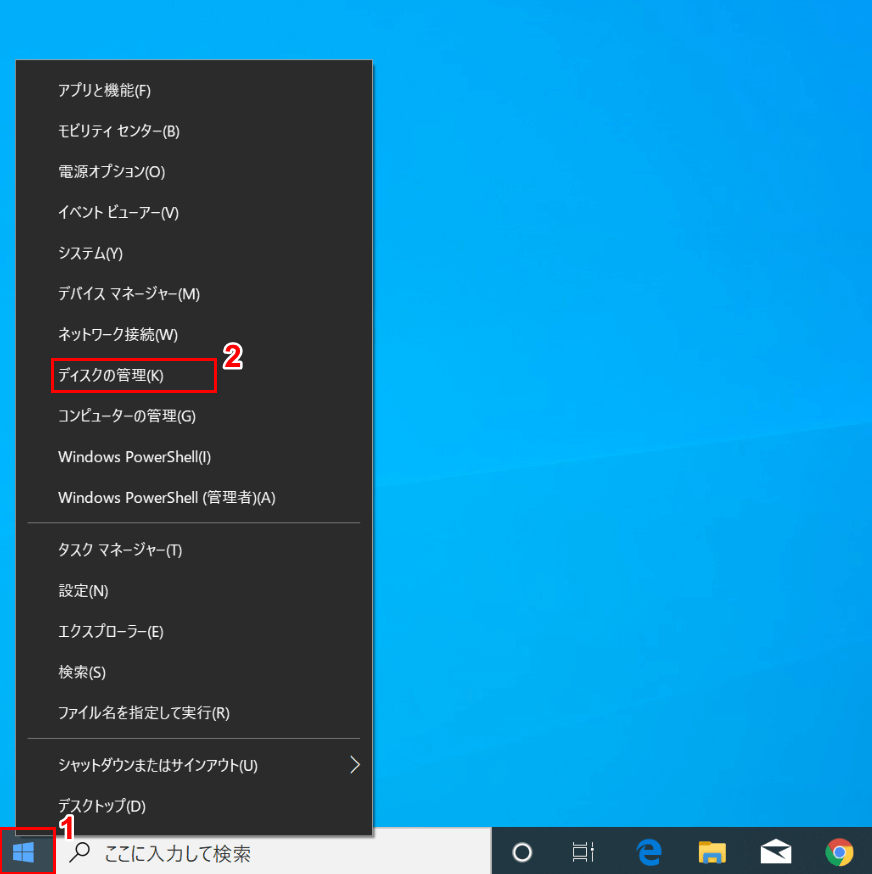
①【「スタート」ボタン上で「右クリック」】し、②【ディスクの管理】を選択します。
-
ディスクの管理
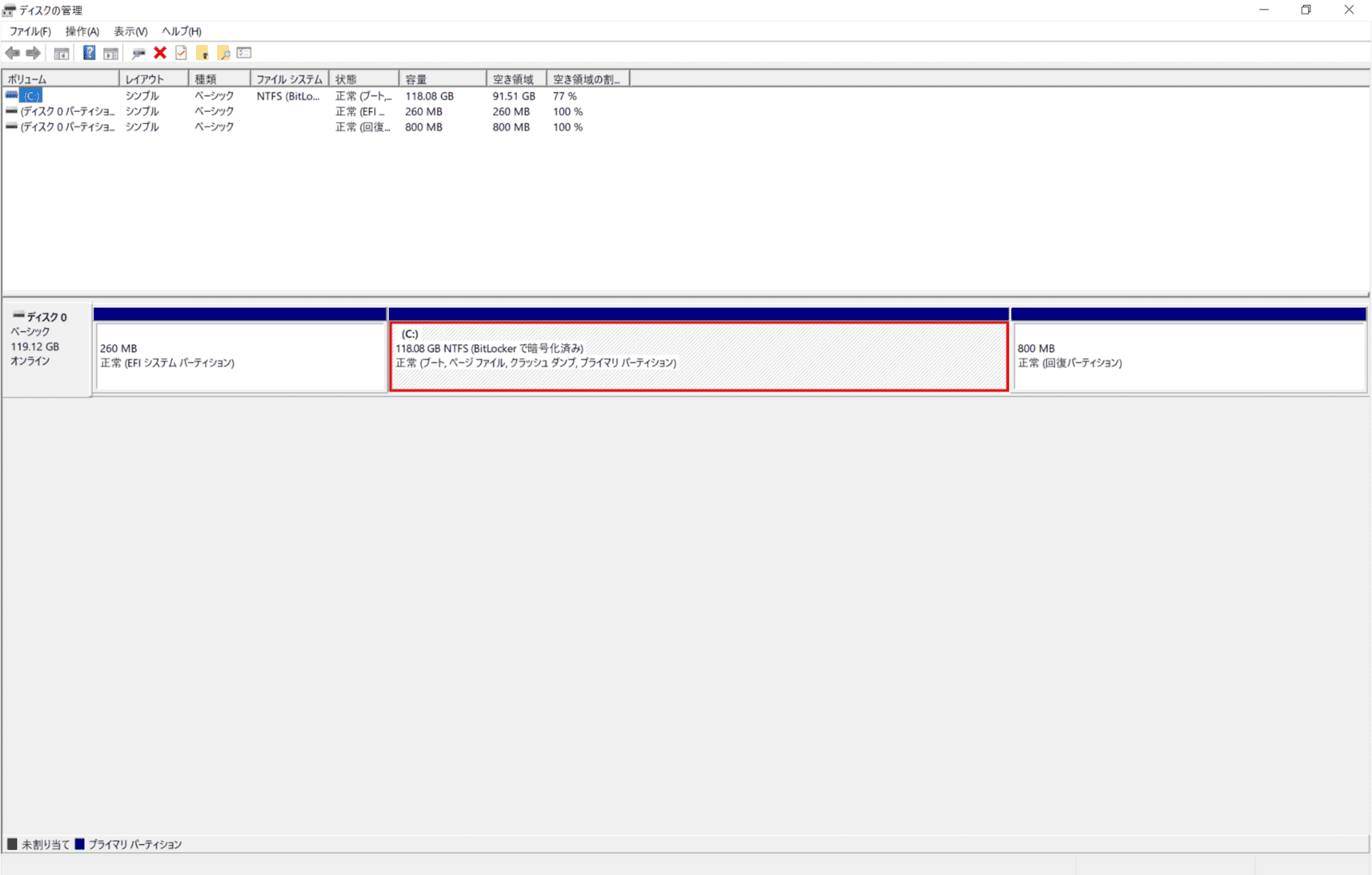
「ディスクの管理」ダイアログボックスが開きます。 通常Windows 10がインストールされているパーティションはプライマリパーティションになります。「赤枠部分内に(C:)、プライマリ」と表示されていることを確認し、容量(例:118G)をメモや写真等で控えます。
-
USBインストールメディアから起動設定
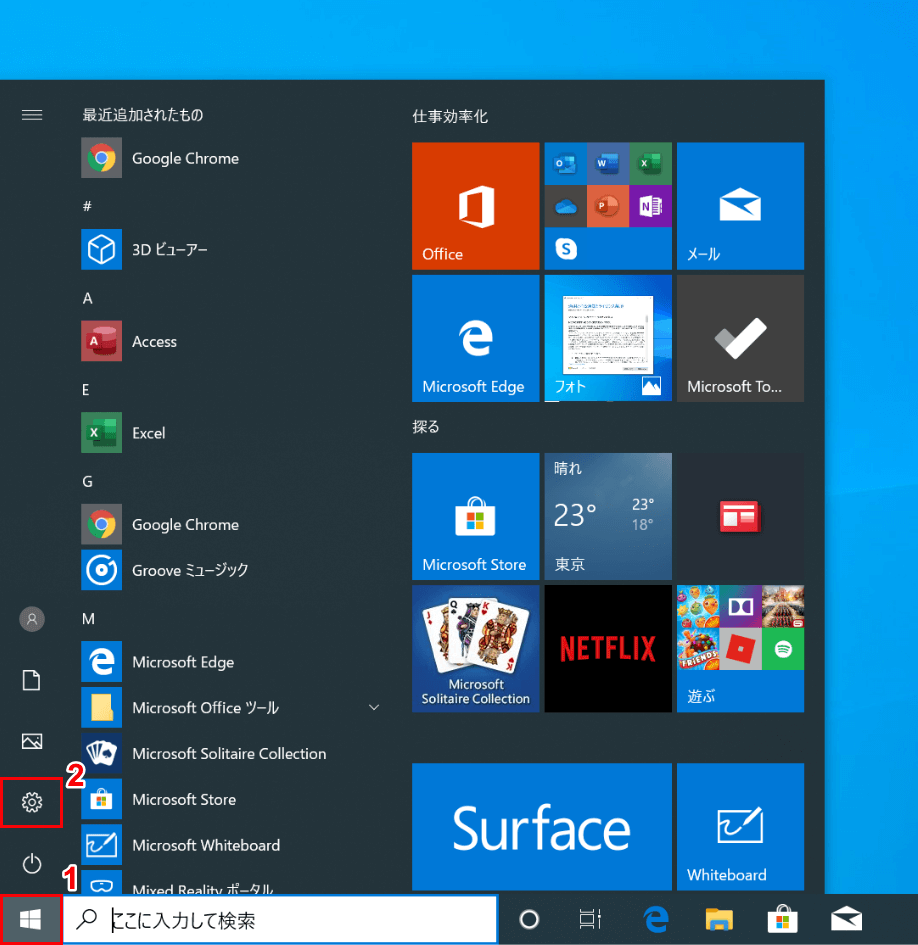
①【スタート】、②【設定】を選択します。
-
Windowsの設定
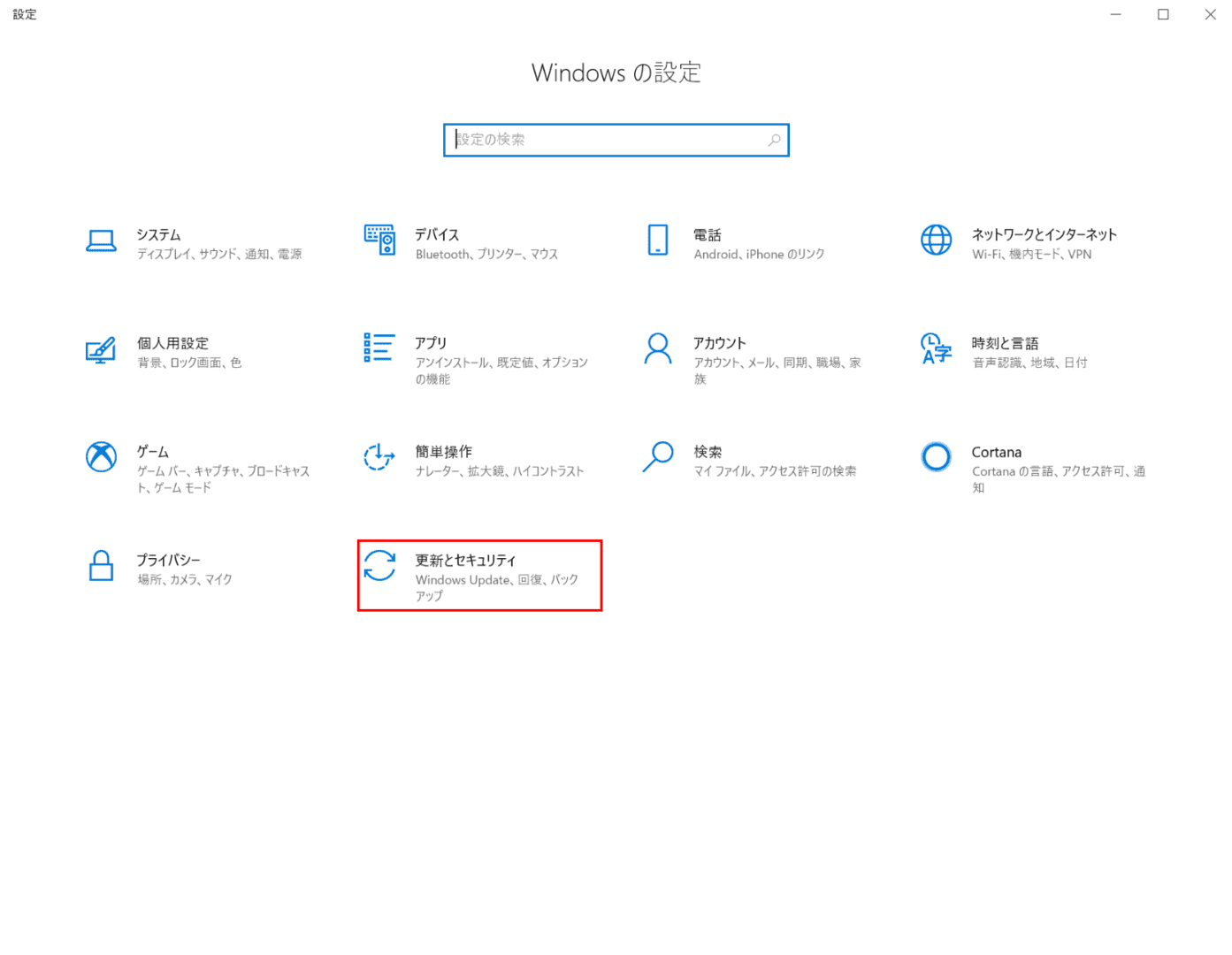
「設定」ダイアログボックスが開きます。【更新とセキュリティ】を選択します。
-
PCの起動設定
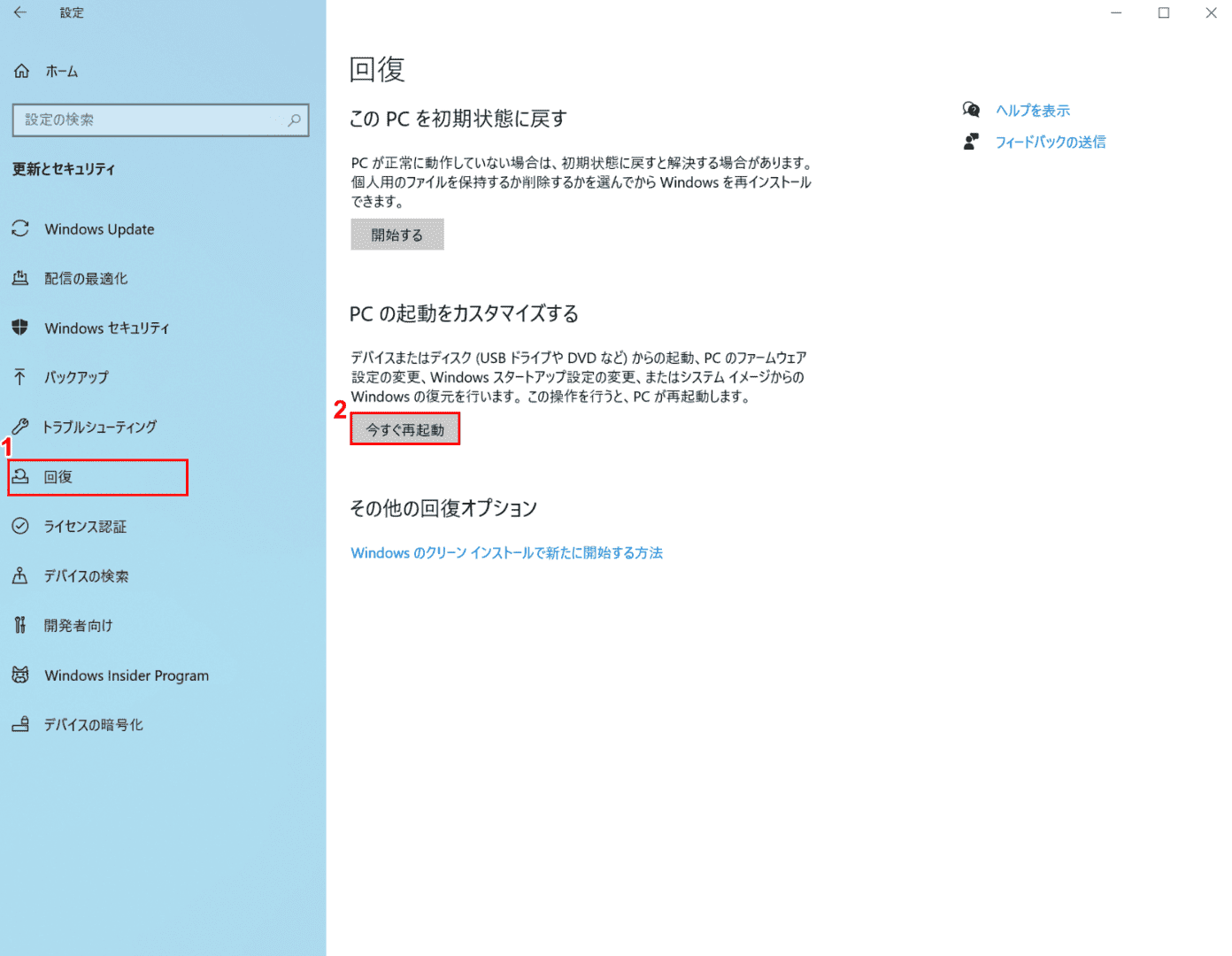
①【回復】タブを選択し、②【今すぐ再起動】ボタンを押します。
-
オプションの選択
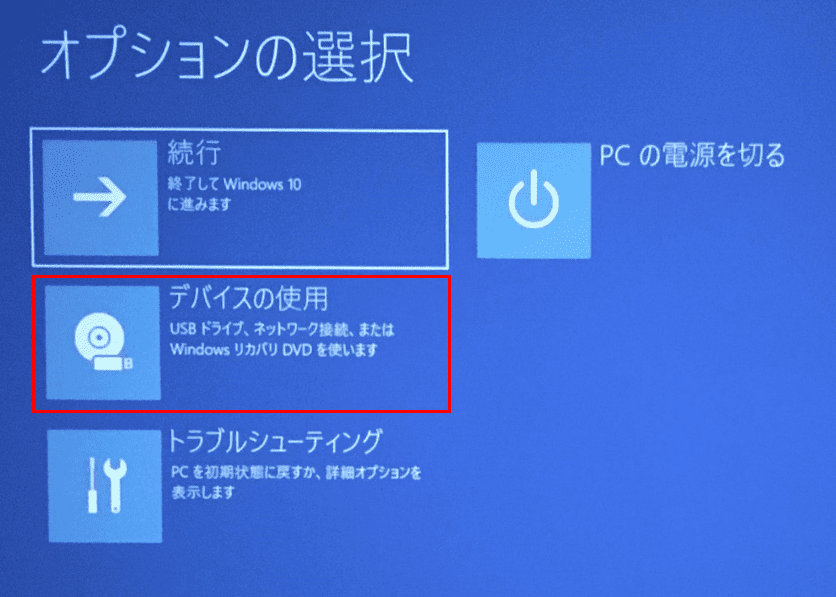
「オプションの選択」が表示されます。【デバイスの使用】を選択します。
-
USBデバイスの選択
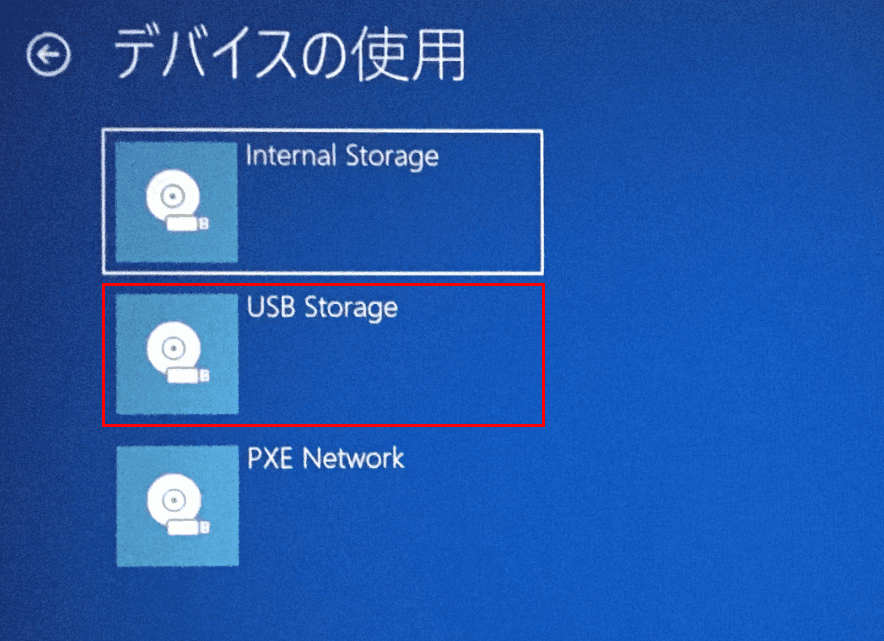
「デバイスの使用」が表示されます。【USB Storage】を選択します。
-
Windows 10セットアップの開始
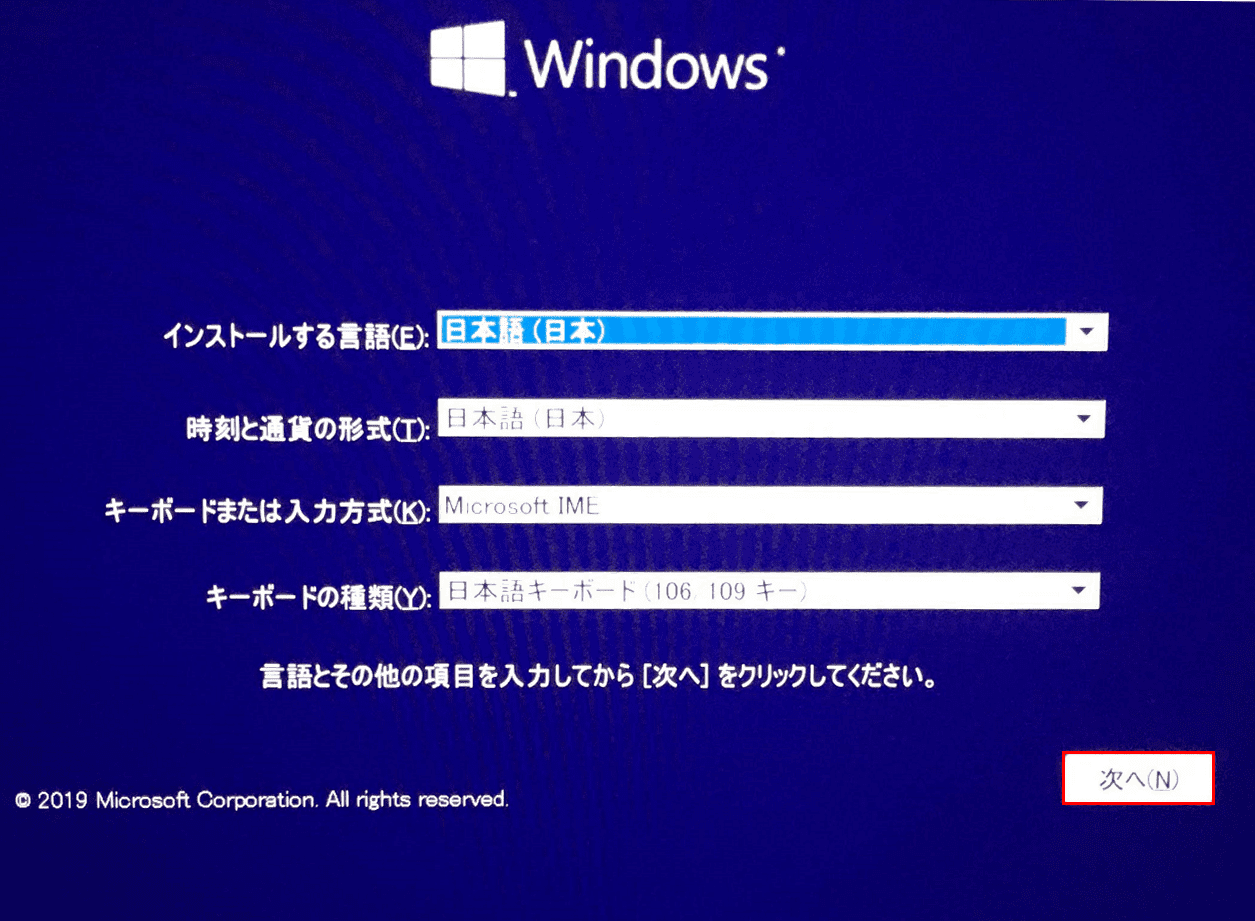
USBインストールメディアが起動し、Windows 10のセットアップが開始されます。【次へ】ボタンを押します。
-
インストール
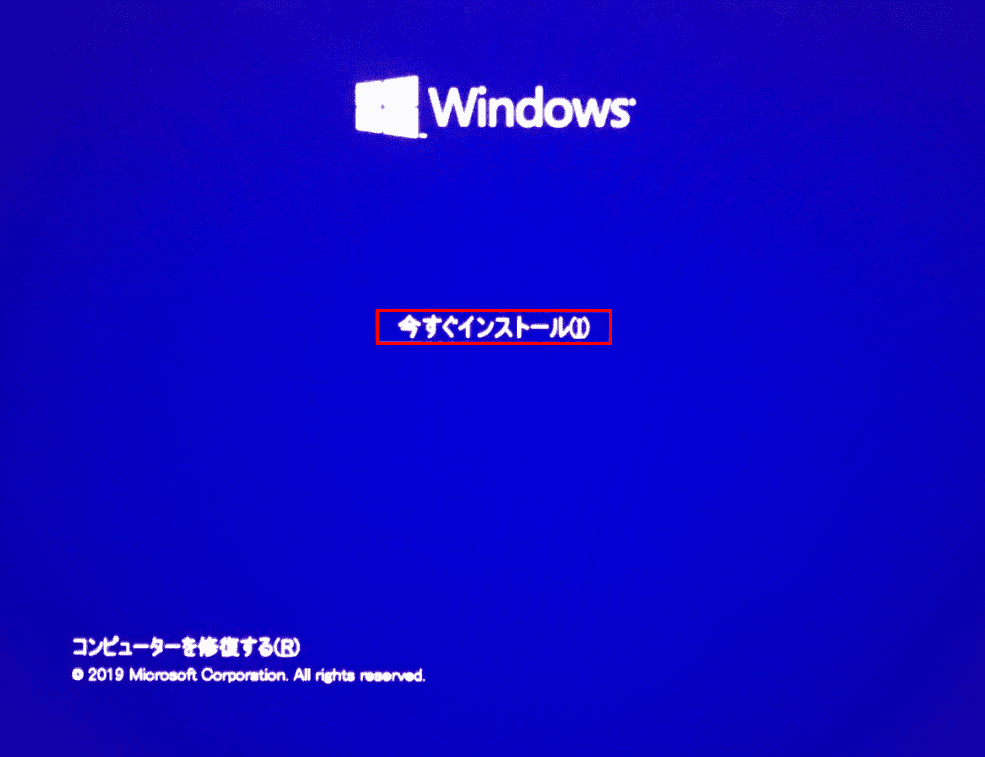
【今すぐインストール】を押します。
-
ライセンスの同意
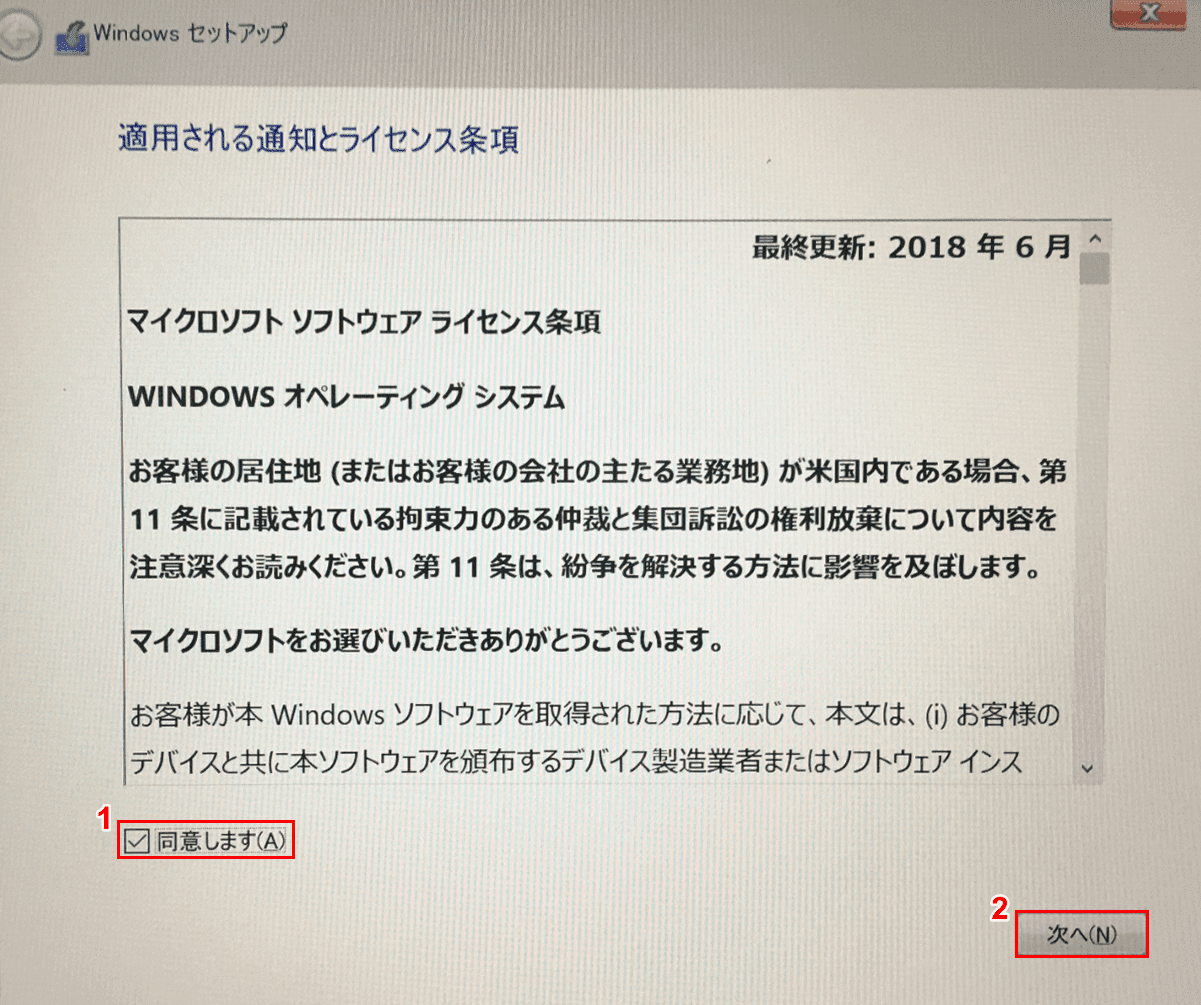
「Windows セットアップ」ダイアログボックスが表示されます。「適用される通知とライセンス条項」を確認し、①【「同意します」の「チェックマーク」】を入れます。②【次へ】ボタンを押します。
-
インストールの種類の選択
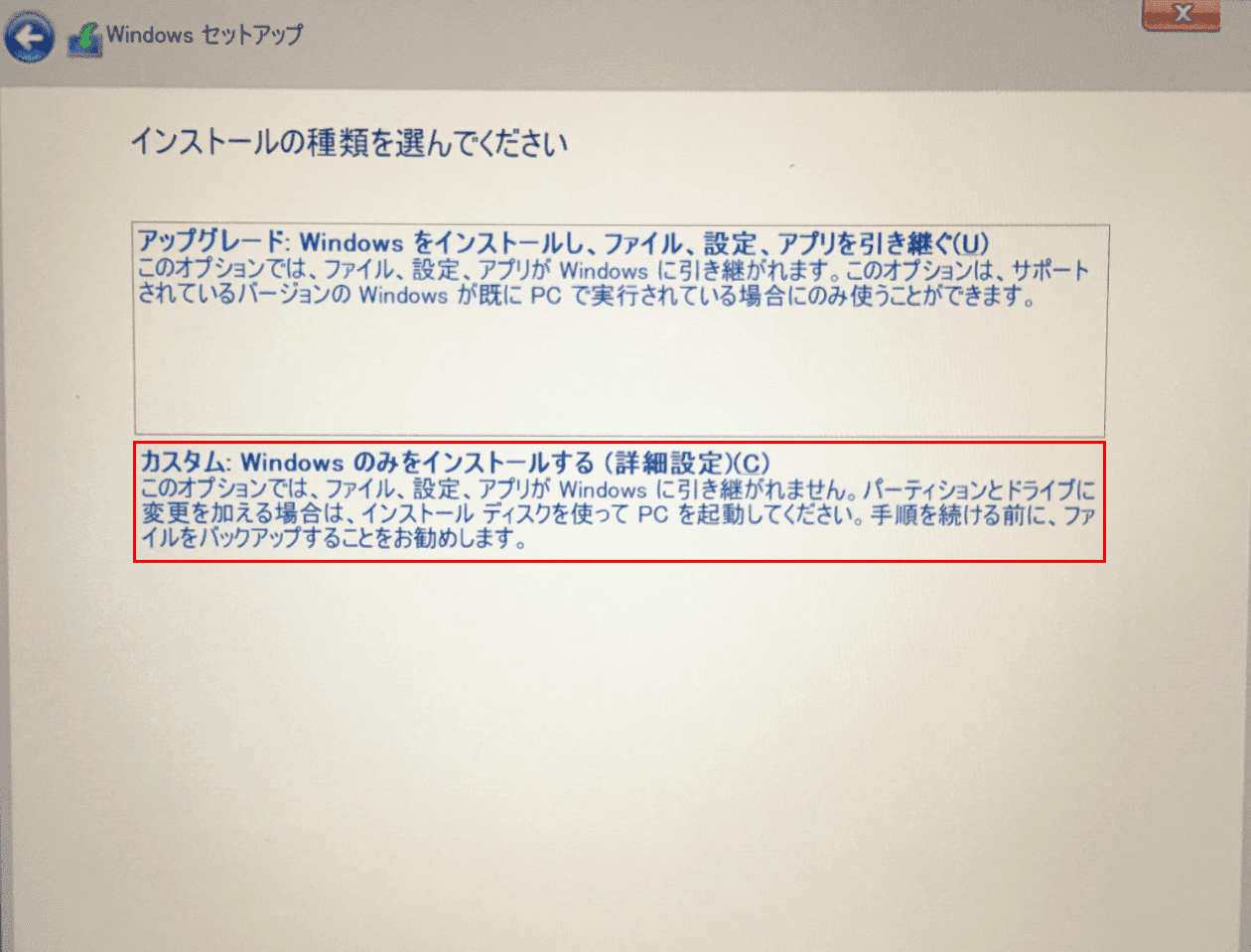
【カスタム:Windows のみをインストールする】を選択します。
-
パーティションの削除
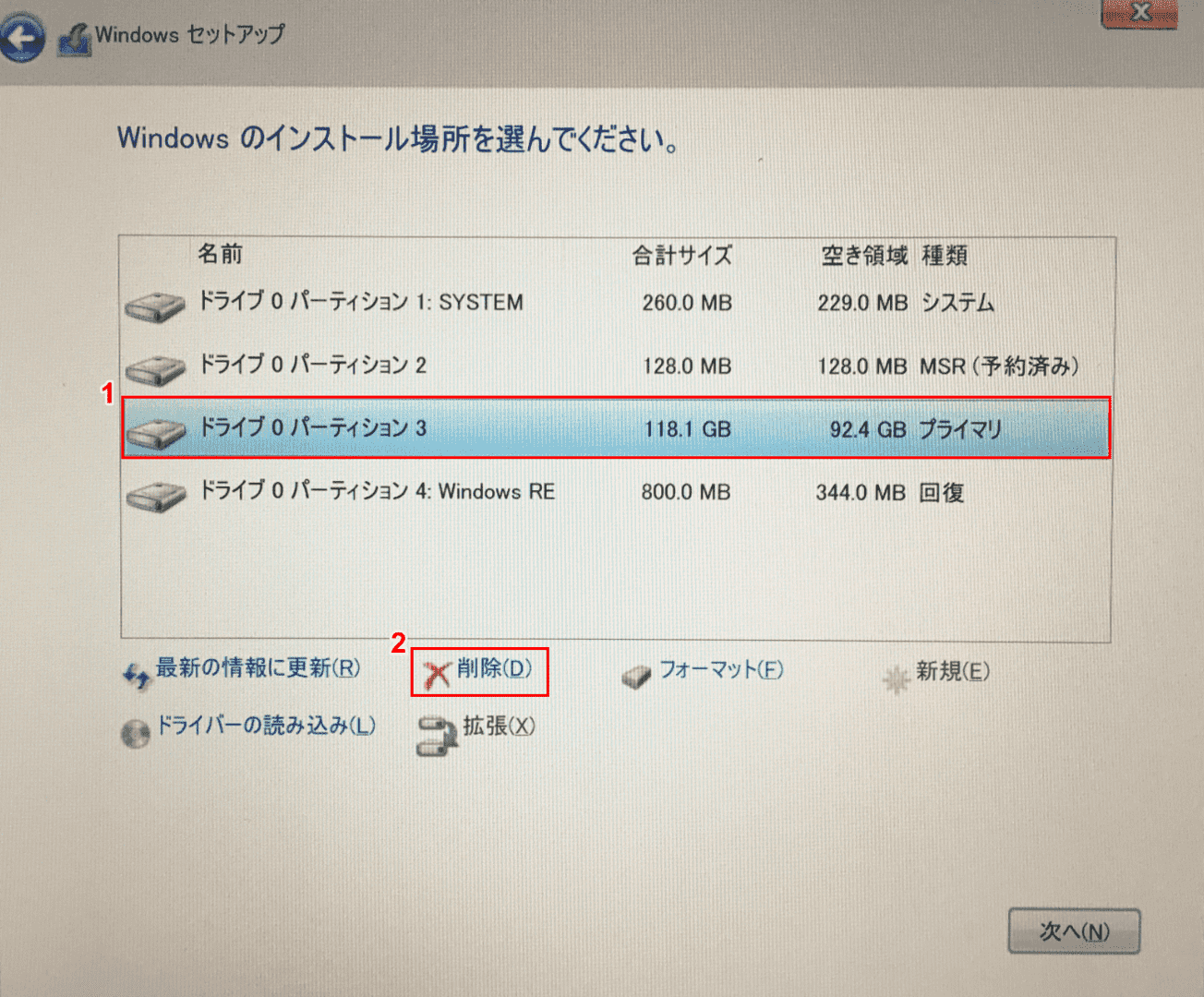
通常Windows 10がインストールされているパーティションはプライマリパーティションになります。①先ほどメモや写真等で控えた容量(例:118G)に対応したパーティション(例:ドライブ 0 パーティション)を選択します。 「プライマリ」と表示されていることを確認します。②【削除】を押します。
-
確認ダイアログボックス
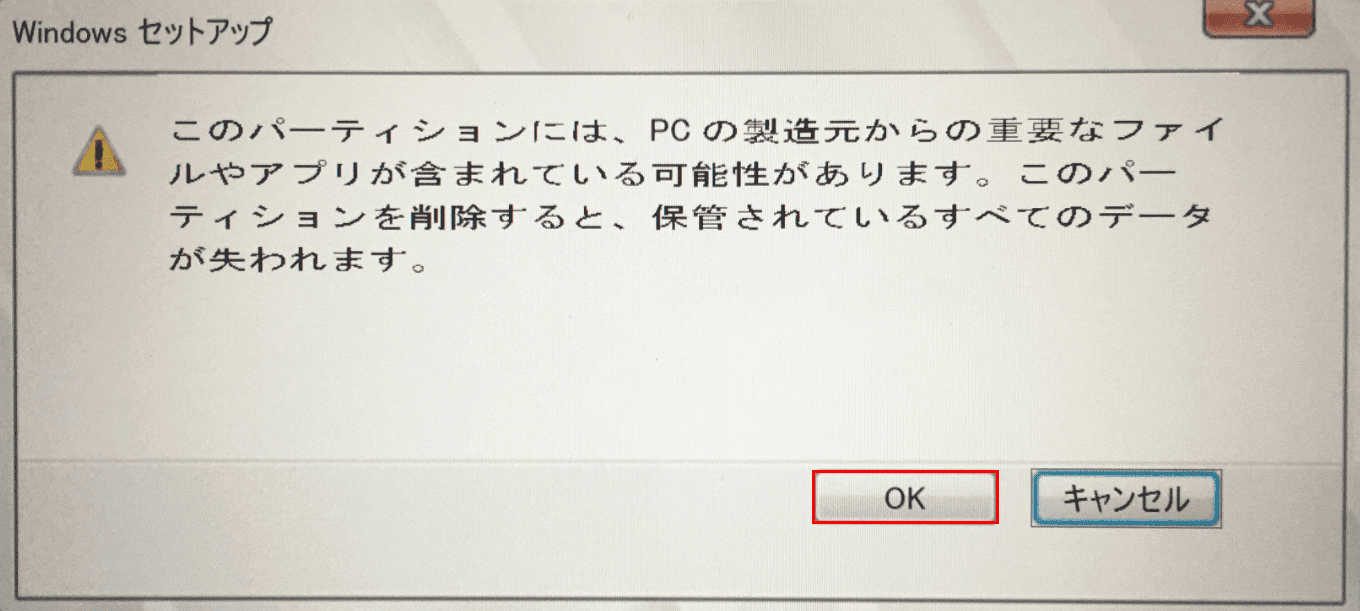
パーティション削除の確認ダイアログボックスが表示されます。【OK】ボタンを押します。
-
インストールするドライブとパーティションの選択
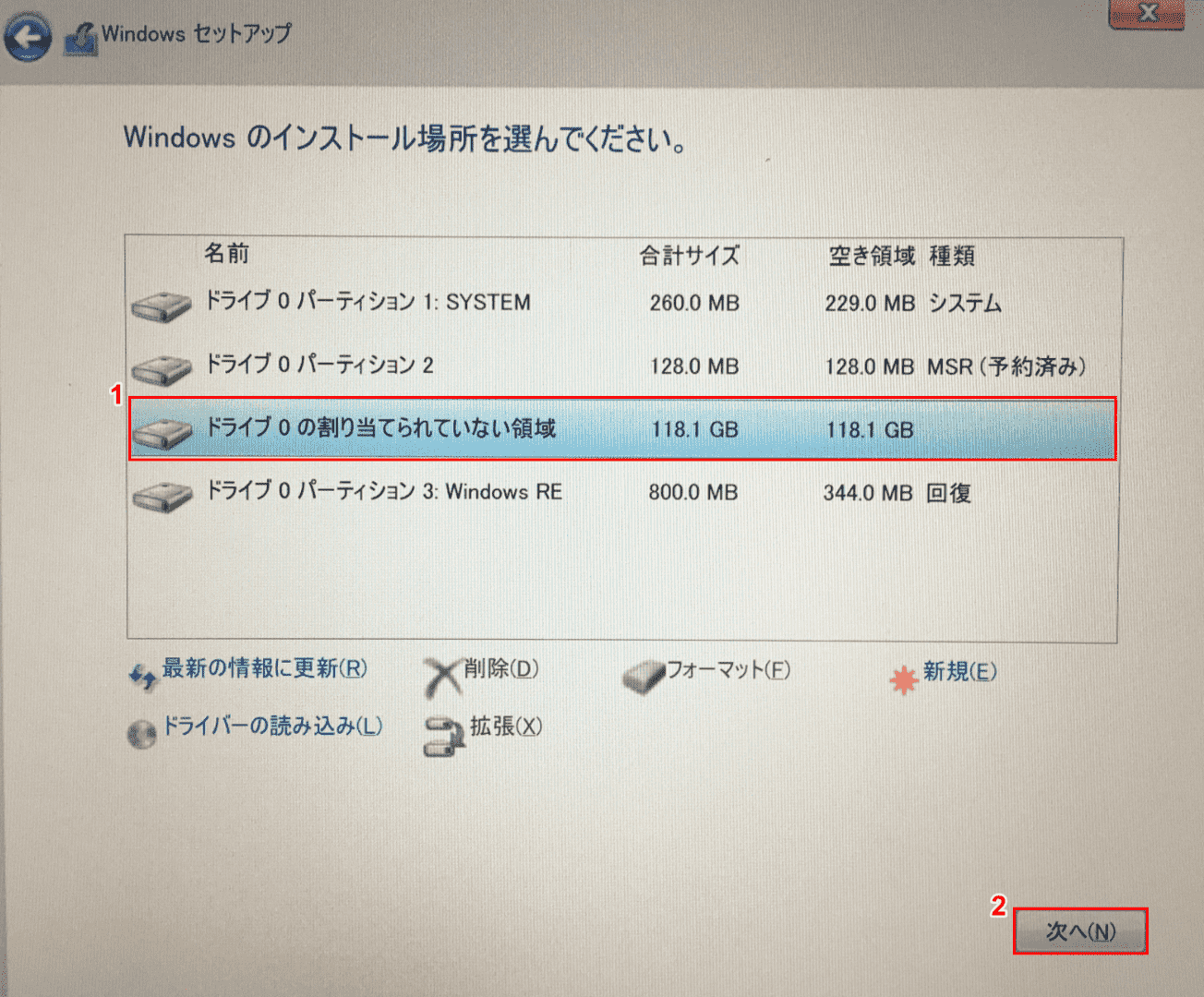
①【「インストールする場所」(例:ドライブ0 の割り当てられていない領域)】を選択し、②【次へ】ボタンを押します。
-
お住いの地域の選択
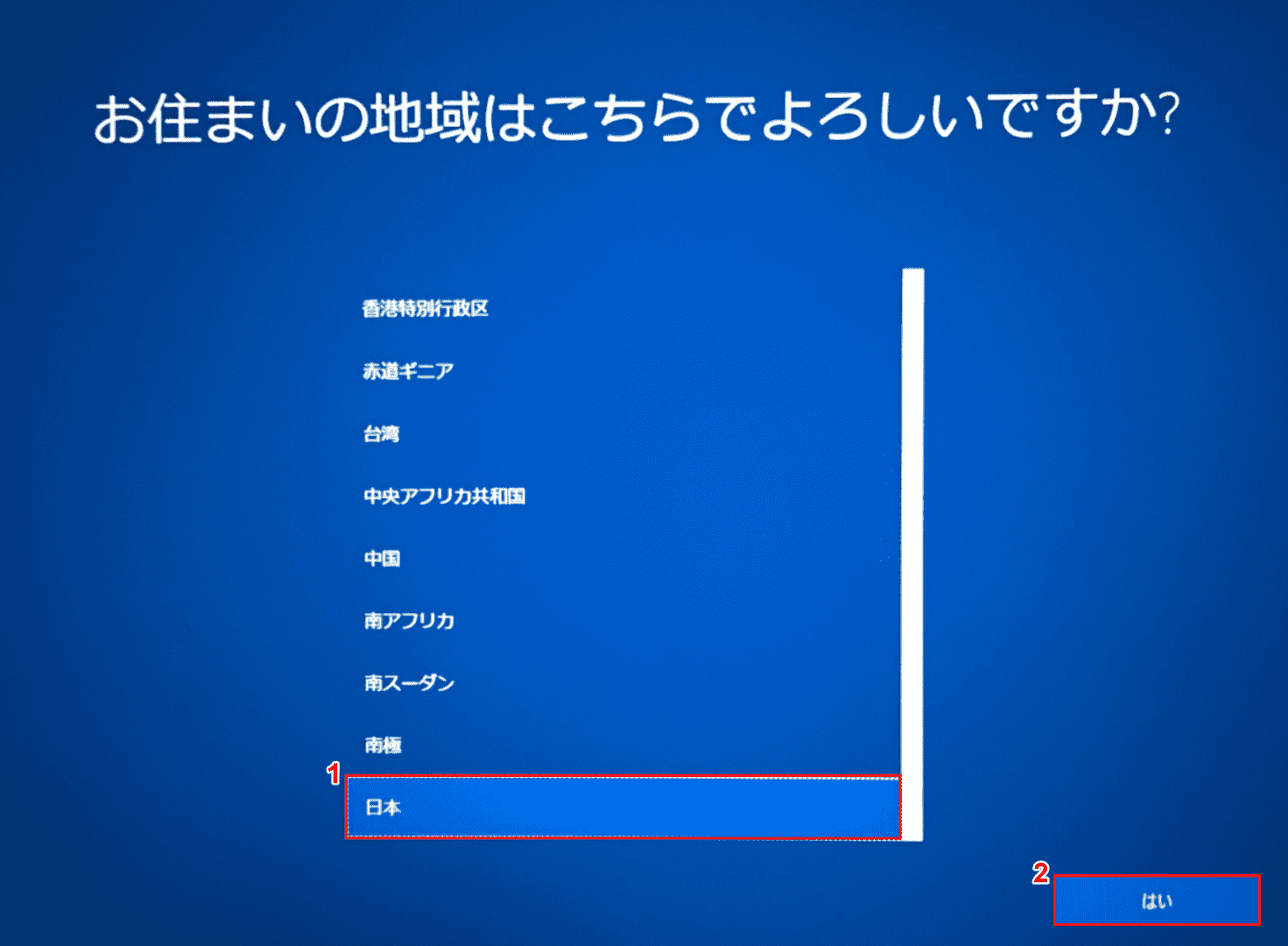
①【お住まいの地域(例:日本)】を選択し、②【はい】ボタンを押します。
-
キーボードレイアウトの選択
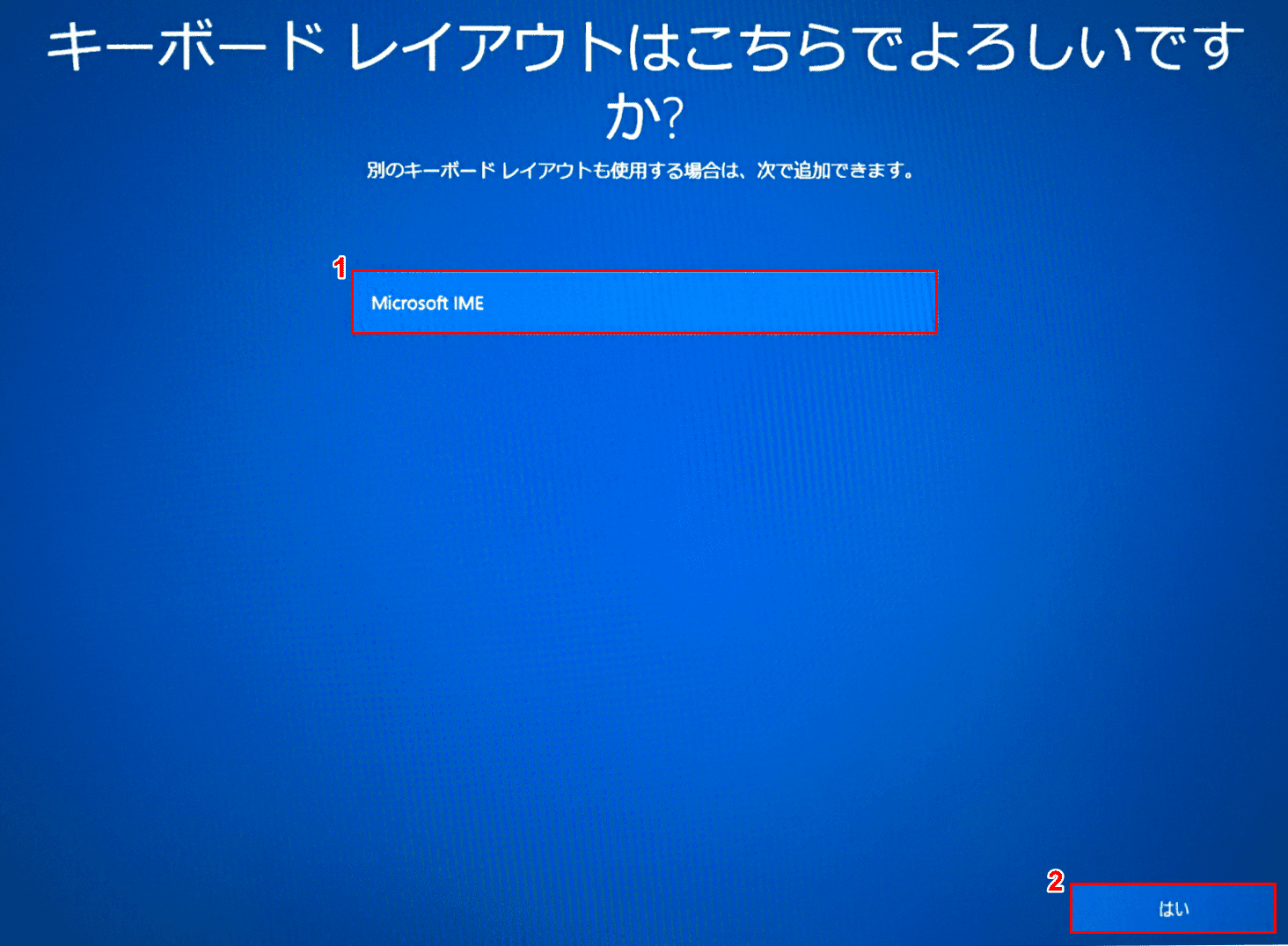
①【Microsoft IME】が選択されていることを確認し、②【はい】ボタンを押します。
-
キーボードレイアウトの追加

【スキップ】ボタンを押します。
-
ネットワーク接続設定(ローカルアカウント)
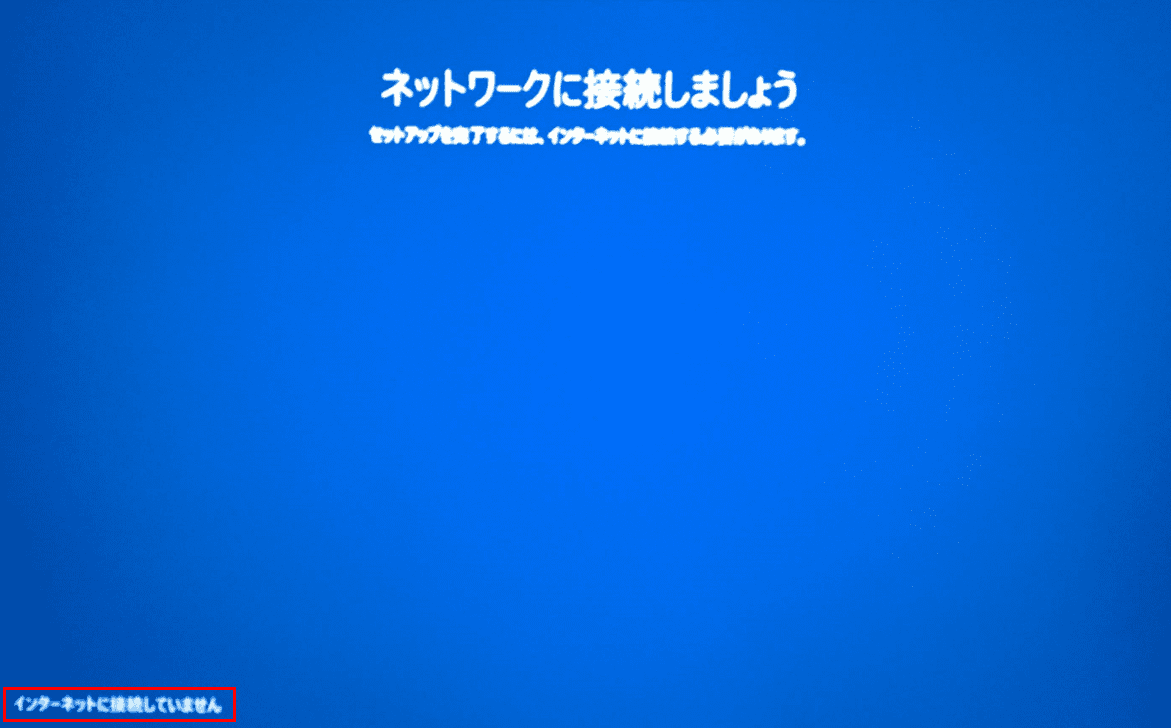
「インターネットに接続していません」を選択します。
-
制限された設定で続行する(ローカルアカウント)
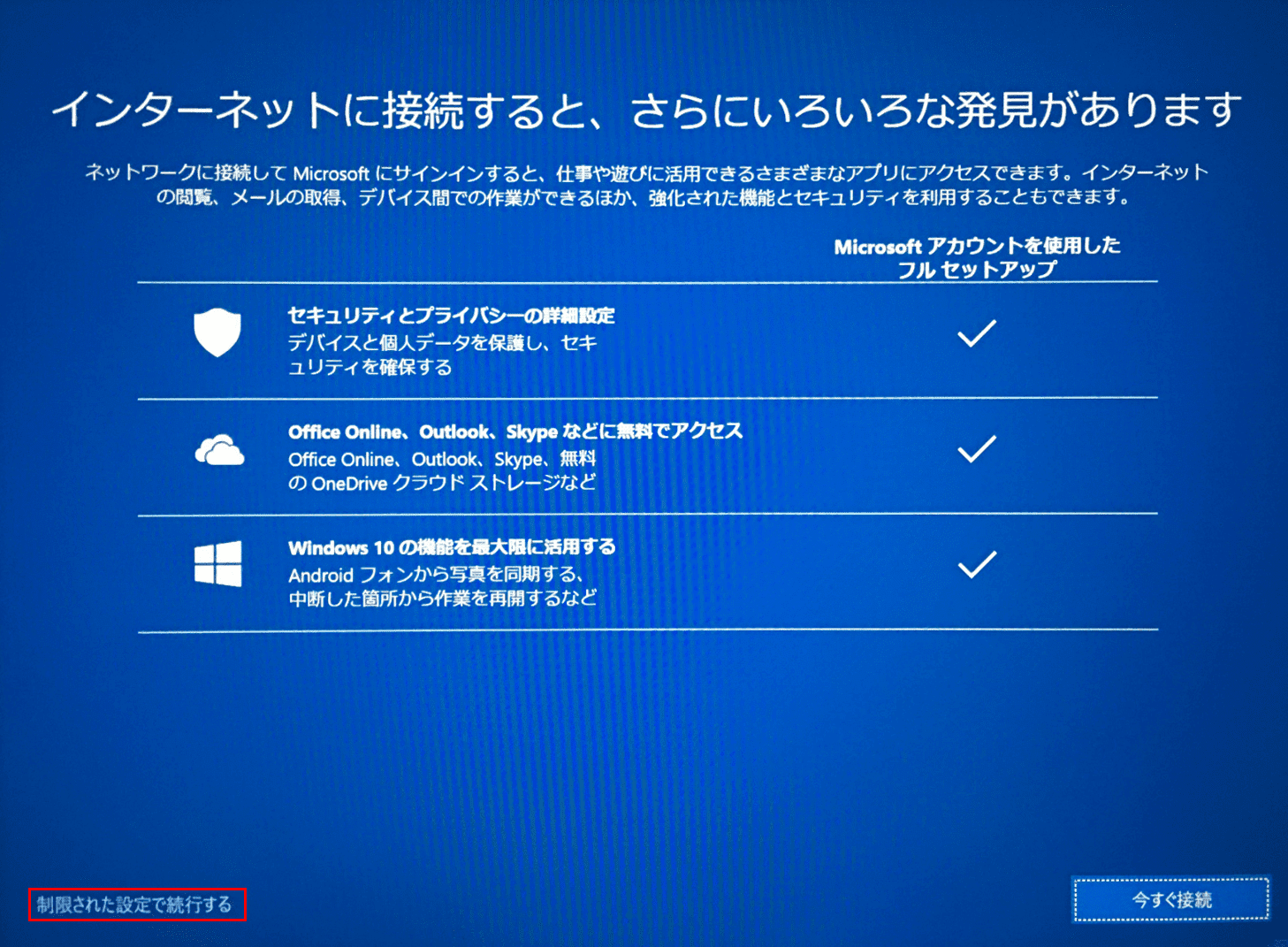
【制限された設定で続行する】を押します。
-
Windows 10 試用許諾契約
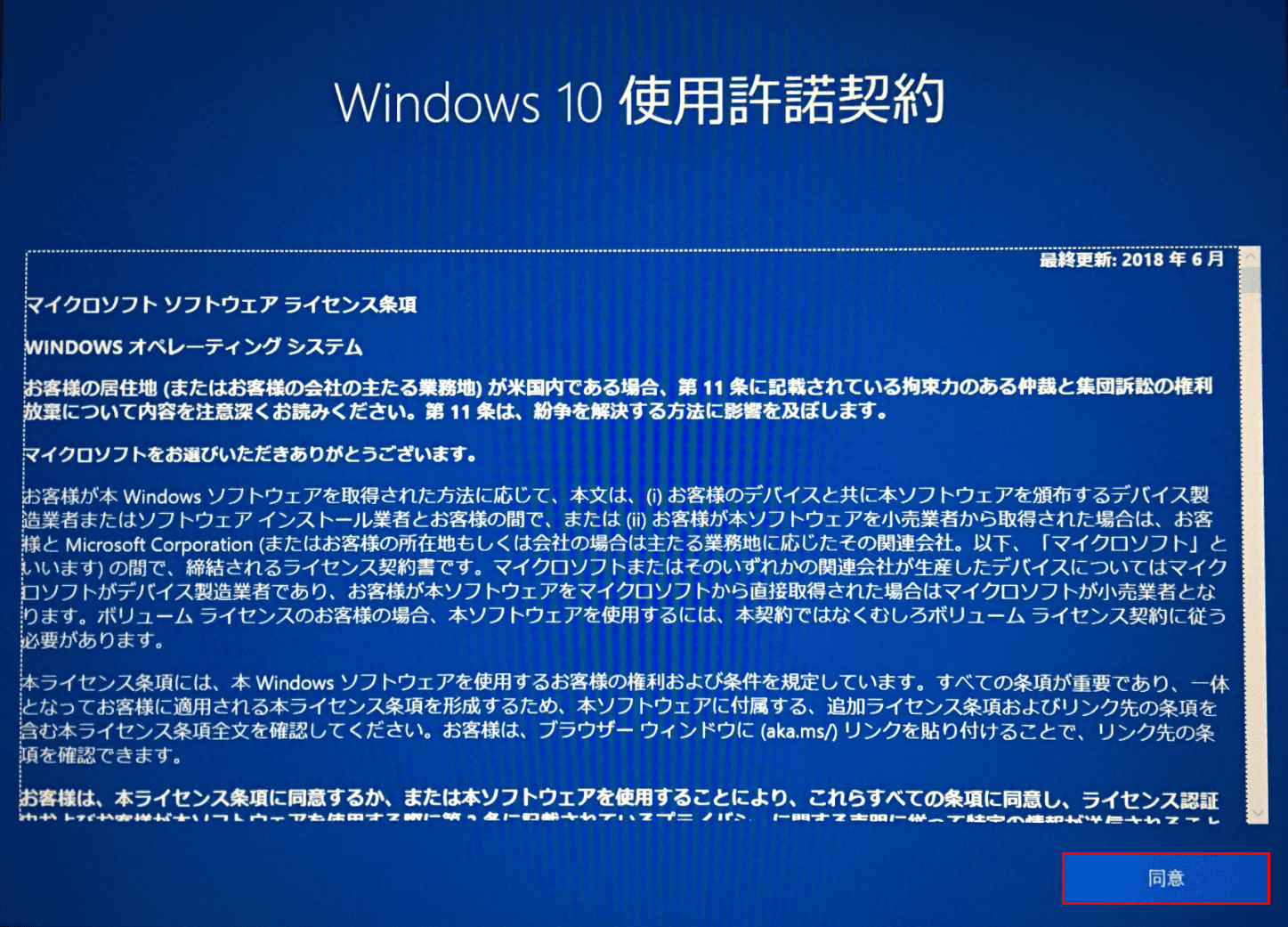
【同意】ボタンを押します。
-
PC使用者の名前を入力
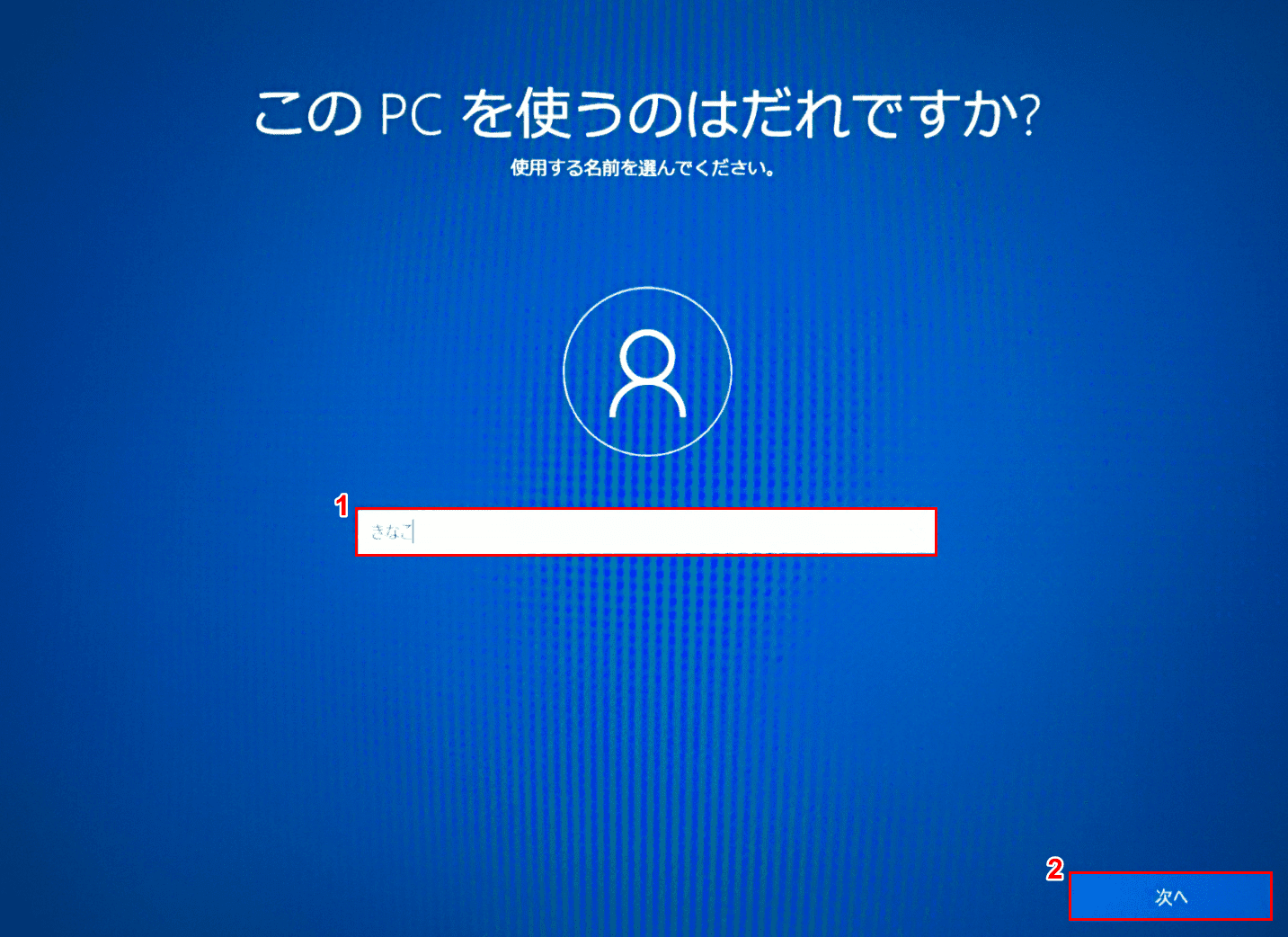
①『「PCを使用する方」のお名前(例:きなこ)』を入力し、②【次へ】ボタンを押します。
-
パスワードの入力
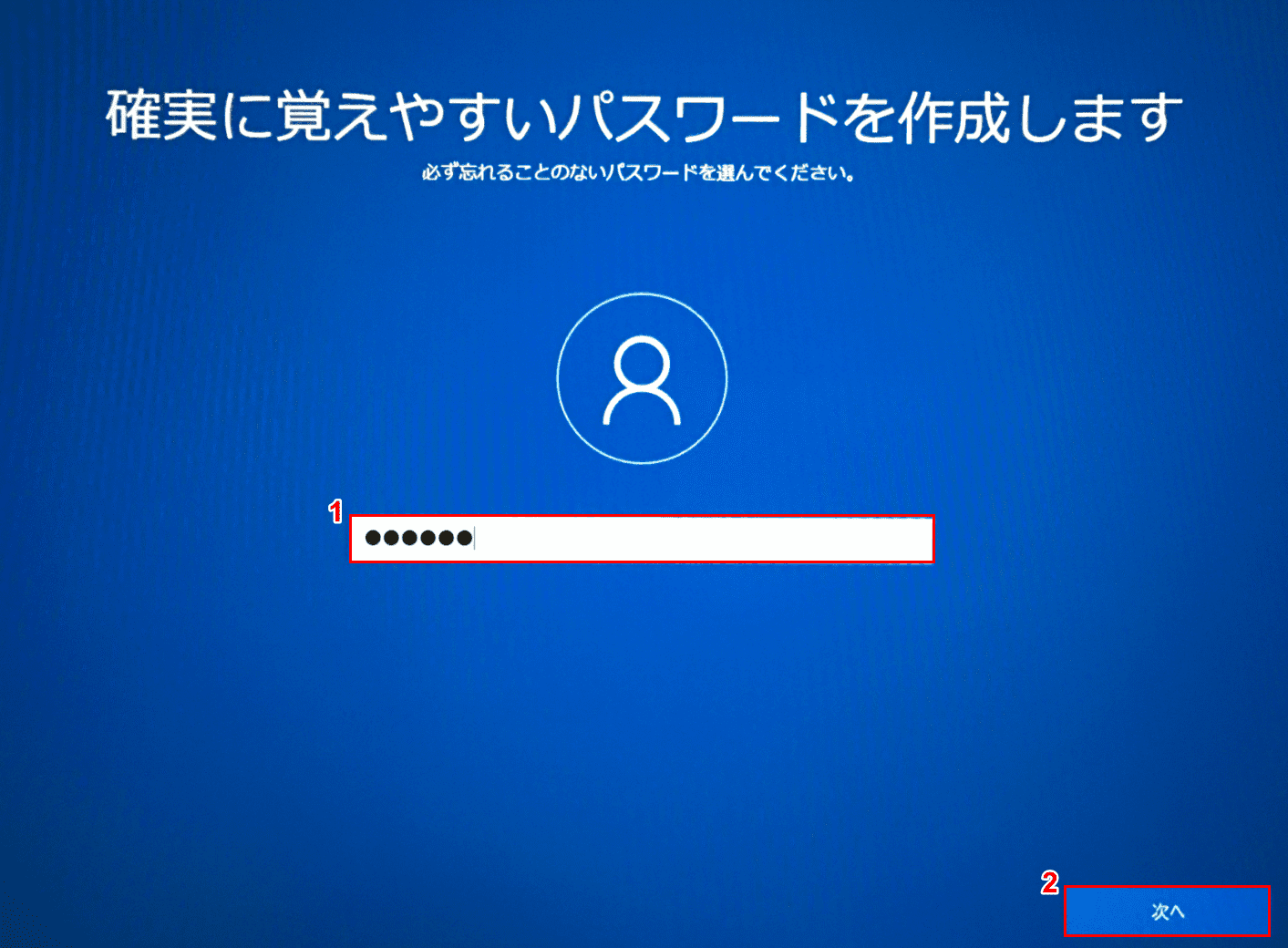
①『パスワード』を入力し、②【次へ】ボタンを押します。
-
パスワードの確認
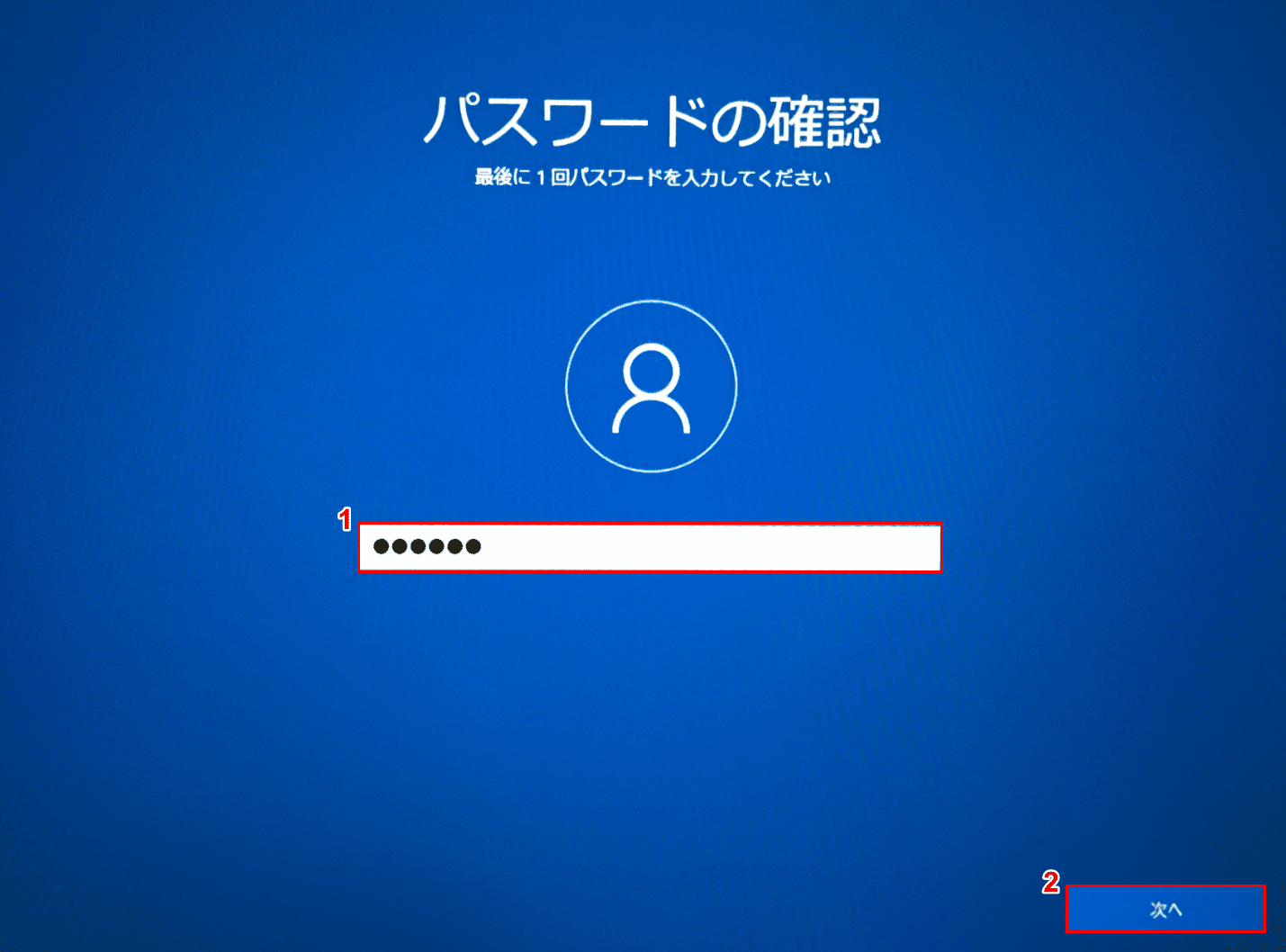
①確認のため再度『確認のパスワード』を入力し、②【次へ】ボタンを押します。
-
セキュリティの質問
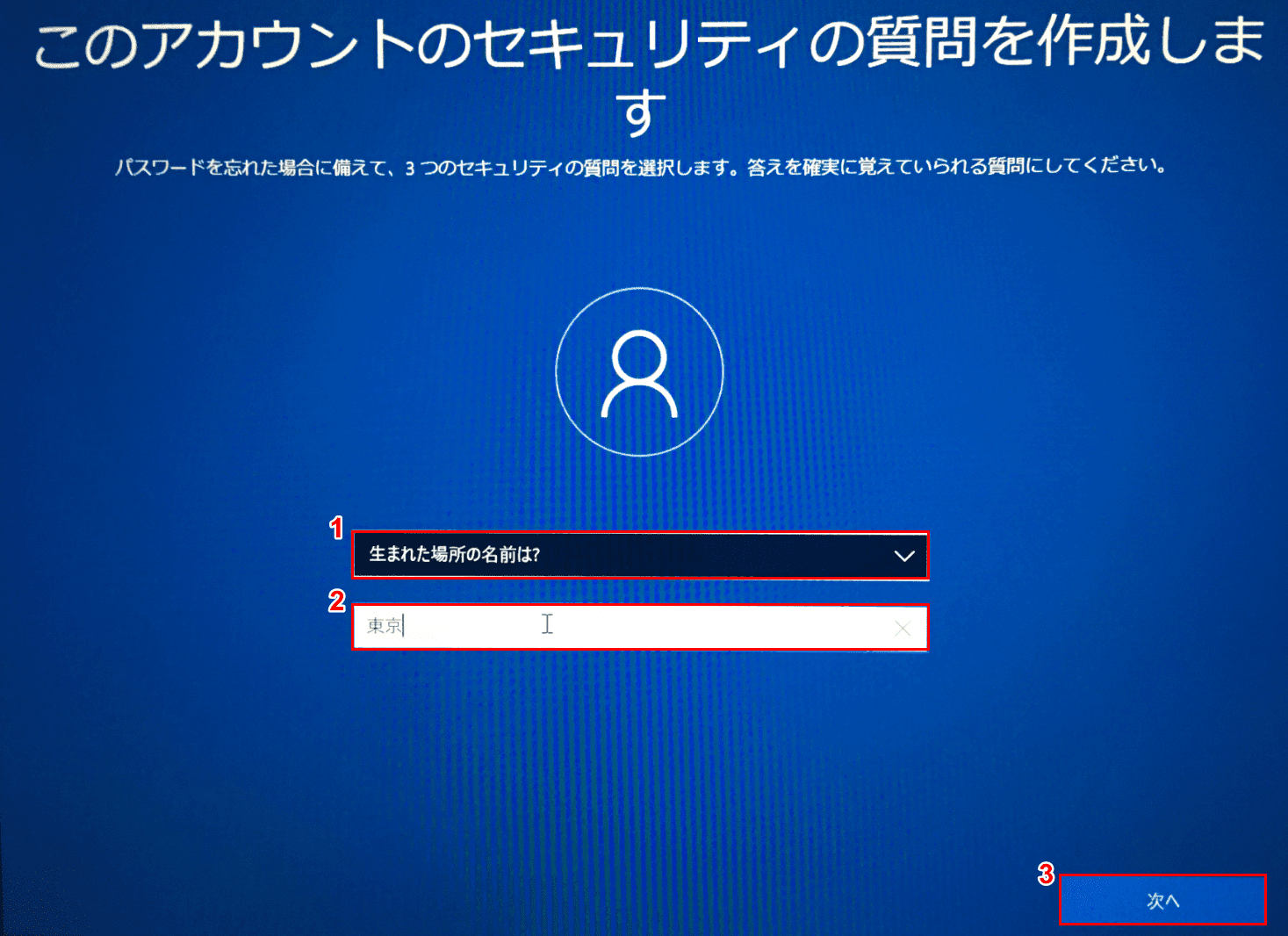
①ここでは【最初の質問(例:生まれた場所の名前は?)】を選択します。②『答え(例:東京)』を入力し、③【次へ】ボタンを押します。
-
セキュリティの2つ目の質問
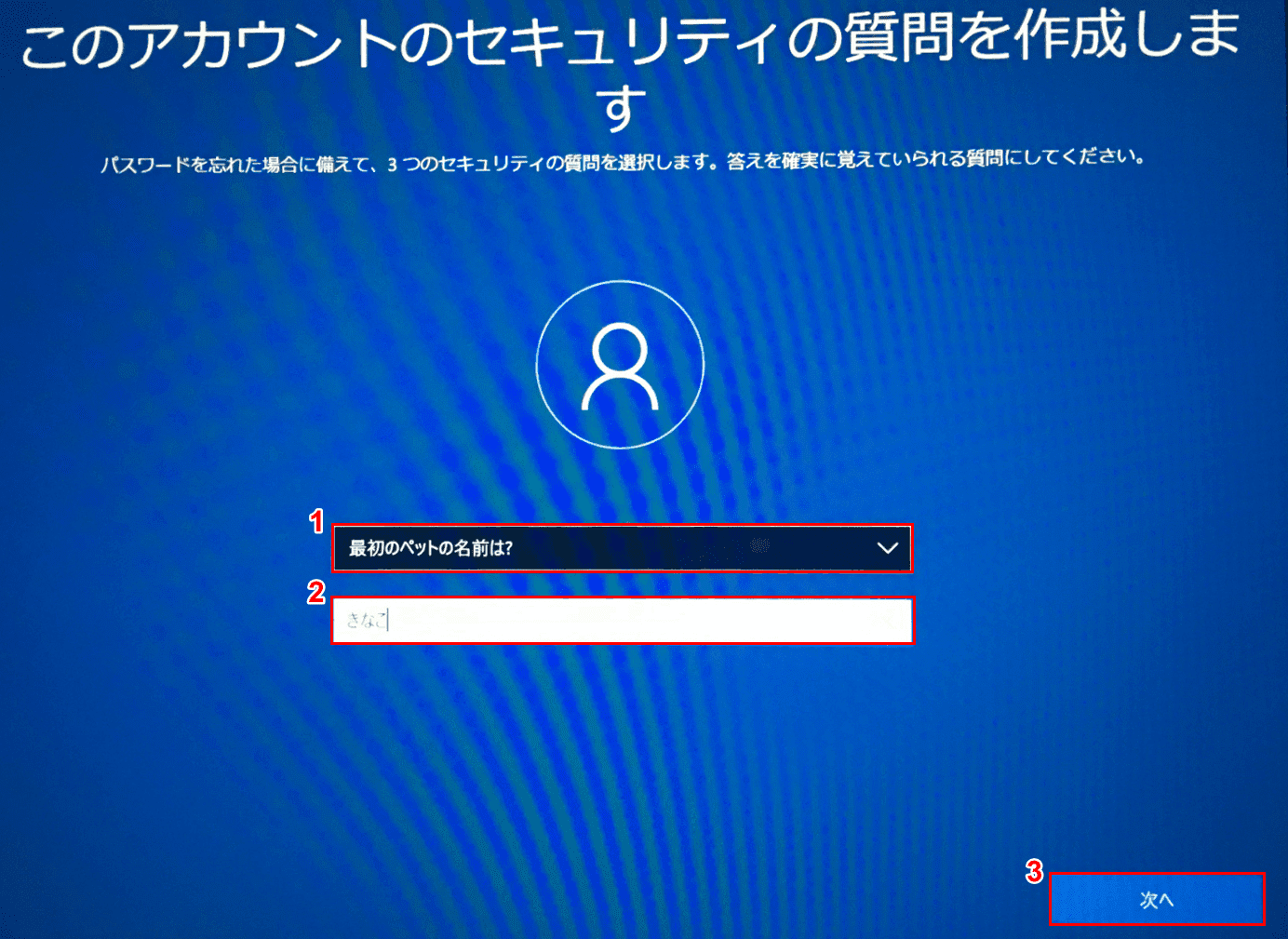
①ここでは【2つ目の質問(例:最初のペットの名前は?)】を選択します。②『「2つ目」の答え(例:きなこ)』を入力します。③【次へ】ボタンを押します。
-
セキュリティの3つ目の質問
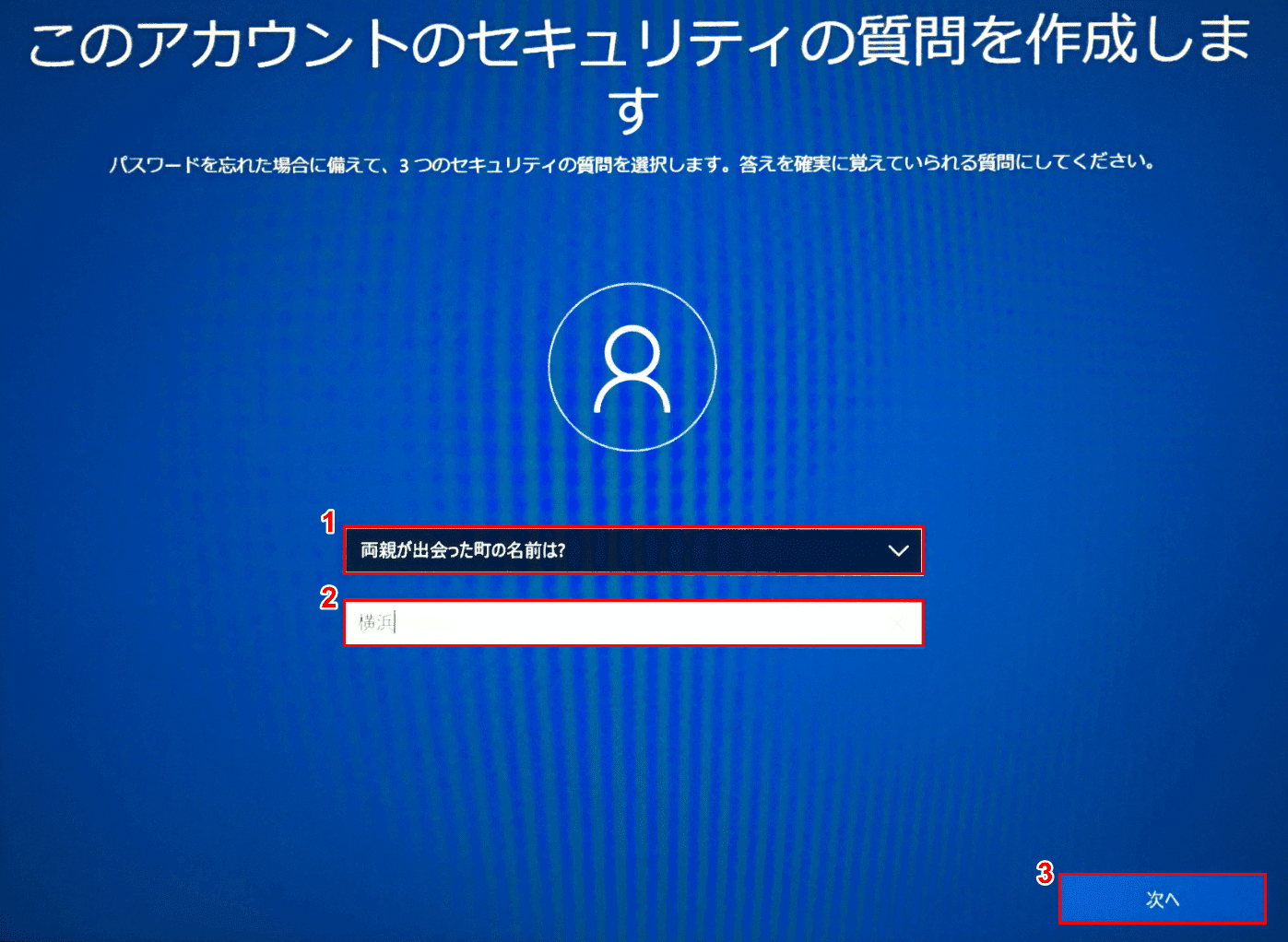
①ここでは【3つ目の質問(例:両親が出会った町の名前は?)】を選択します。②『「3つ目」の答え(例:横浜)』を入力します。③【次へ】ボタンを押します。
-
顔認証のセットアップ
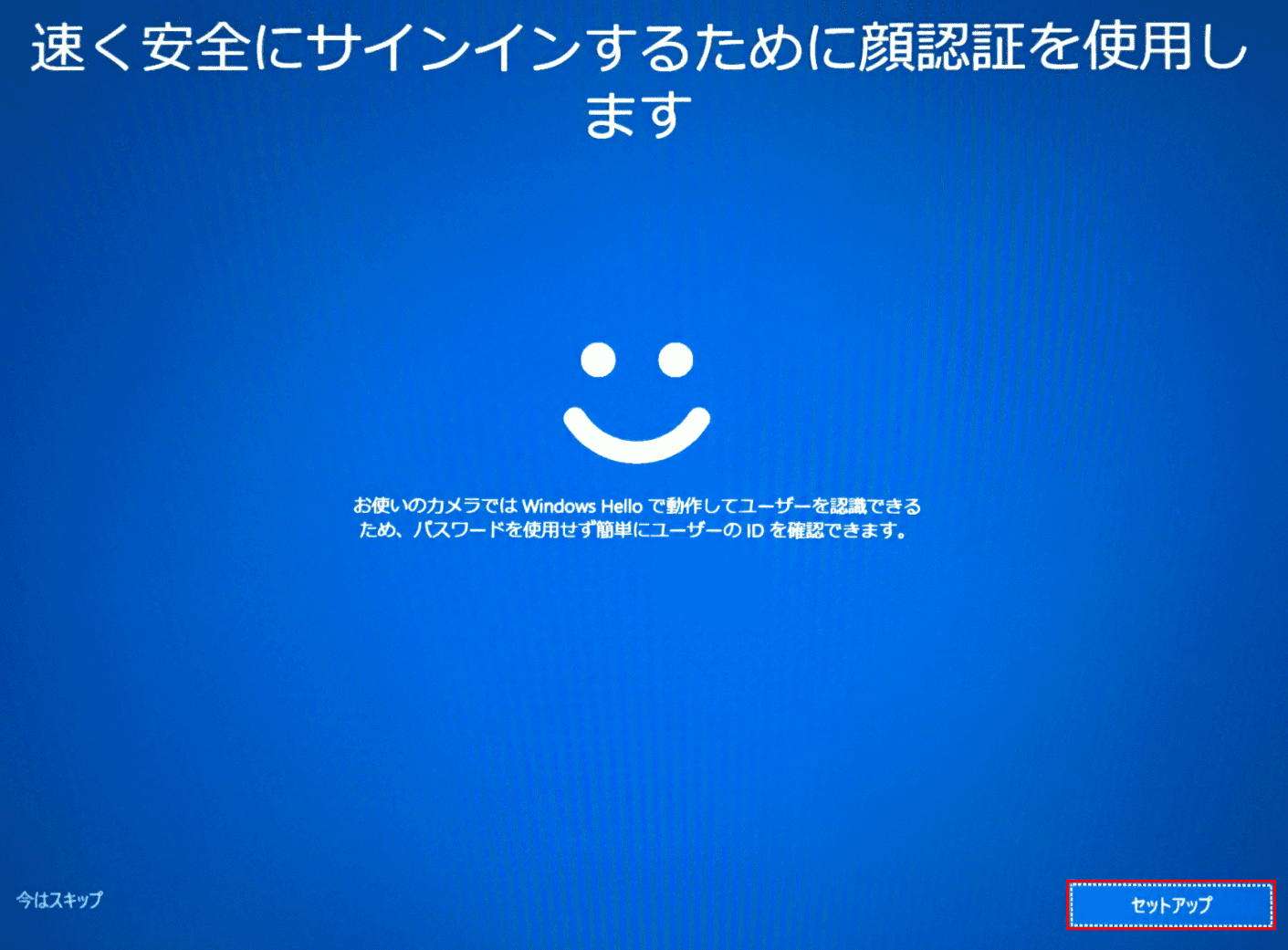
【セットアップ】ボタンを押します。
-
顔認証用の撮影
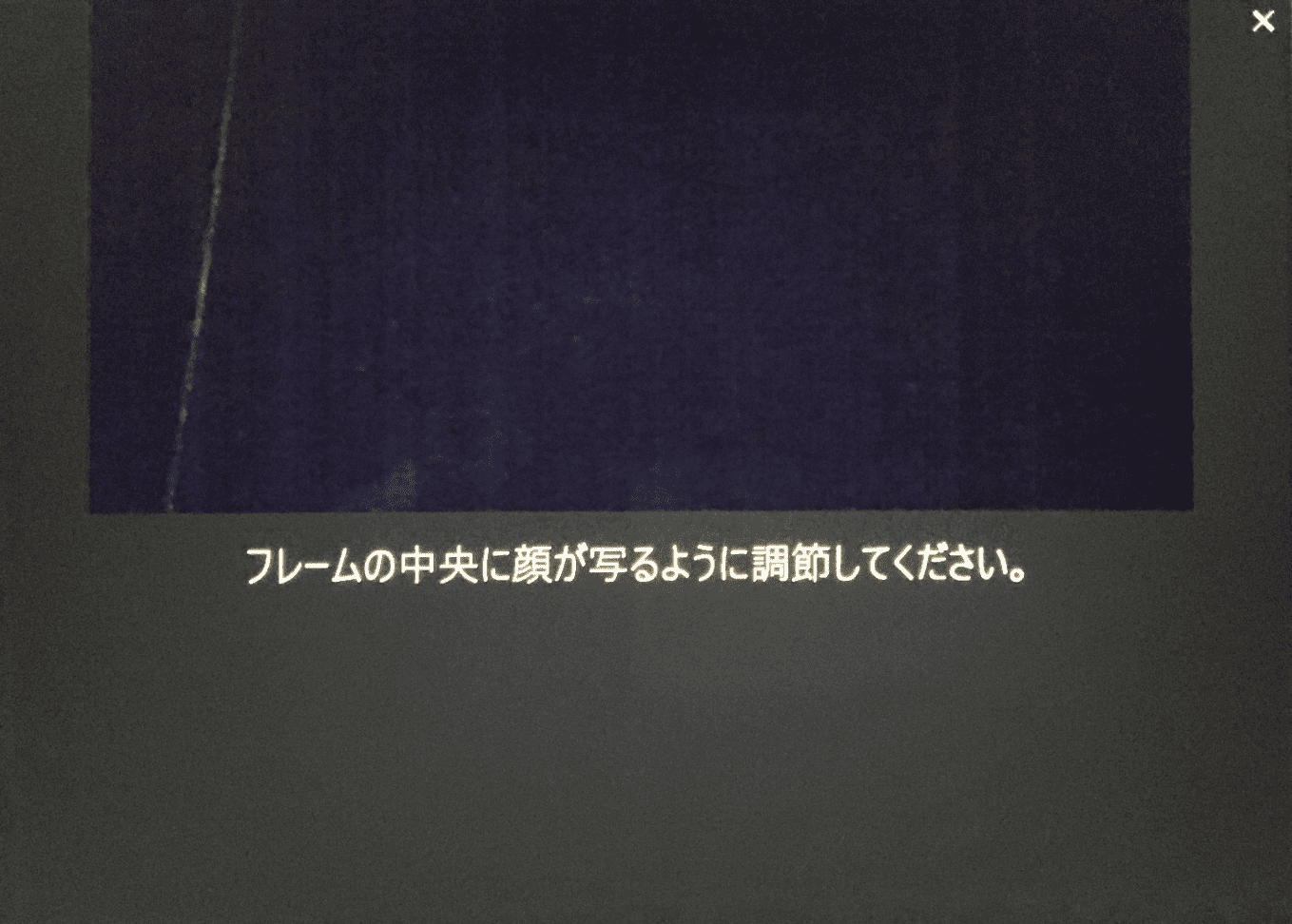
顔認証のための撮影が行われます。撮影が終わると、自動的に次のステップに進みます。
-
PINの設定
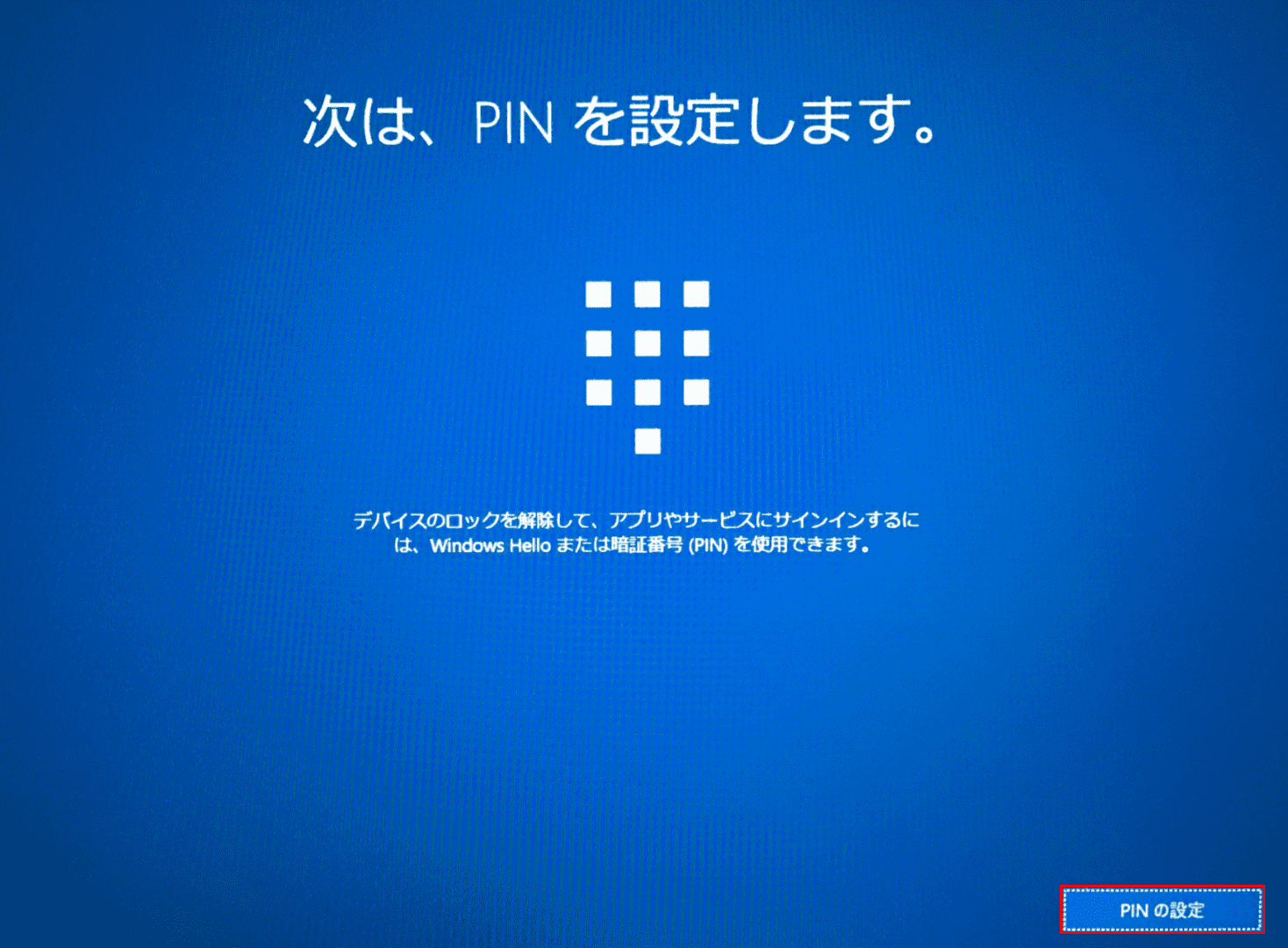
【PINの設定】ボタンを押します。
-
PINの入力
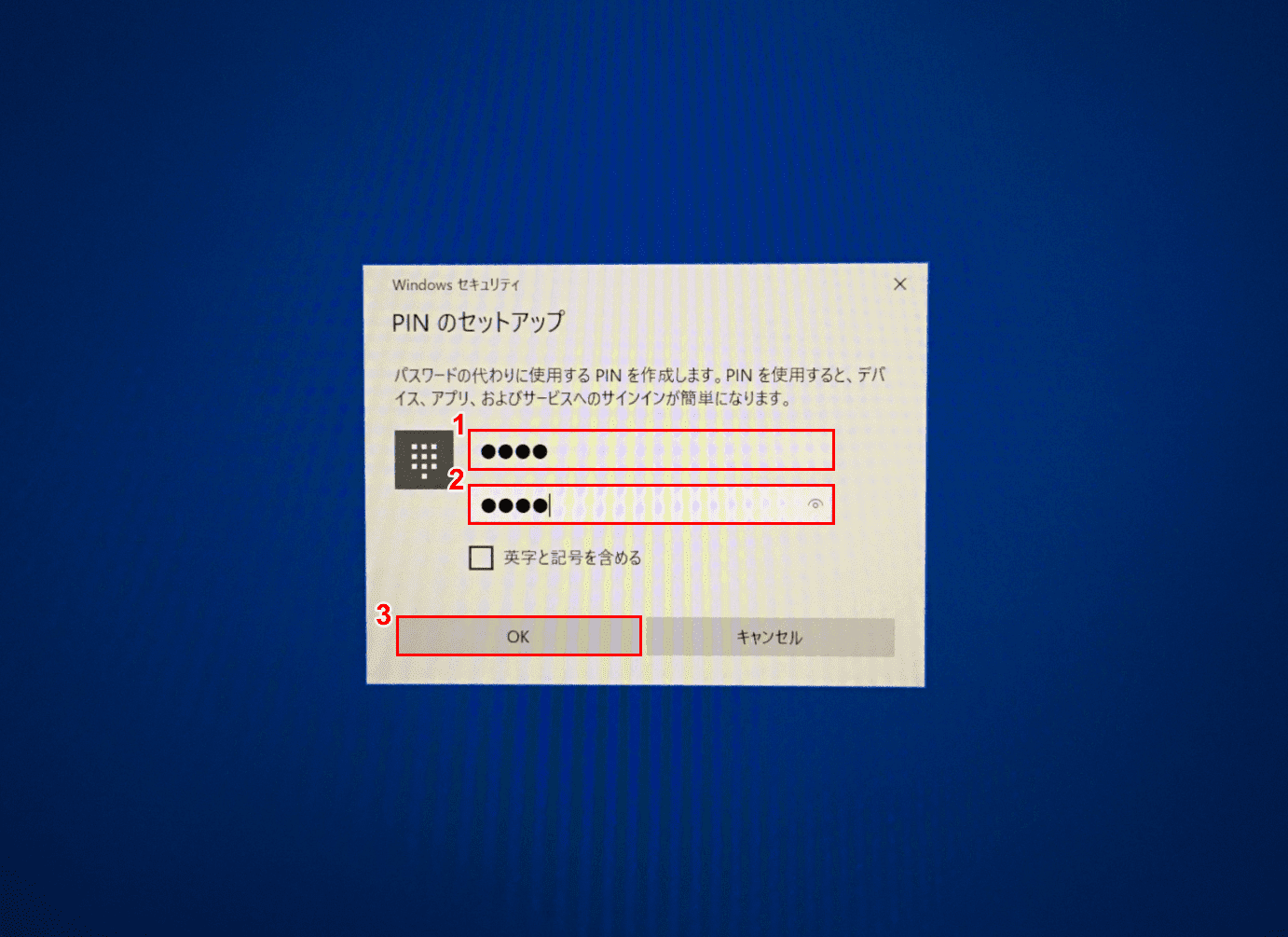
①『使用したいPIN』を入力し、②確認のため再度『①と同じPIN』を入力します。③【OK】ボタンを押します。
-
アクティビティの履歴使用設定
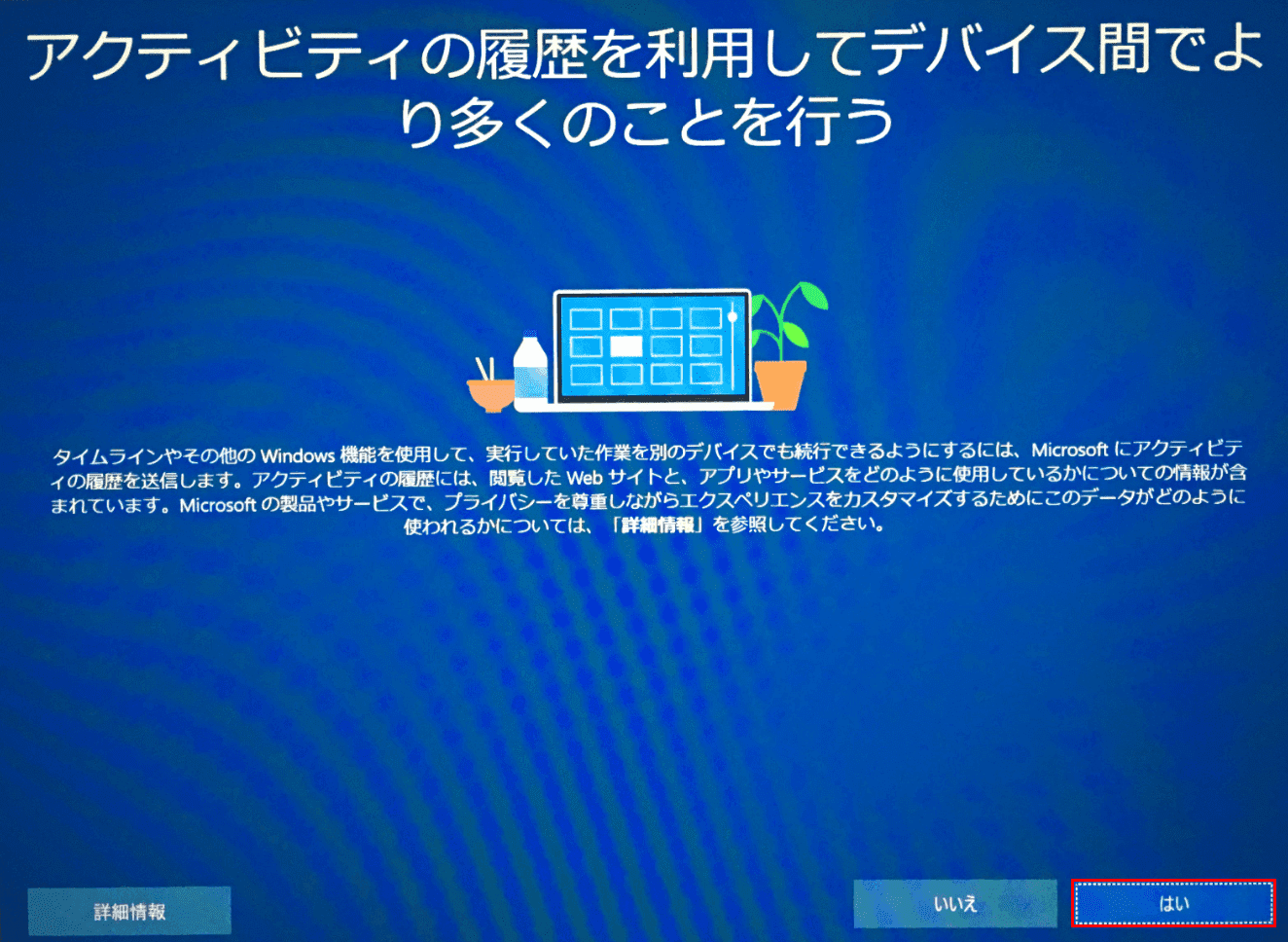
【はい】ボタンを押します。
-
デジタルアシスタントを利用設定
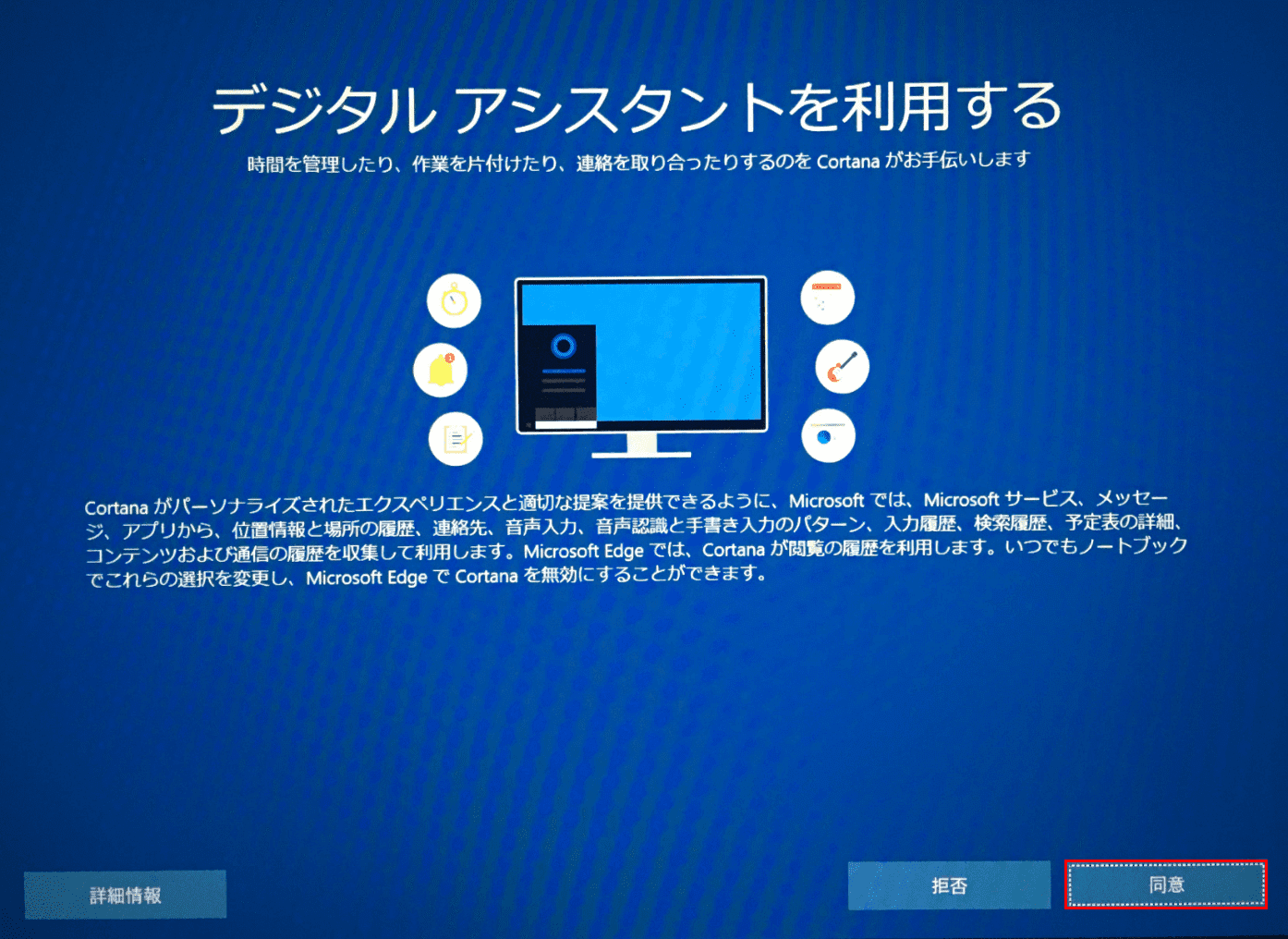
【同意】ボタンを押します。
-
デバイスのプライバシー設定の選択
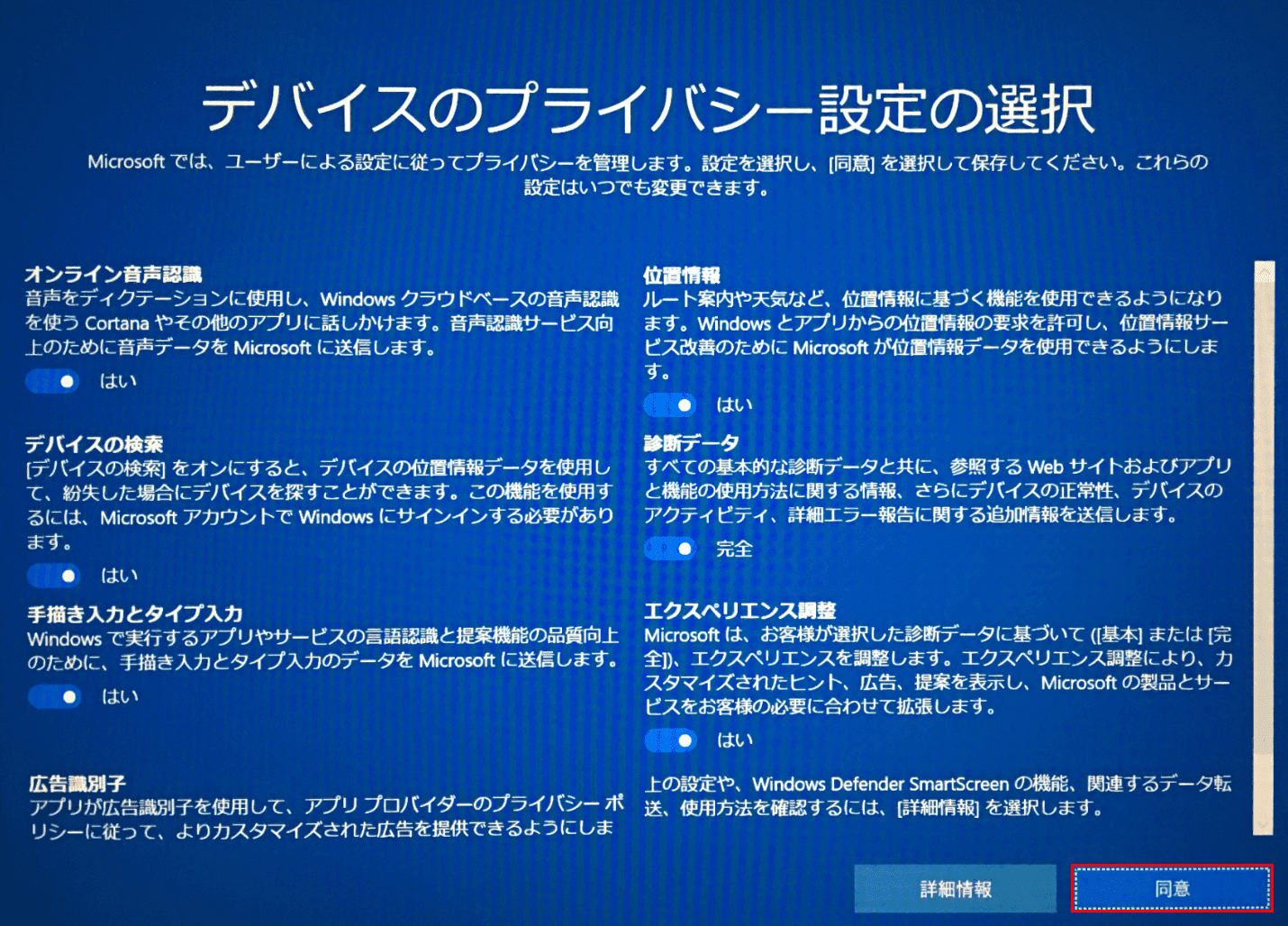
【同意】ボタンを押します。
-
インストールの完了
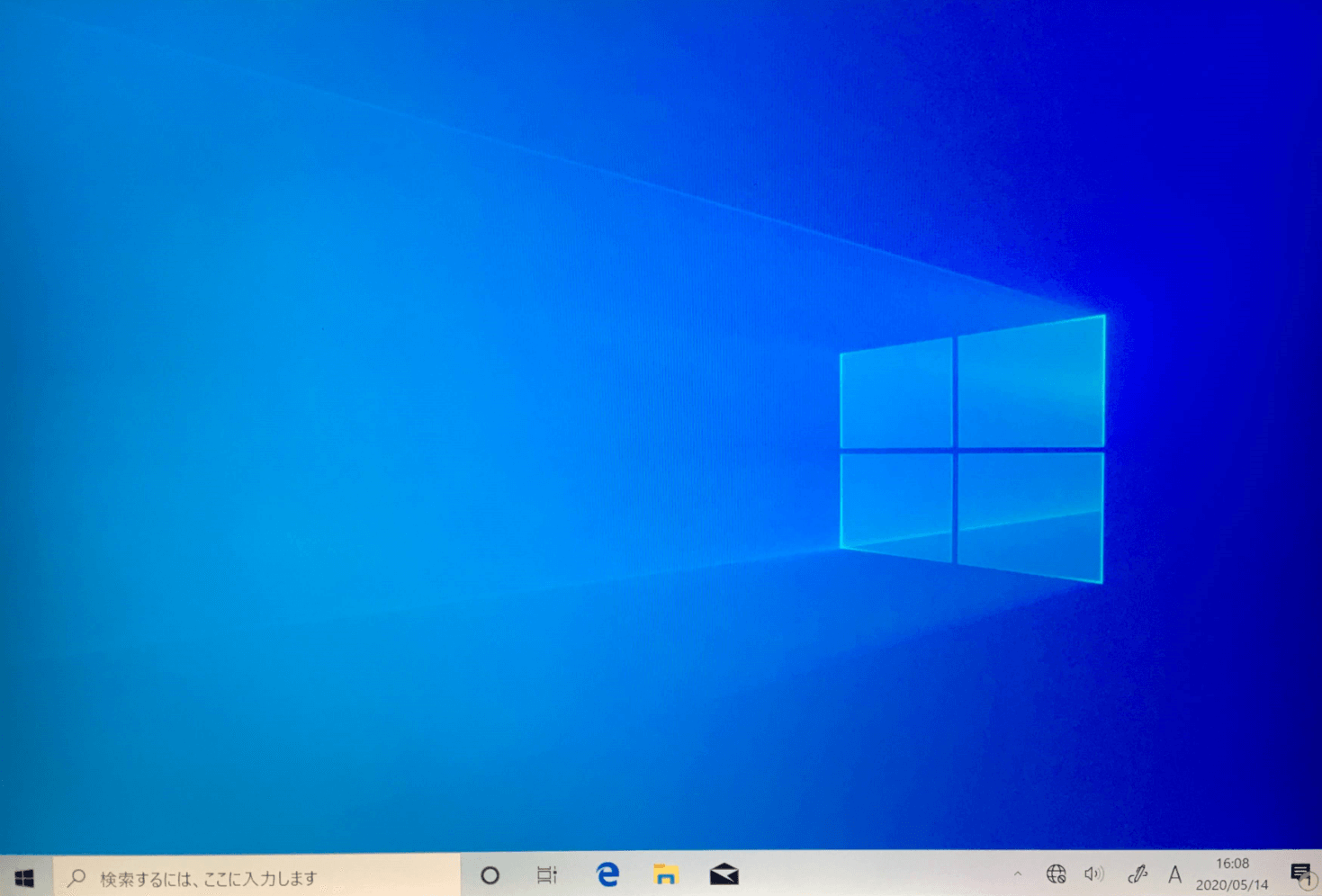
USBメモリを使用したWindows 10のクリーンインストールが完了しました。お使いの機種や環境によってはクリーンインストール後にタスクバー等のデザインが変わってしまう場合がございますのでご注意ください。
USBが認識しない(起動しない)場合
Windows 10がインストールできない場合の対処法
インストールできない場合に対処する
ここでは、Windows 10がインストールできない場合の対処法の一覧についてご紹介します。
- 周辺機器(例:プリンタ、外付けHDD等)を外す
- インストールするドライブ以外のHDD、SSDを外す
- Windows 10のセットアップ画面でキーボードやタッチパッドが反応しない場合は、外付けのキーボードやマウスを接続する
- インストールするHDD、SSDの空き容量を確認する
- Windows 10のインストールシステム要件を満たしているか確認する
- 上書きインストールしている方はクリーンインストールをしてみる
- RAM(物理メモリ)や電源ユニットが故障していないか確認する
- Windows 10をインストールするHDD、SSDが故障していないか確認する
- UEFIでPCの起動設定(起動順位)がUSBやCD/DVDドライブからになっているか確認する
- インストールメディアを再作成する
- インストールメディアを作成する場合は、8GB以上のUSBメモリーまたは空の二層(DL)DVDメディアを使用する
-
Windows 10機能と種類の一番詳しい紹介!
Windows 10はMicrosoftが発表した最後のWindowsバージョンであり、次世代のWindowsがアップデートとして登場すると言われております。…











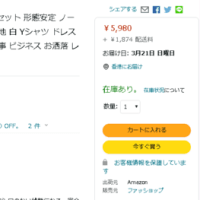

※コメント投稿者のブログIDはブログ作成者のみに通知されます