Windows Updateを実行すると、まれに画面にエラーメッセージが表示されたり、Windows Updateの実行中にパソコンの動作に問題が発生したり等、目的の更新プログラムが正しくインストールされないことがあります。
エラーが出ると焦ってしまいそうですが、そんなときの対処法としてWindows10には、Windowsに問題が発生した時に自動で問題を検出・修復する「トラブルシューティング」機能というものが備わっています。
もしWindows Updateに何らかの問題が発生した場合、まずあなたがやるべきことはWindows Updateのトラブルシューティングを実行して、再度Windows Updateを行い目的の更新プログラムが正常にインストールできているかどうかを確認することです。
ここではWindows10に備わっているトラブルシューティング機能について手順などを説明していきます。ただし、お使いのWindows10のアップデート状況によっては、手順や機能などがやや異なる場合があるのでご了承ください。
更新とセキュリティから
Windows10のWindows Updateを行って更新プログラムが正常にインストールできない場合の対処方法として、まずは「スタート」を押して「歯車(設定)」をクリックすると表示される「更新とセキュリティ」を選んでください。
次に「トラブルシューティング」を選び、右側に表示された「Windows Update」をクリックします。
もしここで、「管理者のアクセス許可を使用してトラブルシューティングを実行すると、問題を検出できる場合があります。」とお使いのWindows10の画面に表示されたときは、「管理者としてトラブルシューティングを実行する」をクリックしてください。
それから「トラブルシューティングツールの実行」をクリックすると「問題を検出しています」と表示されるので、検出が終わるまでしばらく待ちましょう。
すると再び「問題を検出しています」と表示されるので、しばらく待ちましょう。「トラブルシューティングが完了しました」という画面が表示されたら、「閉じる」をクリックして操作は完了です。もしここで問題がある場合は、画面に対応方法が表示されます。問題の状況に応じて、修正を適用もしくはスキップしてください。
ここまですべて終了したらWindows Updateをもう一度試してみて、目的の更新プログラムが問題なくインストールされるかどうかを確認しましょう。問題なくプログラムがインストールされれば成功です。
MicrosoftのWebサイトから
そのほかの対象法としては、Microsoftから無償で提供されている「Windows Updateトラブルシューティングツール」を実行する方法もあります。
以下に貼ったURLのどちらかを開き、「Windows10用トラブルシューティングツールのダウンロード」をクリックして「wu170509.diagcab」または「wu10.diagcab」をダウンロードしてください。
「トラブルシューティングツールの実行」ボタンをクリック、もしくはリンク先でダウンロードした「wu10.diagcab」をダブルクリックし実行すると、「Windows Updateトラブルシューティング」ツール(ウィザード)が起動します。
Windows10のアップデートが失敗した対処法〜設定を確認〜
Windows10の更新プログラムのアップデートができないときの対処法として、Windows10の設定を確認しなおす方法があります。ここでは3つの設定について説明していくので、アップデートできないときはまず確認してみましょう。特に難しい操作は必要ありません。
ウィザードを進めると、Windows Updateの問題が検出され、問題に対する解決方法が提示されます。そこで「この解決方法を適用する」を選択すると問題が解決します。ただし、このツールを使っても修復できない場合もあるので、解決しない場合は手動で「見つかった問題」をさらに解決する必要があります。
Windows 10 proの購入アドレスとダウンロードインストール方法
Windows 10をUSBメモリからインストールする方法
USBメモリを使用してインストールメディアを作成することで、Windows 10のインストールをスムーズに行うことができます。…










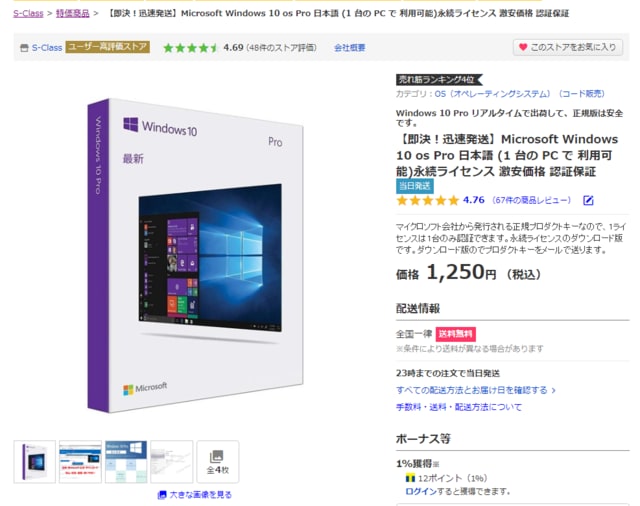



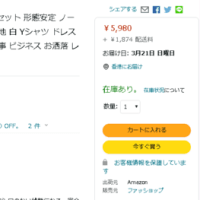

※コメント投稿者のブログIDはブログ作成者のみに通知されます