下の絵は、「サンマーク出版」から発売されている、「写龍」という本の中から、弁才天と龍をモチーフにした線画を、デジタルペイントした絵です。


このブログでは、デジタルペイントをまだ体験したことがない人にもイメージをもってもらえるように、大まかな手順なども紹介してみたいと思います。
まずは本の中の線画をスキャナーで取り込みます。
スキャナーの詳細設定で 「モノクロ 解像度300dpi」 を設定しました。
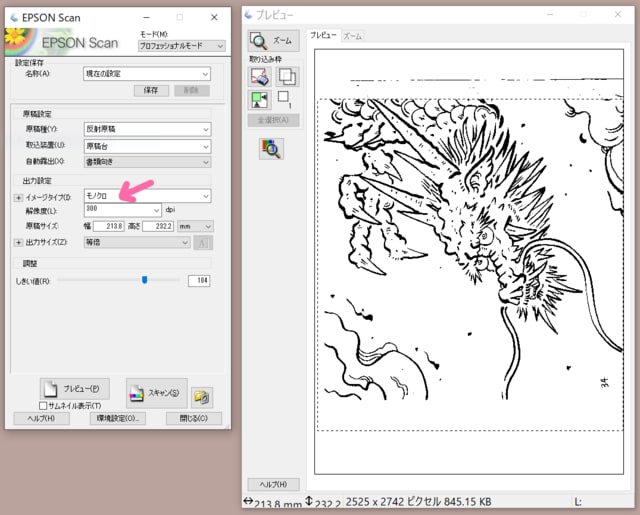
解像度が低過ぎると画像が粗くなってしまいますが、高すぎてもファイルサイズが大きくなってしまって、ソフトによっては動きが鈍くなってしまいますので、300~350dpiがほどよい感じだと思います。
次に 「しきい値」の調整のためのスライダーがあるのですが、これを左側に動かすと「明るくて白っぽい」感じになり、右側に動かすと「暗くて黒っぽい」感じになります。
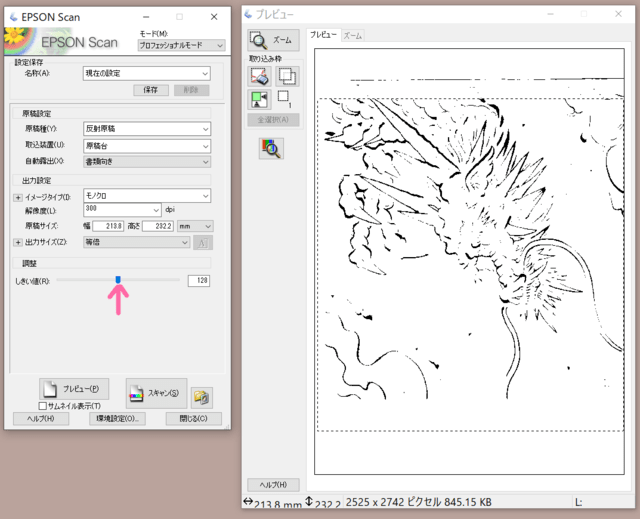
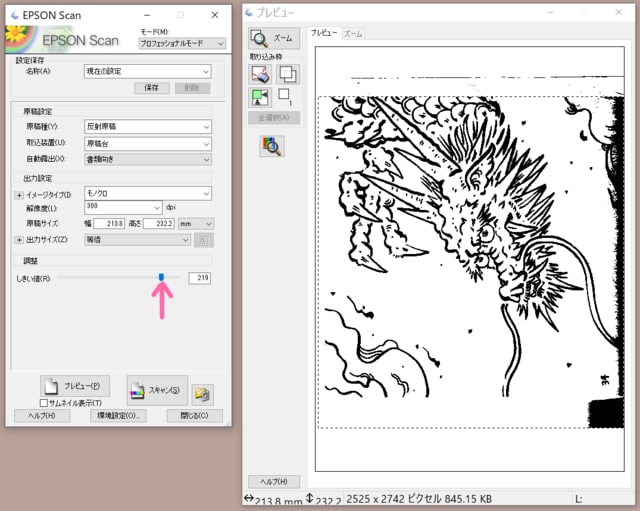
「しきい値」を左右に動かして、一番良さそうなところに設定しました。
この「写龍」という本の1ページの大きさは 225mm×225mmですが、私が使っているスキャナーはA4サイズまでの対応なので、1回で1ページ分を全部スキャンすることができないので、各ページを2回に分けてスキャンしました。
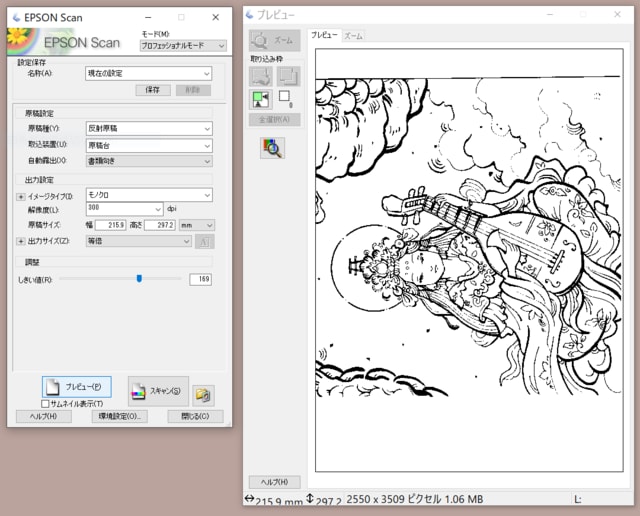

1ページ分を2回のスキャンで2ページ分ですので、計4枚のスキャン画像ができました。
この4枚の画像を私が使っている 「SAI」というデジタルペイントツールに取り込みました。
このツール内の画面で、4枚の画像を1枚に統合していきます。
デジタルペイントツールにはレイヤーの演算モードというものがありまして、「通常・発光・スクリーン・乗算」などといったモードがあります。

通常レイヤーの場合は上の画面にあるような、不透明な画像として表示されます。このレイヤーを乗算モードにすると、下の画面のように、透けて見える画像として表示されます。

透けて見える状態から各レイヤーを移動させて重ねていきますが、スキャンするときに原稿がわずかに傾いてしまいますので、重ねた画像がずれてしまうことがほとんどです。
下の画像は「ずれ」が見えやすいように、各レイヤーの色を黒と赤に分けて重ねてみたものです。

画像がずれたままレイヤーを統合してしまうと、線画が二重にダブってしまうので、各レイヤーで不必要な線を「消しゴムツール」で消すなどして調整していきます。

不要な線を消し終わったら、各レイヤーを統合していきます。


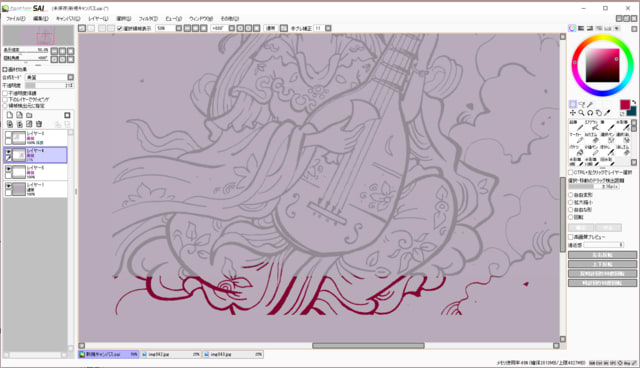
不要な線を消し終えて各レイヤーを全て統合すると、下の画面のような1枚の線画レイヤーが出来上がりました。

線画の統合ができましたので、今回はここまでで終わりにします。









