今回は、LINEスタンプを手持ちのソフト
Justsystemの「花子」と「花子フォトレタッチ」で作ってみた
ま~どんなソフトでも同じような手順だろうけど
私の使い慣れたこのソフトで作ってみた
まず、手持ち、自作の図形を選択

使う図形をコピーして新規作成で空白のシートに貼付けし
文字を入力し図形と文字のバランスよくは位置

これをコピーして

「花子フォトレタッチ」に貼付けるのだけれど前もって
LINEで決められたサイズにすると、後々スムーズに進むのので
画像
| 必要数 | サイズ(pixel) | |
|---|---|---|
| メイン画像 | 1個 | 横240px × 縦240px |
| スタンプ画像(選択式) | 8個/16個/24個/ 32個/40個 |
横370px × 縦320px(最大) |
| トークルームタブ画像 | 1個 | 横96px × 縦74px |
今回はスタンプ画像を作るのでW320×H320pxにして設定


ここにさっき「花子」でコピーした画像を貼付けして大きさを調整したら
こんな感じ

これを、「名前を付けて保存」でファイル形式をpng形式にして
「透過」にする事を忘れず保存

出来たpngファイル、これでスタンプ画像が1枚完成

上の表に記載されてるように、1組のスタンプにスタンプ画像が最低8枚
必要なのでこれを色々な画像を8枚以上、又は8の倍数の画像数を作成
メイン画像は一番良さそうなスタンプ画像の中から1枚、240×240pxのサイズで
作成、これはスタンプの表紙みたいな物なので、購入者が見てインパクトの
ある物が良いですね
トークルームタブ画像1個横96px × 縦74pxはよくわからないけど必要です
計8枚プラス2枚が1セットでLINEに登録できる最低限の画像数です
いよいよ、登録作業

URL:
https://creator.line.me/ja/
最初はここでメルアドとパスワードを設定してクリエーター登録
メルアドはLINEで登録しているアドレス
LINEのホームの設定で確認できます
面倒なのは最初だけだけど
落ち着いて記入していけば大丈夫
タイトルと説明文は英語で記載しなければいけないので
通訳サイトで英文にして貼付け
ここで「スタンプ」の英語表記は「Sticker」です。
と注意書きがあります
通訳サイトだと「スタンプ」は「stamp」と訳されてしまうので
要注意です
登録時に気になったところだけ記載しました
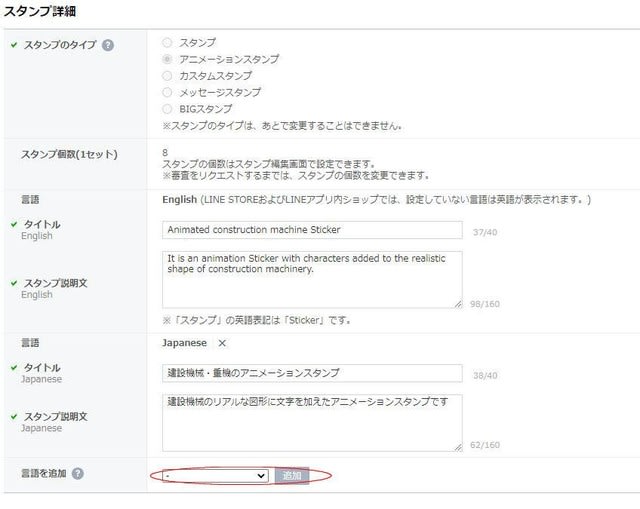
赤楕円の所で「Japanese」を選択すると日本語入力枠が表示

コピーライト
これもよくわからないけど
一文字目が©から始まる英数字
プライベートの設定
ショップ非公開にすると一般の人は見れませませんが、作成者のみDL/使用可能
ショップ公開にすると審査が通れば販売が可能になります

作品が確認できるURL
ブログやホームページのURLで良いでしょう
作品がオリジナルな物か確認できるサイト
これを記載すると審査が早く降りるようです
作品はオリジナルでなければライセンス証明書が必要らしいです
ここまで進んだらスタンプをアップロード
これは私の登録中のものです

全てを登録したら、確認して
「リクエスト」をクリックすると申請中になり
数日で結果のLINEメールがくるでしょう
以上、端折ってLINEスタンプ登録について書いてみました


















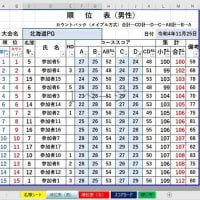

※コメント投稿者のブログIDはブログ作成者のみに通知されます