
作ってはみたものの、イマイチ使い途の無い、Chromebook化したと勝手に思ってる古いノートPC。
トップの写真は、電源投入直後の画面をデジカメで撮ったもの。cloudreadyのロゴがシンプルでヨシ。その後、テスト用に2つのアカウントを使ってるために、こんな画面が出てくる。もちろんアカウントを1つしか登録しなければ、単にパスワードの入力画面になる。

今回は画像編集をと思って、その筋では有名なGIMPを試してみることに。どの筋かはさておき、先ずはストアでGIMPを探してゲット。

「拡張機能として使えるようになりましたよ」

で、起動してみてビックリ。なんじゃこりゃ!?

きっとうまく使えばどうにかなるんだろうけど、さすがにこの画面を見てしまうとやる気がしない。両サイドにCM、さらにツールボックスがあって、真ん中の白い部分が編集しようとする画像になるんだろうけど....狭すぎて作業できそうにないので、いきなりパス!!
ならばと....Googleさんの「フォト」を試すことに。

ファイルを1つ持ってきて開いたところ。

右上の3つのボタンから左端の「フィルタ」。これは苦手なんでまたパス!!

今度は右端の「傾きを調整するヤツ」(なぜか名前がポップアップしてこない)でチョイと傾けてみたトコ。四角が固定されていて、画像が回転するタイプの調整方法。Photoshopもこの方法にして欲しいなぁとよく思うこと。この方が直感的に真っ直ぐが捉えやすい気がする。

真ん中の「基本的な編集」ボタンの「明るさ」を調整。

他にも「色」や「ポップ」の調整があったけど、今回はこれらには触れず。
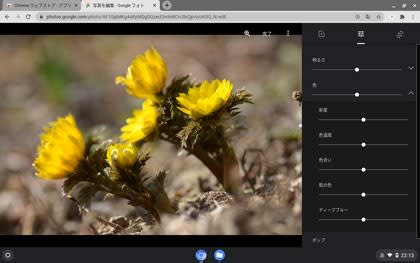
敢えてここでGIMPやPhotoshop Elementsみたいなのを使おうとも思わないし、そんなことならWindowsでやればいいし....ということで、画像編集はGoogleさんの「フォト」で十分じゃない!?
偽Chromebook、順調に動いてます....
クリックしてねぇ~→
トップの写真は、電源投入直後の画面をデジカメで撮ったもの。cloudreadyのロゴがシンプルでヨシ。その後、テスト用に2つのアカウントを使ってるために、こんな画面が出てくる。もちろんアカウントを1つしか登録しなければ、単にパスワードの入力画面になる。

今回は画像編集をと思って、その筋では有名なGIMPを試してみることに。どの筋かはさておき、先ずはストアでGIMPを探してゲット。

「拡張機能として使えるようになりましたよ」

で、起動してみてビックリ。なんじゃこりゃ!?

きっとうまく使えばどうにかなるんだろうけど、さすがにこの画面を見てしまうとやる気がしない。両サイドにCM、さらにツールボックスがあって、真ん中の白い部分が編集しようとする画像になるんだろうけど....狭すぎて作業できそうにないので、いきなりパス!!
ならばと....Googleさんの「フォト」を試すことに。

ファイルを1つ持ってきて開いたところ。

右上の3つのボタンから左端の「フィルタ」。これは苦手なんでまたパス!!

今度は右端の「傾きを調整するヤツ」(なぜか名前がポップアップしてこない)でチョイと傾けてみたトコ。四角が固定されていて、画像が回転するタイプの調整方法。Photoshopもこの方法にして欲しいなぁとよく思うこと。この方が直感的に真っ直ぐが捉えやすい気がする。

真ん中の「基本的な編集」ボタンの「明るさ」を調整。

他にも「色」や「ポップ」の調整があったけど、今回はこれらには触れず。
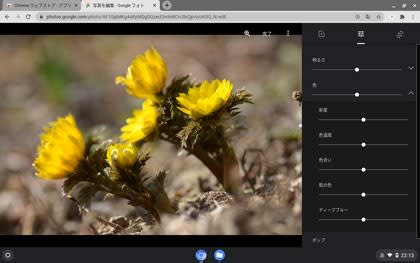
敢えてここでGIMPやPhotoshop Elementsみたいなのを使おうとも思わないし、そんなことならWindowsでやればいいし....ということで、画像編集はGoogleさんの「フォト」で十分じゃない!?
偽Chromebook、順調に動いてます....
クリックしてねぇ~→



















※コメント投稿者のブログIDはブログ作成者のみに通知されます