
昨日の「色がおかしくなった写真の補正」のお話しの続き。
昨日の手順でとりあえずなんとかなった気はするけど、そもそも触ったファイルはJPEGで保存された写真。JPEGをあまりいじると画像が劣化するということなんで、普段からRAWファイルも保存する方法で撮ってるんで、こちらも試してみることに。このblogで使ってる大きさだと関係無いとは思うけど....
Photoshop ElementsでRAWファイルを読み込むと、トップの写真のようなウィンドウ(「CAMERA RAW」)が立ち上がってくる。これを使って、デジカメがやってくれてる処理を人間ができるというわけ。
今回も右上のヒストグラムを見てみると、当たり前だけど昨日と同じように右側に青がはみ出てて、全体的に左に寄ってる。

これを見ながら昨日の方法で調整すればOKだけど、なぜかこのCAMERA RAWにはヒストグラムを直接調整する機能が無い(見つけられてないだけ??)
しかたがないので、「色温度」と「色かぶり補正」を使って、とりあえず右側に青が飛び出ないように調整してみた。


これで色はいいとして、さらに左に寄ってしまってるのを調整するために、「明るさ」をヒストグラムが全体に広がるように調整。ついでに写真の色を見ながら、「自然な彩度」も上げておいた。
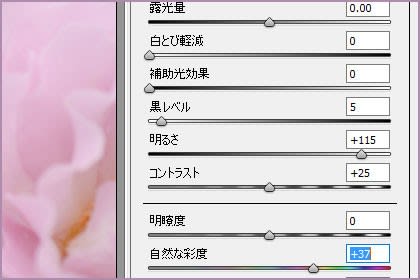

できました....の図。

わかりやすいように極端にスライダーを動かして調整してるけど、実際には色目を見ながら自分がいいと思うように調整すればヨシ。こんな風にやればいいよ....というだけのことなんでお間違い無く。
上から撮って出し、昨日のJPEGを補正、RAWファイルを補正の順。



作業としてはRAWファイルを補正する方が簡単な気がするんで、常にカメラはRAW+JPEGを保存する設定にしてある。このblogで使ってる写真も、JPEGの写真が使い物にならないような時には、RAWファイルを上の方法のような感じで簡単に現像して使ってる....ということ。
ただ....「Nikon COOLPIX P510にはRAWファイルを保存する設定が無い!!」
 ←クリックしてねぇ~
←クリックしてねぇ~
昨日の手順でとりあえずなんとかなった気はするけど、そもそも触ったファイルはJPEGで保存された写真。JPEGをあまりいじると画像が劣化するということなんで、普段からRAWファイルも保存する方法で撮ってるんで、こちらも試してみることに。このblogで使ってる大きさだと関係無いとは思うけど....
Photoshop ElementsでRAWファイルを読み込むと、トップの写真のようなウィンドウ(「CAMERA RAW」)が立ち上がってくる。これを使って、デジカメがやってくれてる処理を人間ができるというわけ。
今回も右上のヒストグラムを見てみると、当たり前だけど昨日と同じように右側に青がはみ出てて、全体的に左に寄ってる。

これを見ながら昨日の方法で調整すればOKだけど、なぜかこのCAMERA RAWにはヒストグラムを直接調整する機能が無い(見つけられてないだけ??)
しかたがないので、「色温度」と「色かぶり補正」を使って、とりあえず右側に青が飛び出ないように調整してみた。


これで色はいいとして、さらに左に寄ってしまってるのを調整するために、「明るさ」をヒストグラムが全体に広がるように調整。ついでに写真の色を見ながら、「自然な彩度」も上げておいた。
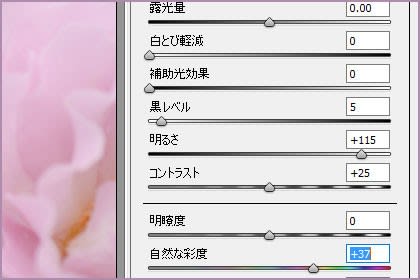

できました....の図。

わかりやすいように極端にスライダーを動かして調整してるけど、実際には色目を見ながら自分がいいと思うように調整すればヨシ。こんな風にやればいいよ....というだけのことなんでお間違い無く。
上から撮って出し、昨日のJPEGを補正、RAWファイルを補正の順。



作業としてはRAWファイルを補正する方が簡単な気がするんで、常にカメラはRAW+JPEGを保存する設定にしてある。このblogで使ってる写真も、JPEGの写真が使い物にならないような時には、RAWファイルを上の方法のような感じで簡単に現像して使ってる....ということ。
ただ....「Nikon COOLPIX P510にはRAWファイルを保存する設定が無い!!」
 ←クリックしてねぇ~
←クリックしてねぇ~

















※コメント投稿者のブログIDはブログ作成者のみに通知されます