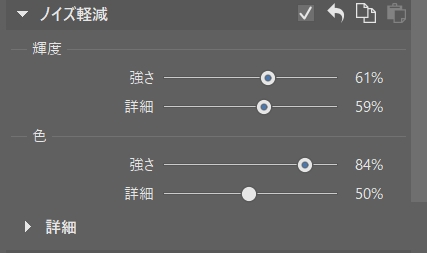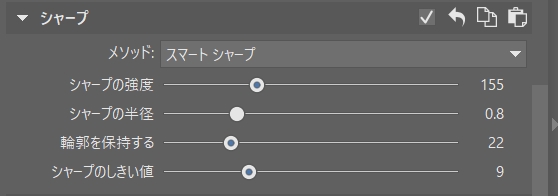タグ: ダイナミックレンジ, 露出

ほとんどの写真には、多少の露出やダイナミックレンジの調整が必要です。特にRAW写真では、修正ごに予想以上の効果を得ることができます。これは、撮影時に露出設定を気にしなかった時や、ハイライトとシャドウがきついシーンを撮影した場合に便利に使用できます。例えば、風景写真や人物写真で、ある部分には明るい空が写っていて、ある部分は暗い影が写っているというような場合です。
Zoner Photo Studio X の現像モジュールにある「露出設定」グループには、露出を調整するために必要なものがすべて揃っています。写真全体を処理するツールから、特定の明るさの部分だけを編集するツールまで、さまざまなツールが用意されています。全体の露出を調整した後に、ライトとシャドウを別々に調整することができます。その結果、ダイナミックレンジの広い、完璧な露出の写真を得ることができます。
基本的な露出ツール
「 露出」と「コントラスト」のスライダーは、写真全体の明るさとコントラストを調整します。よくわからない場合や、よりスピーディーに作業を進めたい場合は、先ずは「自動」ボタンを試してみることをお勧めします。自動で露出を調整してくれるので、細部の微調整が可能です。
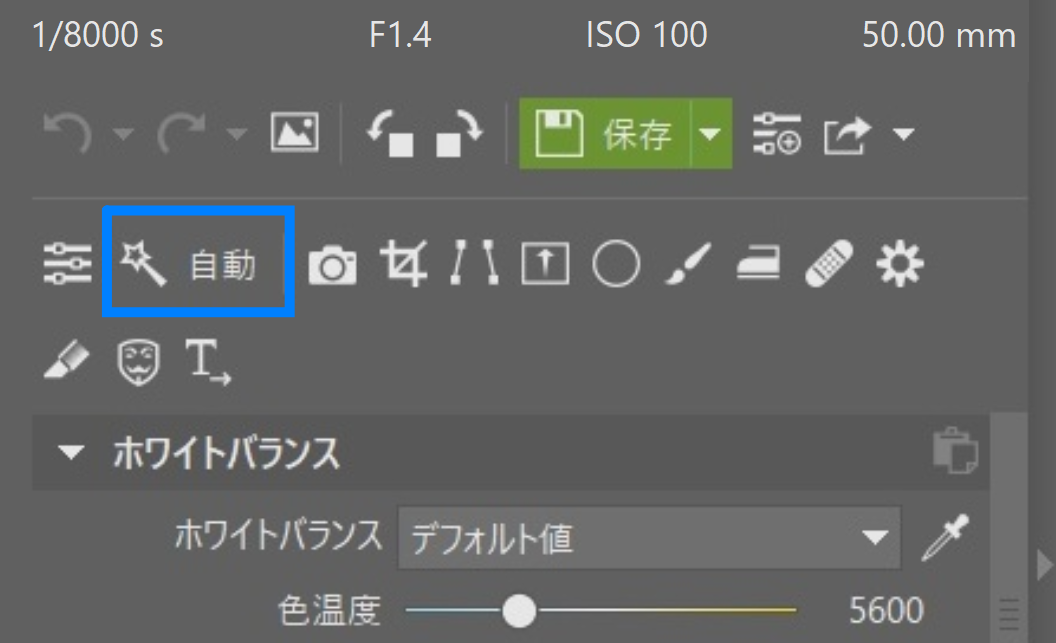
「露出」の他の2つのツール、「黒ポイント」と「白ポイント」は、ヒストグラムを大幅に変化させるため、おそらく使用頻度が低いか、強度が低いでしょう。これらのスライダは、写真にコントラストがなく、白や黒の色が欠けている場合に有効です。
ダイナミックレンジ
ダイナミックレンジのサブカテゴリーには、写真の明るい部分と暗い部分のバランスを完璧にとるためのツールが含まれています。「ライト」や「シャドウ」などのツールは、「黒」や「白」のスライダーによって補完されます。
次の風景写真は、露出を調整する必要がある典型的な例です。空はやや露出オーバーで、前景は影になっています。

ここでの編集作業はとても簡単です。露出オーバーの空を暗くするために、「ライト」のスライダーを下げるだけです。次に、「シャドウ」のスライダーを右にドラッグして、シャドウを明るくします。これで、暗くなりすぎた部分が明るくなります。これで、全体の露出バランスが整い、ダイナミックレンジも改善されました。
「黒」と「白」のスライダーを使って、写真のコントラストが不足せず、自然な仕上がりになるように微調整していきます。「白」のスライダーは、写真の最も明るい部分を調整します。同様に、「黒」は写真の暗い部分を調整します。
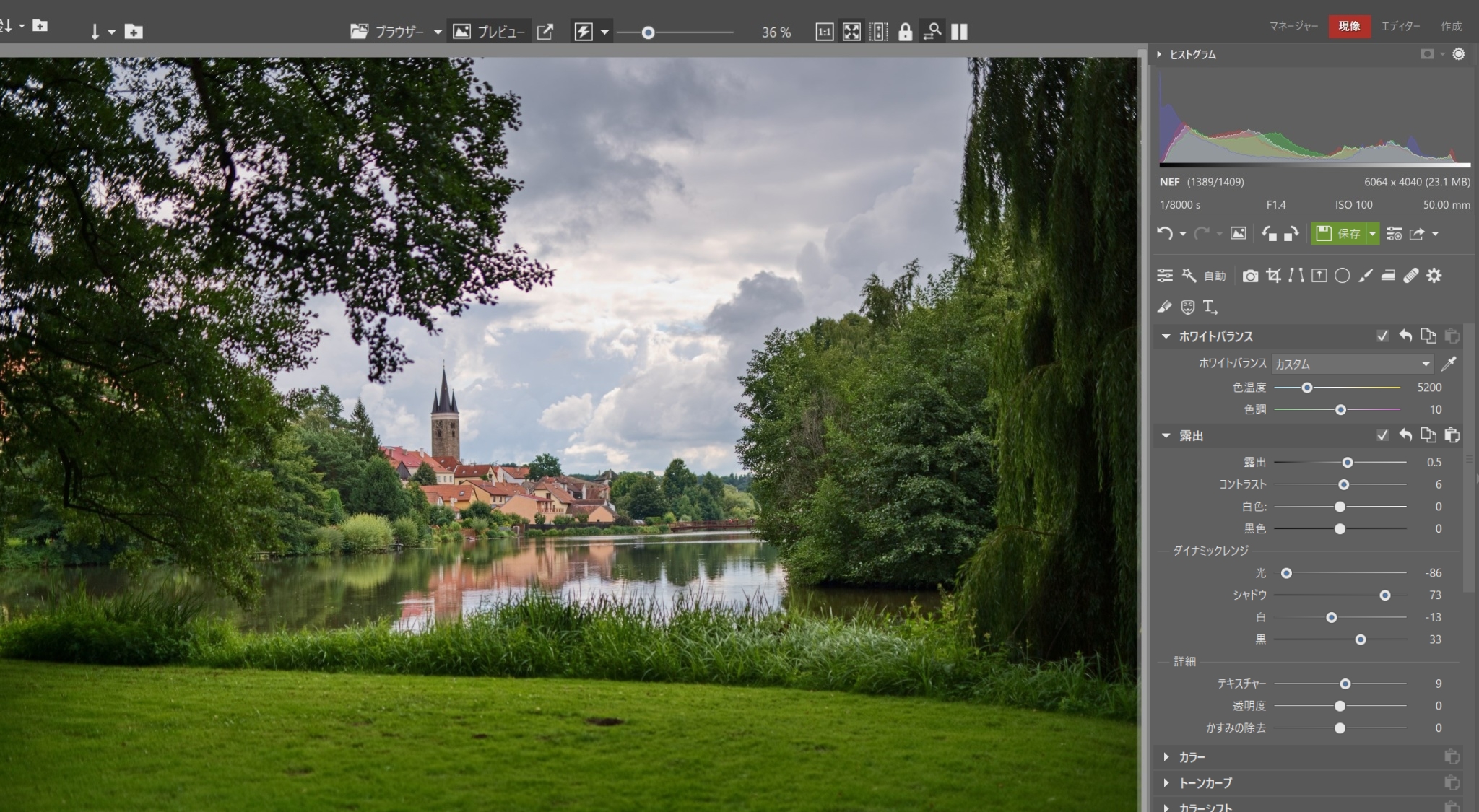
次に、テキスチャーと透明度を適度に加えることで、よりシャープでパワフルな効果を得ることができます。


ダイナミックレンジ調整をした前後の写真
編集前の写真と比べると、ディテールが格段にアップしています。これまで影に隠れていた木の葉の質感まで見えています。ま、空は、明るさを落としたことで、くすんだ灰色の雲の表情も面白みが出てした。
Zoner Photo Studio X を30日間無料でダウンロードして、露出やダイナミックレンジを調整するツールを使って、写真を魅力的に修正しましょう。