タグ: 写真モンタージュ, 編集者

Zoner Photo Studio Xでは、写真を使っていろいろなことができますが、フォトモンタージュ(フォトモンタージュは複数の画像を合成させてつくった画像のこと)は最も創造的で楽しいものの 1つです。今回は、そんなフォトモンタージュに焦点をあててみました。今回は、写真にオブジェクトを追加する方法と、レイヤーを使用する方法を説明します。春の日の楽しさが伝わってくるような写真に仕上げていきます。
まだまだ寒い日は続きますが、春という季節が近づいてくると、寒くて眠たい冬から一転、なんとなく気分も明るくなります。笑顔と花と動きのある明るい春の雰囲気の写真に仕上げてみましょう。そこで、モデルが大きなタンポポを持ちながら風に流されるフォトモンタージュはいかがでしょうか?
入門編
画像編集ソフトで編集するために、追加する素材となる写真が必要です。最終的にどのような写真にしたいのかを事前に考えておくと、撮影中に調整することが可能です。そうすることで、問題を回避することができます。せっかく撮ったのに、背景に溶け込んで見えなくなってしまっては元も子もありません。
今回、目指したのは、モデルが空中を飛んでいるような写真です。空中でジャンプしているモデルを、何かを持っているように片手を上げて撮影します。そこに、彼女を「運ぶ」タンポポが加わります。何枚か撮影しておくとよいでしょう。最終的に、この1枚を選びました。

次に、写真に加えたい被写体の画像を手に入れます。今回は、タンポポがモデルを運んでいるように見えるようにします。どこで手に入れられるのでしょうか?自分の画像を使うか、写真素材などで探して使うか、2つの基本的な選択肢が用意されています。私たちは写真素材から写真を使用することに決め、完璧なタンポポを見つけることができました。

写真素材は、完璧なタンポポを探すために野原や畑を探し回る手間を省いてくれます。しかし、写真素材の中には、あなたが探しているものに合うものがない場合もあります。そんなときは、臆することなく、自分でカメラを持って完璧な画像を探してみましょう。簡単な編集でオリジナルの写真に自分の写真を追加することができます。
写真が揃いました。次は?
必要な調整はすべて、Zoner Photo Studio Xのエディターモジュールで行います。エディターモジュールは、何らかの形で現実を操作する編集に最適で、必要な機能はすべて備わっています。空中にいるモデルの元の写真を開き、タンポポの画像を別のレイヤーとして追加します。「レイヤーの追加」ドロップダウンメニューをクリックし、「ファイルから貼り付け」を選択します。
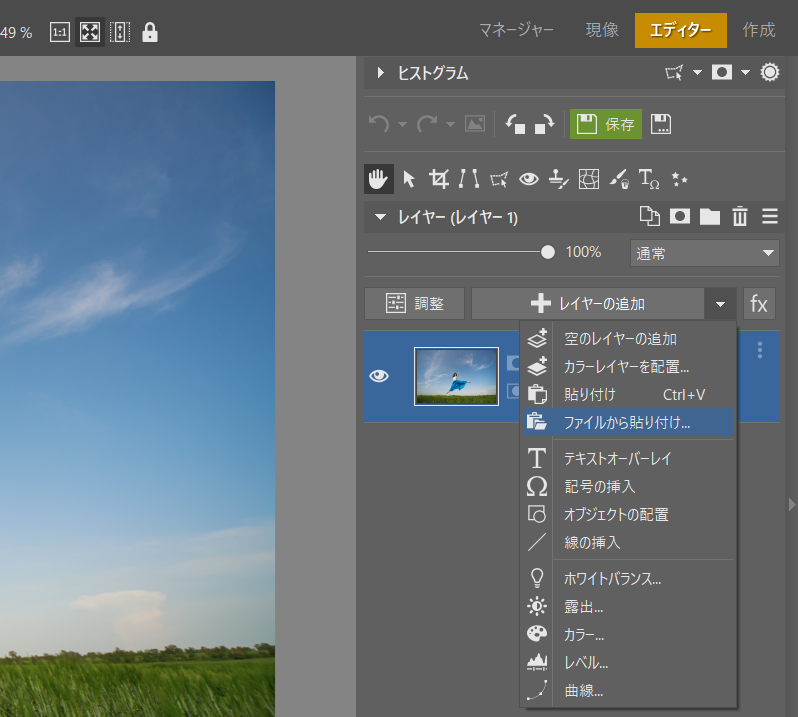
これで、タンポポが写っていても、独自の黒背景があり、最終的なイメージにそぐわないことがわかりました。
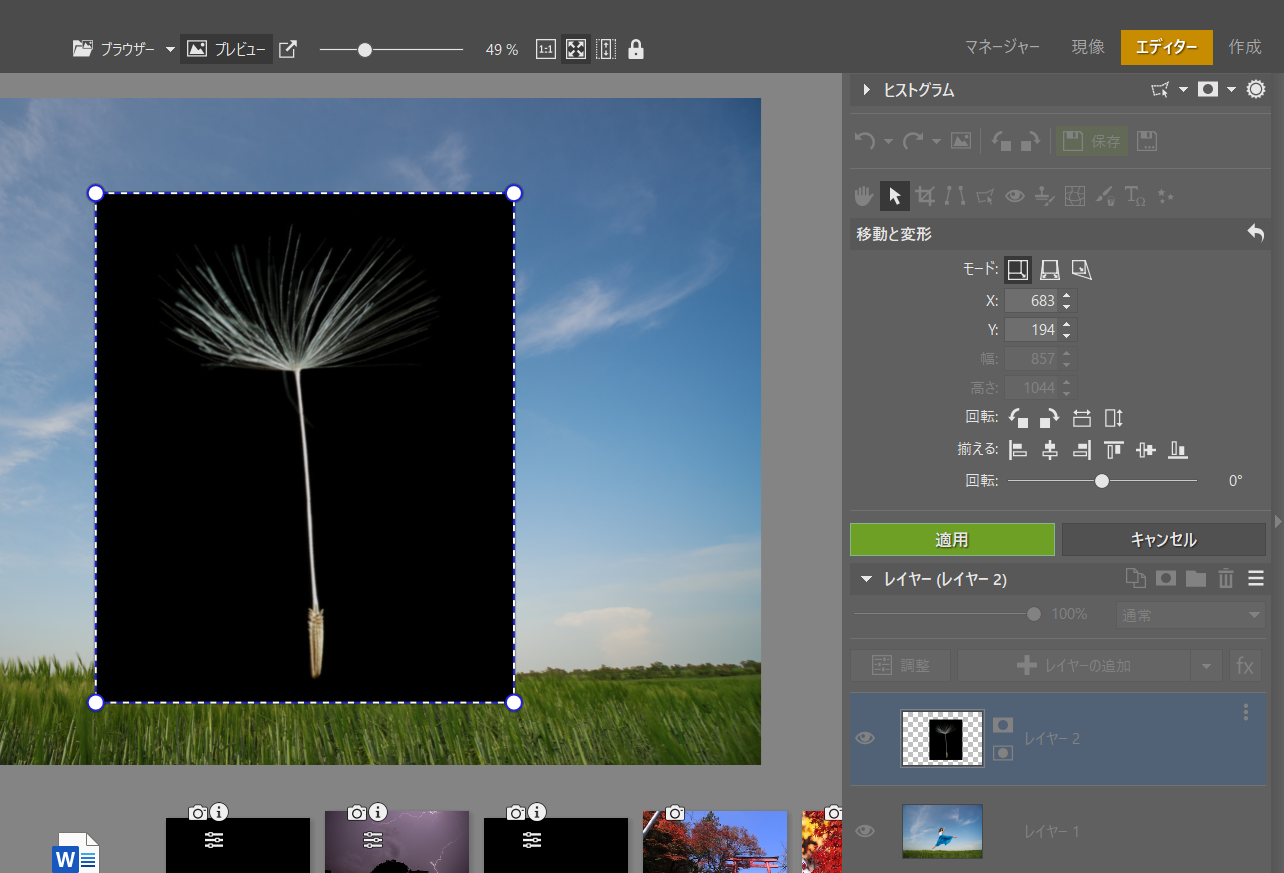
背景はどのように削除するのですか?通常であれば、多くの選択ツールで背景を削除します。しかし、ブレンドモードを変更することで、すべてのプロセスを簡略化することができます。この例では、背景が黒なので、この作業は比較的簡単です。
黒色の背景色をすべて取り除く簡単な方法は、スクリーンモードを選択することです。スクリーンモードは、暗い部分を取り除き、明るい部分を残すことができます。これで、タンポポを動かして、モデルの手に乗せる準備ができました。また、磁気投げ縄を使ったオブジェクトの複雑なトレースや、選択ブラシを使った選択も避けられました。

モデルの手にタンポポを移動させ、彼女が持っているように見せかける必要があります。移動と変換(V)を使用して、画像を簡単に操作します。あなたタンポポの画像を動かして、その寸法を変えることができます。ドラッグして位置を変更し、サイズを少し縮小して、大きすぎず、写真の端の後ろに消えないようにします。
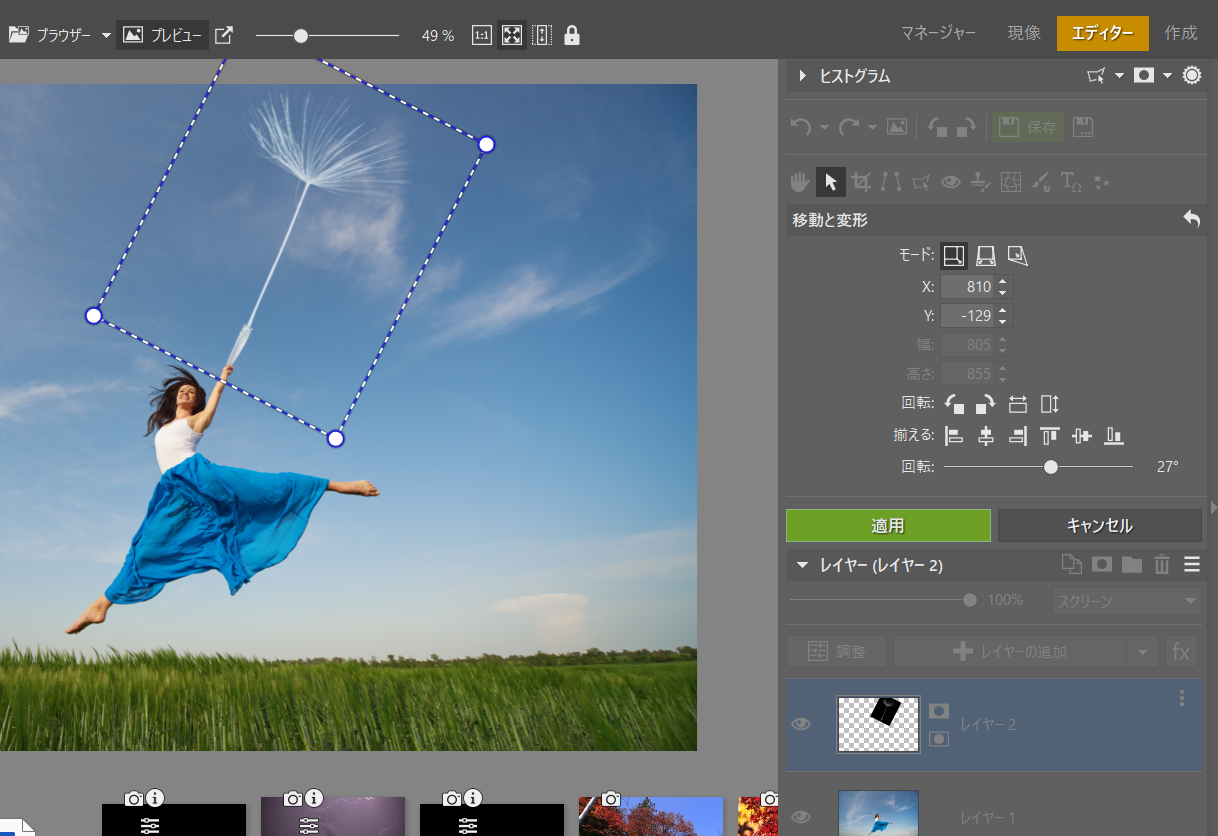
これで、ほぼ完了です。 最後の小さな調整では、シーン全体をもう少しリアルに見せるために、モデルの手を覆っているタンポポの部分を削除します。マスクを使用してこれを行います。
タンポポのあるレイヤーを右クリックし、「マスク」→「すべて消去」を選択します。次に、描画ツールの中から、ペイントブラシを選択し、色を黒に設定します。このブラシで、タンポポの下の部分を描き、モデルの手が見えるようにします。選択したタンポポのレイヤーのマスクにより、黒く塗られた部分はすべて消えます。
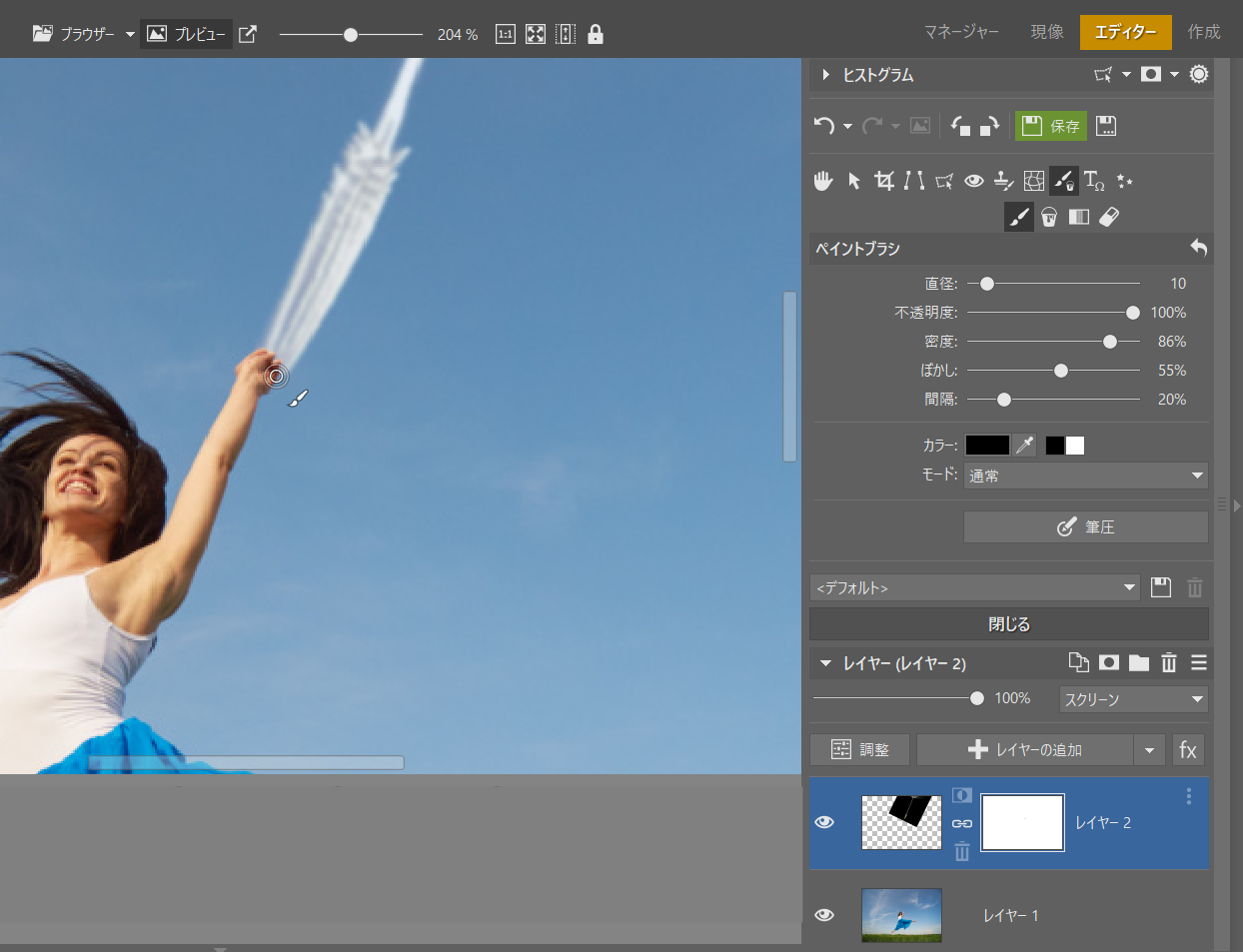
最終調整
最後に、必要があるならば、写真をトリミングをします。これで完成です。すべての調整内容を保存して、最終的にはこのようになりました。
Zoner Photo Studio Xを30日間無料でダウンロードして、フォトモンタージュを作成してみてください。そして Zoneramaなどで、あなたの写真を私たちに共有して披露することを忘れないでください。


















