Tutorials created by:
Eric Wiebe
Jessica LoPresti
Cliff Phipps
George Besch
Charlene Yount
Matt Davis
Truett Thompson
Graphic Communications Program
Department of Mathematics, Science and Technology Education
North Carolina State University
This document contains helpful information for getting started with ProEngineer CAD software. Like all hypertext documents, it is a living entity and will grow and change over time. Also note that these tutorials are meant to be used in conjunction with Graphic Communications labs and are not designed as self-paced instruction.
The Graphic Communications Program offers a wide range of courses in technical and engineering graphics. If you are interested in taking more courses in our program or signing up for a minor, you may visit our office in Poe 510, call 515-2234, or visit our homepage.
Pro/ENGINEER Tutorials
The following tutorials introduces you to the basic functionality of Pro/ENGINEER. These tutorials build off each other and are meant be done in the order of the list.
Tutorial 1 - Getting Started / Creating a Simple Object
Tutorial 2 - Feature Operations
Tutorial 3 - Datum Plane Operations
Tutorial 4 - Simple Assembly
Tutorial 5 - Advanced Feature and Assembly Operations
Tutorial 6 - 2D Layout
Tutorial 7 - CAD/CAM
Tutorial 8 - Sheet Metal
Additional Information Sheets
Pro/E v20 Icon Guide
Changing Feature Specifications
Creating Relations
Creating Assemblies
* Pro/ENGINEER is a registered trademark of Parametric Technologies, Inc.
Tutorial pages managed by Eric Wiebe -- eric_wiebe@ncsu.edu
Revised 10/99 EW.
Pro/ENGINEER Tutorial 1 -- A Simple Object
About Pro /ENGINEER
Pro /ENGINEER (Pro/E) is a program that is used to create precision three dimensional computer models. The 3-D parts created on Pro /E use a technique known as solid modeling, (as opposed to wire frame or surface modeling). Other important descriptors used to classify Pro/E include: feature-based, associative, and constraint (or parametric)-based. The tutorials will expose you to the meanings of these terms.
Pro /E is a fully parametric CAD program This means that the geometry of features (e.g., holes, slots) on a part have to be fully specified in terms of size, shape, orietation, and location. This specification allows the user to write equations (i.e., relations) which decribe how features on individual parts or multiple parts should relate to each other. For example, in an engine, if the diameter of the piston is increased or decreased, the corresponding engine block is automatically modified to match the specifications of the new piston. For the student, full parametrics means that you must have a strategy before you start modeling of what features you want and how you want to constrain them within the part.
Starting Pro /E v20
Pro /E v20 can be run from any PC running NCSU Unity or Eos. Ideally the computer will have at least a 17" monitor and 64Mb of RAM. The program icon will be in the Launcher. Double-click and the following windows appear:
....................................................
..........................................................
Figure 1
The top half of the main window, the model window, is for viewing and manipulating your models.
Below it is the message window , which shows text responses to many of the input commands. This window is also where text is typed at command prompts that ask for information such as dimensions and part names. It is normal for you to only see two lines of this window at a time. You can resize any window to suit individual preferences.
At the very top of the main window is the pull-down menus and icons. The pull-down menus perform much as they do on other Windows-based programs. The icons provide fraequently used file, view control, and display control commands. In some cases they duplicate commands that exist in other menus.
Cascading menus appear to the right of the main menu once a file is opened. The menus displayed will be based to the command chosen. Sub-menus appear (most of the time) below the menu holding the command that called it. If there is not enough room on the screen, scroll bars will appear on the menu. The command window will give you a brief description of menu item you have your mouse over in yellow.
NOTE: in these tutorials, the > sign indicates the command is on a different menu and the | sign means the additional command (or preference) is on the same menu.
Beginning to work in Pro/E
Go to the File menu at the top of the main window and choose New...
You will see a dialogue box of the types of Pro/E files you can create (see Figure 1a). You will be creating the default file type, Part.
..................................................................................
..............................................................................
Figure 1a
Type block as your part name at the bottom of the dialogue box and click OK.
At this time, Part: BLOCK should appear in the titleblock of the main window and the part menu should appear on the right. In addition, a new window, the model tree window, will appear over the upper left corner of the model window (Figure 1b). This window shows a hierarchical tree of the features you create while making your part.
..........................................
...........................................
NOTE: To save this part at any time during, go to the File menu, at the top of the main window. Pick Save and press enter.
At this point we need to create datum planes for our part to locate it in space. To do this, the command sequence is (remember, the > indicates the next command is on a sub-menu):
feature>create>datum>plane>default
The datum planes represent three mutually perpendicular planes to be used to associate the part to a coordinate system. Think of these planes as containing the X, Y, Z axes of a coordinate system. Your screen should have the datum planes visible. Since they are seen in wireframe, they will resemble something like a star (see Figure 2). The datums look solid yellow, but in fact the back sides of the datums, which are not visible, are red. The yellow and red sides of the datums allow you to indicate the direction the datum is facing.
Now, we need to establish a datum coordinate system. The sequence of commands is:
create>datum>coord sys>default | done
There should now be an x, y, z icon in the middle of the datum planes. Your screen should now look like Figure 2.
NOTE: The four buttons labeled Datum display in Figure 2 control the display of (from left to right) Planes, Axes, Points, and Coordinate Systems.
...........................................................................................................
................................................................................................................
Figure 2
Notice that there are now four features listed in your model tree window. Even though the datum planes and coordinate system don't represent geometry of the part, they are still considered features.
Defining a Feature
The first part geometry will be a rectalinear prism. The sequence of commands is:
create>solid>protrusion>extrude | solid | done
Once the basic feature operation is specified, a new dialog box, the feature dialog, comes up listing all of the additional information needed to specify this type of feature (Figure 2a):
.............................................
................................................
Figure 2a
The Element column lists the elements of the feature which need to be defined. The > indicates which element you are currently defining. The Info column indicates the status of the element. Any element listed as required has to be defined. For the time being, we will only use this as a 'status' window and not use any of the buttons in it.
The Attributes Element
In addition the the Feature dialog, a new submenu comes up to define the Attributes element. It wants to know whether you want the extrusion to expand on one or both sides of the sketch plane;
choose one side and then done.
Notice that the Info colum in the Feature dialog now shows how you have defined the Attribute element and the > pointer has moved to the Section element.
The Section Element
Now you want to choose your sketch plane. The sketch plane will be one of the datum planes. The sketch plane is selected by using the left mouse button on either the edge or the nametag of the datum plane. In this instance, you want to use DTM3 as your sketch plane,
click on DTM3.
At this point a red arrow will appear stemming from DTM3.
For practice, choose the command flip on the direction menu. Notice the change in the direction of the red arrow.
This enables you to determine the direction of the extrusion. For this step, ensure the arrow is pointing down from DTM3 (you will probably have to choose flip again).
Choose okay to commit the direction.
Next, a reference plane must be chosen. This plane is used to fully orient the sketch view. The reference plane may be either vertical or horizontal, but it must be perpendicular to the sketch plane. You indicate the direction the yellow side of the datum should be facing.
First, select top from the sket view menu, then click on DTM2.
Your screen should now go to a drawing menu as in Figure 3. Notice that the yellow side of DTM2 is facing the top of the screen.
The menus now shown are what you use to draw with.
.............................
.................................
Figure 3
NOTE: If your view is perpendicular to a datum (e.g., DTM3) it is seen as a yellow or red rectangle. If your view shows the datum as an edge (e.g., DTM1 and 2) it is seen as a pair of red and yellow lines. The red and yellow represent the two sides of the datum plane.
We want to completely control the process of defining the geometry. For that reason, the Intent Manager will be turned off.
At the top of the sketcher menu, uncheck the intent manager (the top option on the menu).
What you will do next is to sketch a 2-D profile on the sketching plane. You will not draw with the same accuracy that you draw with the same accuracy as you do in a 2-D CAD package, but it must be accurate enough for the sketcher to be able to assume what your intetentions are (e.g., the line is vertical or horizontal, or that the line is to align with a datum plane edge.) Only practice will let you know what is accurate enough.
From the geometry menu, select rectangle
Pick the center of the plane at the origin of the coordinate system (CSO) with the left mouse button to start the rectangle.
Drag the cursor to the right and up to make a rectangle approximately 6 boxes wide and three boxes high.
Click again with the left mouse button to finish the rectangle. At this point, your red box turns light blue.
This will complete a rectangle and should look similar to Figure 4.
..........................................
...............................................
Figure 4
NOTE: The visible lines may only be partially seen due to the gridlines or datum planes.
If you make a mistake in drawing your rectangle, choose deletefrom the sketcher menu and click on whatever line(s) you wish to remove.
Next the rectangle must be aligned with the datum planes. This will 'anchor' two sides of the rectangle to the datums.
To do this, click on alignment in the sketcher menu, and align in the alignment menu. Then, click on the light blue horizontal line (the one on top of DTM2) twice. The first click picks the side of the rectangle while the second click gets the edge of DTM2. In the message window,
--ALIGNED--
appears. This lets you know alignment was accomplished. A light red chain line also appears, extending from the ends of DTM2. A visible line, the endpoint of a line, or the center of a circle must be on a Datum plane, in order to use the alignment command.
Repeat this process to align DTM1 and the left light blue vertical line. The alignment has located the rectangle.
Now, the shape must be dimensioned for size.
Click on dimension on the sketcher menu.
Note: On computers with only a two button mouse, holding the Shift key and clicking the left mouse button replaces the middle mouse button.
Click the left mouse button on the left vertical line and then on the right vertical line (the lines will turn red). Position the cursor underneath the rectangle between the vertical lines and click the middle mouse button (or shift-left). A dimension will appear with the letters 'sd0'.
Repeat this process with the horizontal lines placing the dimension to the right of the rectangle.
NOTE: Dimensions are numbered succussively, (eg. sd, sd0, sd1,etc). So, if sd0 has already been used, the dimension will be labeled sd1.
At this point you want to click on the command regenerate on the sketcher menu. In the command window,
Section regenerationed successfully.
appears. If it does not, either something is not dimensioned or aligned properly. The regeneration process is used to check to make sure that the section (profile) of a feature has been fully constrained in size, shape, and location. Notice that there small letters or symbols in light red that have shown up on the profile sketch. Some of the ones that might have appeared include a H for horizontal, a V for vertical, or || for parallel. These are implicit constraints automatically added to the section. The regeneration process intreprets your sketch and makes assumptions as to whether lines were meant to be parallel, colinear, equal length, vertical, etc. and then applies these constraints to the sketches.
After regeneration, dimension values should appear in place of the 'sd' dimension labels. You need to change these values to the desired dimensions.
To do this, click on the modify command on the sketcher menu and click on the dimension to modify.
In the message window, a prompt appears asking for the new value. For the horizontal value use 10, and for the vertical value use 5.
After the proper values appear, select regenerate from the sketcher menuagain.
At this time your screen should look like Figure 5.
..............................................
......................................
Figure 5
To complete the process, select donefrom the menu under the sketcher menu.
Depth Element
You now are given a new sub-menu to define the Depth element in the Feature dialog. Notice that the > pointer is now on Depth in the dialog.
Choose Blind and then done to indicate you will enter a finite distance to extrude the section.
You will be prompted in the command window for an extrusion depth.
Enter 2.5 and press return.
The protrusion feature has now been fully defined. Finish the creation process:
Click on OK in the Feature dialog.
A message should indicate that the extrusion (protrusion) was created successfully.
Viewing the Block
You should now be looking at one end of the block. To view the object pictorially, from the Icon bar click on the named view icon (Fig 5a) :
Figure 5a
A pop-up list should appear. Select the only named view, Default.
Your screen should now look like Figure 6. Notice that the datums have dynamically resized to fit the size of the box.
Note: If you have a problem with seeing the orientation of the block, try using the icons to the right of the named view icon. These viewing option include hidden lines as gray, no hidden , and shaded. Another option is to turn off the datum planes or the coordinate system as described earlier.
................................
......................................
Figure 6
Click on done to complete these commands.
Creating a Hole Feature
At this time, we will create a hole in the block. You will begin at the feature menu. The command sequence is:
create>cut>extrude | solid | done
Now you want to choose which side of the sketch plane that you wish to make the cut.
one side | done
Now you will be asked to specify the sketch plane.
setup new>plane>pick
Then click on the DTM3 name tag.
The red direction arrow will appear. This is to identify which side of the sketch plane you will make the cut. Make sure the red arrow is pointing into your block (the arrow should be pointing down). You can change the direction of the arrow by clicking on flip.
Once the arrow is in the desired direction, click on okay.
Now you will be asked for a reference plane.
Click on top and then the DTM2 name tag. You are now ready to create the hole.
sketch>circle>geometry>center/point
Pick a point near the middle of the block and click the left mouse button. Drag the mouse and you will see the circle appear. Drag out a circle a quarter the height of the pblock and click on the left mouse button to make the circle. Now we are going to constrain the circle. First, locate it:
dimension
Click on the center point of the circle, then on the bottom edge of the block.
Place the cursor between the circle and the lower edge of the block and slightly to the left. Then click on the middle mouse button to create the dimension.
Repeat process with the center of the circle and the right edge of the block to create a second dimension.
To constrain the size (diameter) of the circle, a dimension must also be placed.
Double click on the edge of the circle with the left mouse button. Then drag it out to the side, and click on the middle mouse button to place the dimension.
Note: Double clicking on the mouse button gives you a diameter, while a single click gives you the radius of a circle.
Next you will click on regenerate to ensure that the circle is completely constrained.
Now click on modifyto establish correct dimensions.
The final dimensions should be:
2.5 from the bottom edge of the block,
5 from the side of the block, and
The diameter of the circle should be 2,
as seen in Figure 7.
//////////////////////////////////////////////////////////////////////////////
..........................................................................
Figure 7
Regenerate the sketch to incorporate the changes.
We have now successfully specified the section (profile) for the cut.
Select done.
At this time the red direction arrow will come up again inside the circle. To cut out the material inside your circle make sure the arrow is pointing towards the center of the circle, then click okay.
Note: If the arrow is pointing out of the circle, it will cut away all the material, except for the circle. Use the flip button to select the proper direction. Then click okay.
Now the distance of the cut has to be specified. Specifying the hole as 'thru all' assures that no matter how you change the thickness of the block, the hole will always go through the block. Choose:
thru all | done
Now indicate you are done with the feature by clicking OK in the Feature dialog.
Once the cut has been made, you will be able to view it by the following sequence:
named view icon>default
Your screen should now look like Figure 8.
........................................................
.............................................................
Figure 8
Creating a Slot Feature
To complete the block, we will now put a slot across the bottom.
create>solid>cut
extrude | solid | done
one side | done
Now choose the sketch plane using a different selection command than you did before. If you are unsure whether you can get a 'clean' click on the datum, you can use query select rather than pick to select the plane.
plane>query select
Click in the middle of the right face of the block. Pro/E will make its best guess as to which feature you wanted. It will start with the feature nearest you.
Click on next or previous until the right face is highlighted in red. Click on accept.
The red arrow should appear. Make sure the arrow is pointing into the block, probably toward the left. If it isn't, click on flip.
Click on okay when the arrow is pointing in the correct direction.
You now need to pick a reference plane.
Choose top and click on DTM2.
You will now create three sides of a rectangle along the left edge of the block. Use the lines shown in light blue in Figure 9 as a guide. You do not need the fourth side of the rectangle to cut away material along the edge of the block. Use the line sketch tool:
sketch>line>2 points
Once you have the profile drawn, you will then constrain it. The end points of the horizontal lines must be aligned with the edge of the block.
alignment>align
Click the left mouse button on the left end point of one of the light blue horizontal lines, and then on the left edge of the block (a white, vertical line).
The -- ALIGNED-- message should appear in the message window.
Repeat this procedure with the other light blue horizontal line.
Note: You will know you have correctly selected an end point to align when small red cross hairs appear on the end point of the line.
Make sure you start and end your three lines on the white vertical line. The yellow line is DTM1. If your endpoints are too far away from the left edge, they will not align. Try deleting and then redrawing the horizontal lines if they end too far away to align.
Add size dimensions for the height and width of the slot. You must also add the vertical distance from the bottom of the block to the bottom of the slot (this locates the slot).
As you did previously, click on an edge to dimension with the left button, then place the dimension with the middle button. The location dimension is done by clicking on the bottom horizontal edge of the slot, the bottom edge of the block, then the middle click off to the left of the block.
Click on regenerate. Notice that there is a small H, V, and // (indicating parallel) indicating the constrained orientation of the edges. Nowmodify the dimensions.
The height is 3,
and the width is 1.
The location of the slot is 1 off the bottom.
Then click on regenerate
Your screen should now look like Figure 9. Select done.
.............................................................
/////////////////////////////////////////////////////////////
Figure 9
Figure 9
The red direction arrow should once again appear on the screen. Orient the arrow so that it is pointing into the slot. Click on okay.
As with the hole cut, indicate that the cut should go all the way through:
thru all | done
Finish the feature by clicking OK in the Feature dialog.
Viewing and Printing the Part
Now that your block is complete, we will set up the view of the block for printing.
First return the block to the default pictorial view using the named view icon.
Now set the hidden lines to print as dashes and fit the model to the window by clicking on the icons indicated in Figure 9a.
Figure 9a
Your final block should look like Figure 10. Even though the hidden lines appear as gray on the screen, they will print as dashed lines.
The red direction arrow should once again appear on the screen. Orient the arrow so that it is pointing into the slot. Click on okay.
As with the hole cut, indicate that the cut should go all the way through:
thru all | done
Finish the feature by clicking OK in the Feature dialog.
Viewing and Printing the Part
Now that your block is complete, we will set up the view of the block for printing.
First return the block to the default pictorial view using the named view icon.
Now set the hidden lines to print as dashes and fit the model to the window by clicking on the icons indicated in Figure 9a.
Figure 9a
Your final block should look like Figure 10. Even though the hidden lines appear as gray on the screen, they will print as dashed lines.















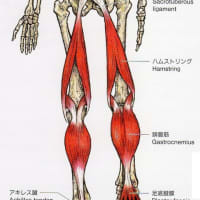




※コメント投稿者のブログIDはブログ作成者のみに通知されます