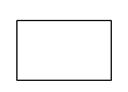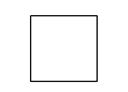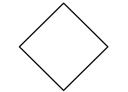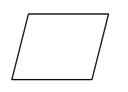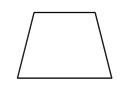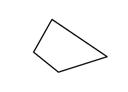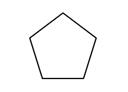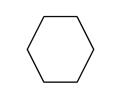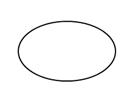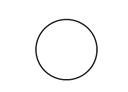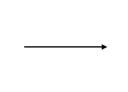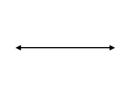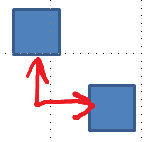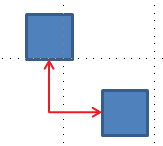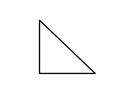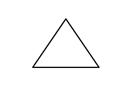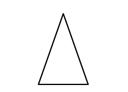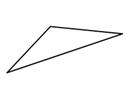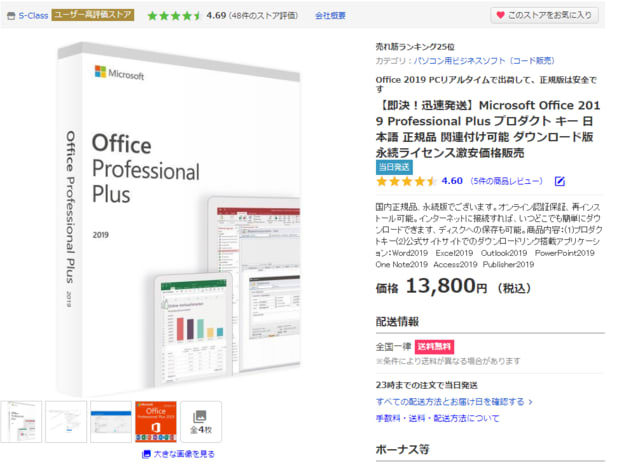タッチ対応デバイスでは、指、デジタルペン、マウスなどを使って描画します。
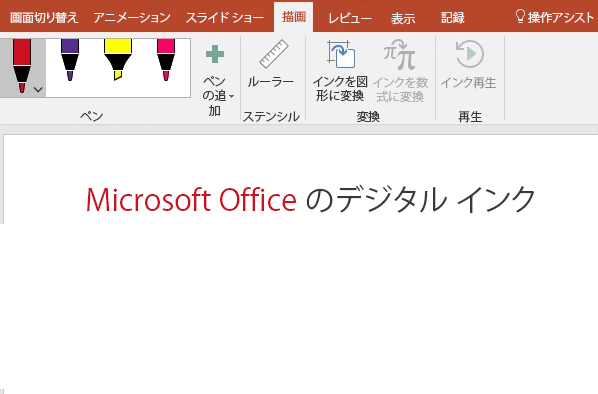
利用可能なインク機能は、使用しているデバイスの種類と、使用している Office のバージョンによって異なります。
まず Officeのバージョンを選択してください。
 |
デバイスがタッチ対応の場合、[描画] タブは自動的にオンになります。 そうでない場合は、[ファイル] > オプション > [リボンのユーザー設定] > [描画]を選択してオンにします。 |
書き込み、描画、テキストの強調表示
新しいペンのセットは、カスタマイズおよび移植できます。 必要なペンを定義すると、それらを Word、Excel、および PowerPoint で使用できます。
-
リボンの [描画] タブで、ペンをタップして選択します。
![Office 2019 の [描画] タブのペンと蛍光ペン](https://support.content.office.net/ja-jp/media/9fad9bf2-7c68-4ea1-8c44-5223ed7fdafe.png)
Wordでは、インクで描画するために印刷レイアウトを使用する必要があります。 [描画] タブが淡色表示されていて、ペンを選択できない場合は、[表示] タブに移動し、[印刷レイアウト] を選択します。
-
メニューをもう一度タップしてペンの [太さ] と [色] オプションを開きます。 推奨サイズと色を選択します。
-
0.25 mm から 3.5 mm まで、ペン太さの設定は 5 つあります。 太さを選択するか、正負の符号を使ってペンを太くまたは細くします。
-
メニューでは 16 色の単色が利用可能で、[その他の色] をタップすると、その他の色も利用できます。
![[描画] タブの、Office ペン ギャラリーのペンの色と太さのオプション](https://support.content.office.net/ja-jp/media/5ec46cdf-c88c-4f5f-bd14-883eb9a14eee.png)
-
-
鉛筆のテクスチャも使用できます。
サポートされているデジタルスタイラスを使用して鉛筆のテクスチャを使って描画する場合は、実際の鉛筆を使っている場合と同様に、スタイラスを傾けることで "網かけ" 効果を得ることができます。
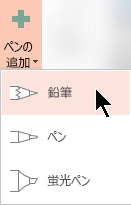
-
タッチ スクリーンで書き込みまたは描画を開始します。
インク図形を描画すると、 Officeでの操作に使用した図形と同じように動作します。 図形を選択して、移動またはコピー、色の変更、位置のピボットなどの操作を行うことができます。
-
手描き入力を止め、注釈を修正または移動するために選択するには、[描画] タブで [選択]
![PowerPoint の [描画] タブの [選択] ボタン](https://support.content.office.net/ja-jp/media/3bc4dc75-de34-45d1-8d42-1aa6d94062c4.png) を選びます。
を選びます。
描画ツールを見つける
[校閲] タブに移動して、[インクの開始] を選び、[インク ツール] と [ペン] タブを表示します。
![Office の [校閲] タブの [インク入力の開始] ボタン](https://support.content.office.net/ja-jp/media/caa77146-7299-4ac6-8e8d-cfeec6b8d6a2.png)
書き込むまたは描画する
-
[インク ツール] で、[ペン]、[ペン] の順に選びます。
![Office の [インク ツール] の [ペン] ボタン](https://support.content.office.net/ja-jp/media/136aec25-ee6f-494b-a094-838a4811234a.png)
-
インクの色と描線の幅を変更するには、目的の色と幅 (0.35 から 0.5 mm) をポイントします。
![Office の [ペンのスタイル] オプション](https://support.content.office.net/ja-jp/media/daf3358b-f4fc-44a7-bc17-17ca2bda1d05.png)
-
タッチ スクリーンで書き込みまたは描画を開始します。
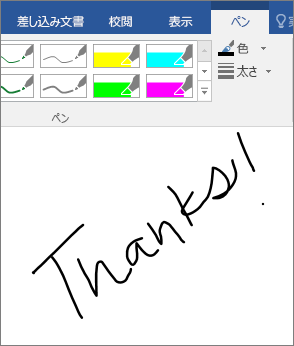
テキストを強調表示する
-
[インク ツール] の [ペン] タブで [蛍光ペン] をクリックし、蛍光ペンの色を選択します。
![[インク ツール] の [蛍光ペン] ボタン](https://support.content.office.net/ja-jp/media/8021b876-83f3-4736-bbe0-5aeb45a3b589.png)
-
強調表示するテキストの上でペンまたは指をポイントしてドラッグします。
Excel、Word、Outlook ではテキストを強調表示できますが、PowerPoint ではテキストの強調表示はサポートされていません。
書き込んだ語またはインク描画全体を削除する
-
[インク ツール] の [ペン] タブで [消しゴム] の下の矢印をクリックして、消しゴムのサイズを選びます。
![Office の [インク ツール] の [消しゴム] ボタン](https://support.content.office.net/ja-jp/media/341019d6-b790-4922-996e-0bb4cc011b9d.png)
-
消去する単語またはインク描画をペンまたは指で選びます。
PowerPoint での追加機能
インク描画または書き込んだテキストの一部を選択する (PowerPoint のみ)
描画の一部または一部の文章を選択するには、なげなわツールを使用します。 (なげなわツールを使用して、インク以外のオブジェクト (図形、画像など) を選択することはできません。
-
[インク ツール] の [ペン] タブで [なげなわ選択] をクリックします。
![[インク ツール] の [なげなわ選択] ボタン](https://support.content.office.net/ja-jp/media/2e85c476-acd9-4bd8-97b8-3ce002d10a64.png)
-
選択する描画または単語の一部の周りに、ペンまたは指でドラッグして円を描画します。 色が付いた点線の選択範囲が表示されます。完了すると、lassoed した部分が選択されます。
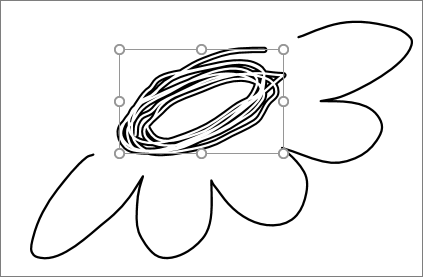
インク描画または書き込んだテキストの一部を削除する (PowerPoint のみ)
-
[インク ツール] の [ペン] タブで [消しゴム] の下の矢印をクリックして、消しゴムのサイズを選びます。
![Office の [インク ツール] の [消しゴム] ボタン](https://support.content.office.net/ja-jp/media/341019d6-b790-4922-996e-0bb4cc011b9d.png)
-
インク描画またはテキストの消去する部分を、ペンまたは指で選びます。
インク描画を図形に変換する (PowerPoint のみ)
タッチ スクリーン上のインク描画を一般的な図形に変換することができます。
-
[インク ツール] の [ペン] で、[図形に変換] を選びます。
![[インク ツール] の [図形に変換] ボタン](https://support.content.office.net/ja-jp/media/ebd2167f-add2-437d-be7f-6734887e178c.png)
-
ペンまたは指でスライドに図形を描画すると、PowerPoint は描画を最も近い図形に自動的に変換します。
図形の変換を終了するには、もう一度 [図形に変換] をクリックします。
PowerPoint で変換できる図形
PowerPoint では、作成したインク描画を最も近い図形に変換できます。
|
インク描画 |
対応する図形 |
|---|---|
|
四角形
|
四角形
|
|
四角
|
すべての辺が等しい四角形
|
|
ひし形
|
ひし形
|
|
平行四辺形
|
平行四辺形
|
|
台形
|
台形
|
|
不規則四角形
|
4 つの辺で閉じられたフリーフォームの図形
|
|
正五角形
|
すべての辺が等しい五角形
|
|
正六角形
|
すべての辺が等しい六角形
|
|
楕円
|
楕円
|
|
円
|
図形の高さと幅が等しい楕円
|
|
矢印
|
矢印
|
|
双方向の矢印
|
双方向矢印
|
|
2 つの図形を接続する矢印
|
矢印コネクタ
|
|
直角三角形
|
直角三角形
|
|
正三角形
|
すべての辺が等しい三角形
|
|
二等辺三角形
|
2 つの辺が等しい三角形
|
|
不規則三角形
|
3 つの辺で閉じられたフリーフォーム |
Office 2019の購入アドレスとダウンロードインストール方法
Office 2019をより安くする方法は?お得な購入方法を紹介!
Office 2019には多くの種類があり、選択に迷ってしまった人も多いのではないでしょうか。 この記事では、Office 2019の各種類の機能と最適な購入方法を紹介します。…