Photoshop Elements を使用すると、写真で魔法を作り出せます。
Photoshop Elements は複数のバージョンを 1 台のコンピューターにインストールできるので、旧バージョンをアンインストールする必要はありません。
Adobe Web サイトからのダウンロードとインストール
始める前に
- 使用しているアカウントに管理者権限があることを確認します。
- 最新バージョンの Internet Explorer、Firefox、Chrome または Safari を使用します。
- 有効な Adobe ID があることを確認します。
- Web ブラウザーのポップアップブロッカーを無効にします。
- ファイアウォール、ウイルス対策ソフトウェア、サードパーティ製セキュリティソフトウェアを一時的に無効にします。これらを無効にすると、インストール処理が高速化されます。
- Photoshop Elements の有効なシリアル番号があることを確認します。
- インストールが完了するまで、インターネットへの接続を継続してください。
Photoshop Elements のダウンロード
- Web ブラウザーで Adobe Photoshop Elements のダウンロードページを開きます。
- Adobe ID を使用してログインします。
- Adobe ID をお持ちでない場合は、Adobe ID を作成できます。
- ダウンロードするプラットフォームと言語を選択します。
- 「ダウンロード」をクリックします。
Photoshop Elements のインストール(Windows)
- アドビの Web サイトからダウンロードした Adobe Photoshop Elements インストーラーファイルを開きます。
- Adobe ID(通常は電子メールアドレス)とパスワードを入力して、ログインします。
- インストールオプション画面で、次の操作をおこない、「続行」をクリックします。
- 言語の選択
- インストール先の指定

インストールオプション
- 表示される画面で、「フォトエディター」をクリックします。
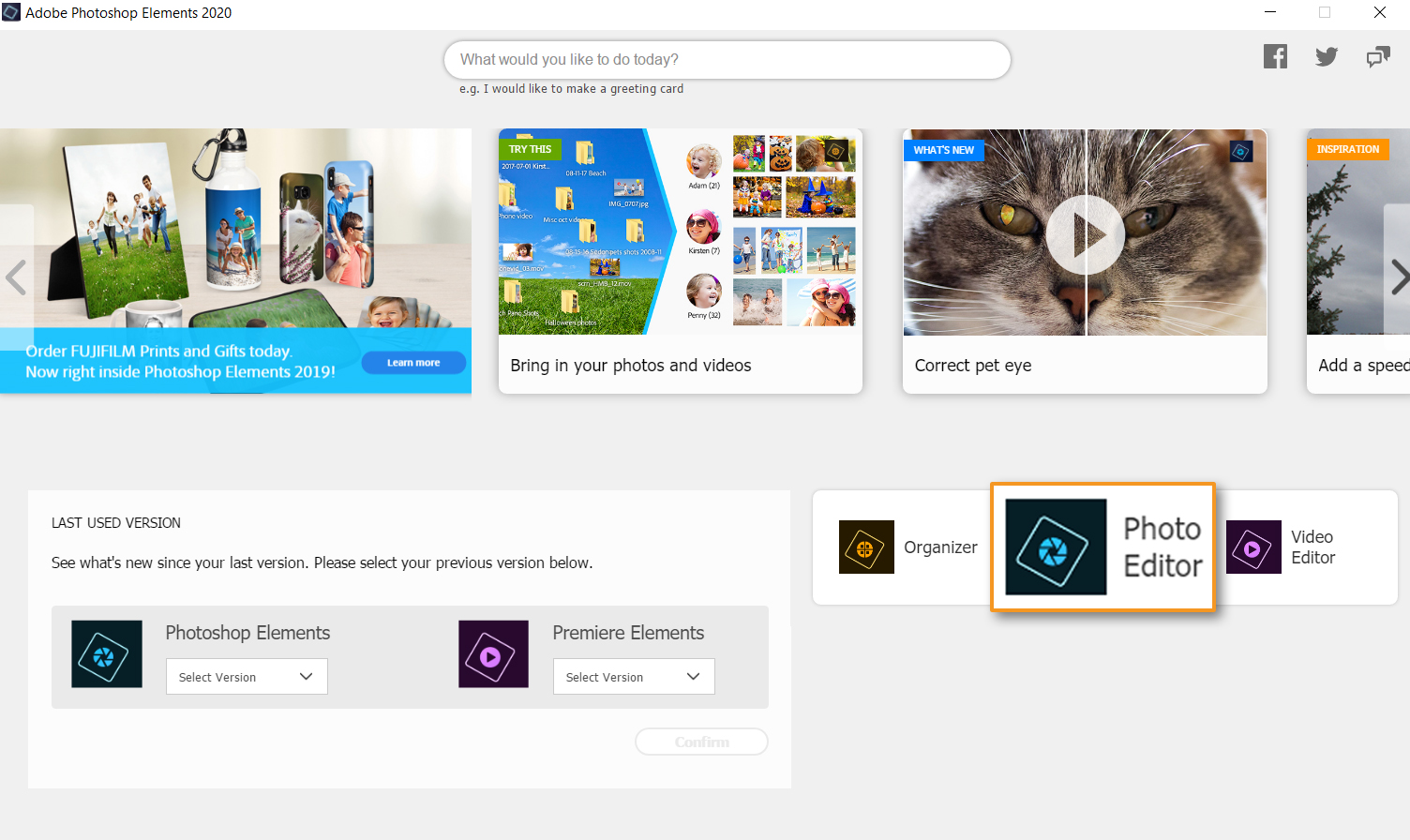
フォトエディターをインストール
- Adobe Photoshop Elements 2020 画面で、「このソフトウェアをライセンス認証する」をクリックします。
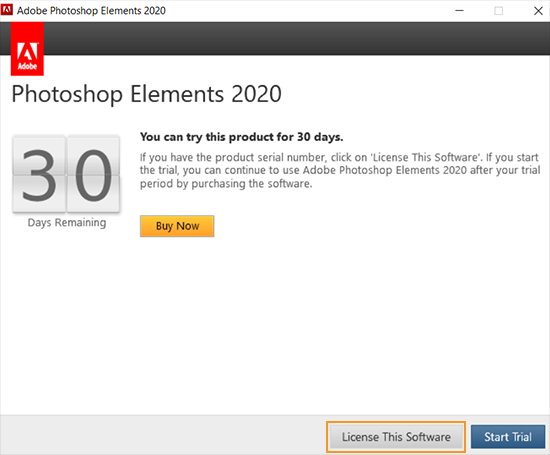
- 次の画面でシリアル番号を入力し、「次へ」をクリックします。

シリアル番号を入力
- Adobe Photoshop Elements 2020 が起動します。
注意:
シリアル番号が見つからない場合、詳しくは、Elements 製品のシリアル番号を検索するを参照してください。
引き換えコードをお持ちの場合は、引き換えコードを使って、シリアル番号を取得してください。詳しくは、引き換えコードに関するヘルプを参照してください。
Photoshop Elements のインストール(macOS)
- アドビの Web サイトからダウンロードした Adobe Photoshop Elements インストーラーファイルを開きます。
注意:
プロンプトが表示されたら、システムのアカウントパスワードを入力します。
- Adobe ID(通常は電子メールアドレス)とパスワードを入力して、ログインします。
-
インストールオプション画面で、次の操作をおこない、「続行」をクリックします。
- 言語の選択
- インストール先の指定

次の手順に従って、購入した Elements 2020 macOS 版製品をライセンス認証します。
-
-
-













