オペレーティングシステムを更新することで、バグ/エラーが修復され、コンピューターとデータも安全に保護されます。だから、ほとんどの場合、Windowsの更新が必要です。しかし、時には、Windows 10更新プログラムが失敗して、更新できません。
ここでは、考えられる原因をまとめしました。
Windows 10が更新できないという問題が発生したら、次の対処法を試してみてください。お役に立てれば、嬉しいです。
対処法1.サードパーティのセキュリティソフトを削除する
サードパーティのセキュリティソフトウェアは、ウイルス攻撃やその他のリスクからコンピュータを保護できますが、アプリケーションの異常な動作を引き起こす可能性もあります。
だから、サードパーティのセキュリティソフトウェアを利用している場合は、一時的に削除してからWindows Update(更新プログラム)を再度実行してみてください。次は、サードパーティのソフトを簡単にアンインストールする方法について説明いたします。
ステップ1:「スタート」メニューを右クリックし、「コントロールパネル」を選択します。
ステップ2:「プログラムと機能」をクリックして、アンインストールする必要のあるサードパーティソフトウェアを選択し、右クリックして「アンインストール」を選択して続行します。その後、コンピューターを再起動して、Windows 10が更新できるかどうかを確認してください。
対処法2.Windows Updateに問題があるか確認する
Windows Updateは、Windowsオペレーティングシステム用のMicrosoftのサービスです。インターネットを介して、更新プログラムのダウンロードとインストールを自動にします。このサービスは、Windowsに加えて、Windows DefenderやMicrosoft Security EssentialsなどのさまざまなMicrosoftウイルス対策ソフトに更新プログラムを提供します。
Windows 10が更新できない場合は、Windows Updateの問題であるかどうかを確認してください。次は、具体的なやり方です。
ステップ1:Windows 10の「スタート」メニューから「設定」アプリを実行するか、WindowsアイロンキーとIキーを同時に押してください。そして、「更新とセキュリティ」をクリックします。
ステップ2:そして、次のポップアップウィンドウが表示されます。「更新プログラムをチェク」をクリックすると、Windows Updateは、更新プログラムを自動的に確認します。
また、エラーが発生した場合、ここにエラーの詳細情報が見えます。

ステップ3:詳細オプションをクリックして、詳細を確認することもできます。

すべての手順が完了したら、コンピューターを再起動して、Windowsが更新プログラムをダウンロードできないという問題が解決したかどうかを確認してください。
対処法3.Windows Updateに関するサービスを実行する
Windows更新プログラムに関するサービスがないなら、Windows 10が更新できないという問題も発生する可能性があります。
次に、Windows更新プログラムに関するすべてのサービスを実行する方法を紹介いたします。
ステップ1:Windowsの「スタート」ボタンを右クリックし、「ファイル名を指定して実行」を選択するか、Windowsアイロンキー + Rキーを押します。 次に、ボックスにservices.mscと入力し、「OK」をクリックして続行します。
ステップ2:ポップアップウィンドウで、Windows Updateを選択して右クリックし、「プロパティ」を選択します。

ステップ3:ポップアップウィンドウで、スタートアップの種類を「自動」に設定します。 サービスの状態が停止である場合は、「開始」をクリックしてくさだい。そして、「適用」および「OK」をクリックして操作を確認します。

ステップ4:Background Intelligent Transfer Service を見つけて右クリックし、「プロパティ」を選択します。 スタートアップの種類を「自動」に設定し、「サービスの状態」下の「開始」をクリックします。次に、「OK」をクリックして続行します。

ステップ5:Cryptographic Serviceを見つけて右クリックして、「プロパティ」を選択します。 次に、前述のように、スタートアップの種類を「自動」に設定し、サービス状態を変更します。
すべての手順が完了したら、コンピューターを再起動して、Windows 10アップデートエラーが引き続き発生するかどうかを確認してください。
Windows Updateは正常であるが、Windows 10がまだ更新できないなら、次の方法に進んでWindows Updateトラブルシューティングツールを実行してみてください。
対処法4.Windows Updateトラブルシューティングツールを実行する
MicrosoftはWindows Update Troubleshooterと呼ばれる自動診断ツールを提供しています。Windows 10が更新プログラムのダウンロードに失敗した場合、問題の修正に使われます。次に、トラブルシューティングツールでWindow 10アップデートエラーを修正する方法を紹介いたします。
ステップ1:「スタート」メニューを右クリックし、「コントロールパネル」を選択して続行します。
ステップ2:右上隅の「表示方法」オプションを「大きいアイコン」に切り替えて、「トラブルシューティング」を選択します。

ステップ3:「すべて表示」をクリックして続行し、Windows Updateを選択します。そして、次のメインインターフェイスに入り、「次へ」をクリックして続行します。

ステップ4:「管理者としてトラブルシューティング…」をクリックして続行します。
ステップ5:エラーが検出され、修正するまでお待ちください。最後に、「閉じる」をクリックしてWindows Updateトラブルシューティングツールを閉じます。
ステップ6:Windows Updateトラブルシューティングツールを閉じた後、コンピューターを再起動して、もう一度Windows 10の更新を試みます。
対処法5.コマンドプロンプトでWindows Updateサービスを起動させる
Windows 10が更新できない場合は、Windows Updateサービスを再起動してみてください。 詳細な操作方法は次のとおりです。
ステップ1:Windows 10の「スタート」メニューを右クリックするか、WindowsアイロンキーとXキーを同時に押して、コマンドプロンプト(管理者として)を選択します。
ステップ2:ポップアップウィンドウで、次のコマンドを入力し、各コマンドの後にEnterキーを押します。各プロセスが完了するまでお待ちください。
net stop wuauserv
net stop cryptSvc
net stop bits
net stop msiserver
ren C:\Windows\SoftwareDistribution SoftwareDistribution.old
ren C:\Windows\System32\catroot2 catroot2.old
net start wuauserv
net start cryptSvc
net start bits
net start msiserver


最後に、コンピューターを再起動し、Windows 10が更新プログラムをダウンロードできないという問題が解決したかを確認してください。
対処法6.システムドライブの空き容量を増やす(推薦)
Windows 10更新プログラムのインストールまたはダウンロードに失敗した件については、システムドライブの容量が小さいことが原因になる可能性があります。この場合、システムドライブの空き領域を増やす方が良いでしょう。
システムドライブの容量を増やすメソッドはいろいろありますが。ここでは、よく使われる二つのメソッドを紹介したいと思います。一つは、ディスククリーンアップで、もう一つはパーティションの拡張です。
ディスクのクリーンアップ
ディスククリーンアップは、ディスク領域の解放と不要なファイルの削除に役立ちます。(不要なファイルが多すぎると、システムハードドライブのメモリを占有するだけでなく、PCのパフォーマンスを低下させます。)
次に、ディスクをクリーンアップする方法を紹介いたします。
ステップ1:Windows 10の「スタート」メニューを右クリックして「ファイル名を指定して実行」を選択し、ボックスにdiskmgmt.mscを入力します。 次に、「OK」をクリックするか、Enterキーを押して続行します。

ステップ2:ディスクの管理のメインインターフェイスを呼び出したら、システムドライブを右クリックして、 「プロパティ」を選択します。

ステップ3:ポップアップウィンドウが表示されたら、ディスクのクリーンアップをクリックして続行します。

ステップ4:ディスククリーンアップは空き領域の計算に数分かかりますが、ファイルの量によって異なります。 次に、削除する必要のあるファイルにチェックマークを付けます。 最後に、「OK」をクリックして続行します。
おすすめの記事:ディスククリーンアップの注意点--削除してもよいファイルは?

ステップ5:「これらのファイルを完全に削除しますか?」というポップアップメッセージが表示されます。「ファイルの削除」をクリックして続行します。 その後、ディスククリーンアップが完了します。

対処法7.破損したシステムファイルを修復する
Windows 10が更新されない問題は、システムファイルの破損が原因である可能性があります。そのため、この問題を解決するには、システムファイルチェッカーを実行して、破損したシステムファイルをチェックおよび修復します。
次に、詳細な手順を示します。
ステップ1:Windows 10の検索ボックスに「コマンドプロンプト」と入力し、右クリックして「管理者として実行」を選択します。
ステップ2:コマンドプロンプトウィンドウで、コマンドsfc /scannowと入力し、Enterキーを押して続行します。
その後、スキャンプロセスが始まります。100%完了したというメッセージが出た後、コマンドラインウィンドウを閉じます。最後に、コンピューターを再起動して、Windows 10更新できない問題が修復されたか確認してください。
Windows10pro プロダクトキーの購入アドレスとダウンロードインストール方法
Yahooショッピングで購入すると、価格はずっと安くなります。
Windows 10機能と種類の一番詳しい紹介!
Windows 10はMicrosoftが発表した最後のWindowsバージョンであり、次世代のWindowsがアップデートとして登場すると言われております。…











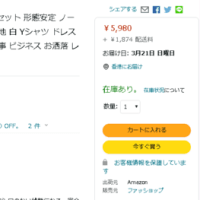

※コメント投稿者のブログIDはブログ作成者のみに通知されます