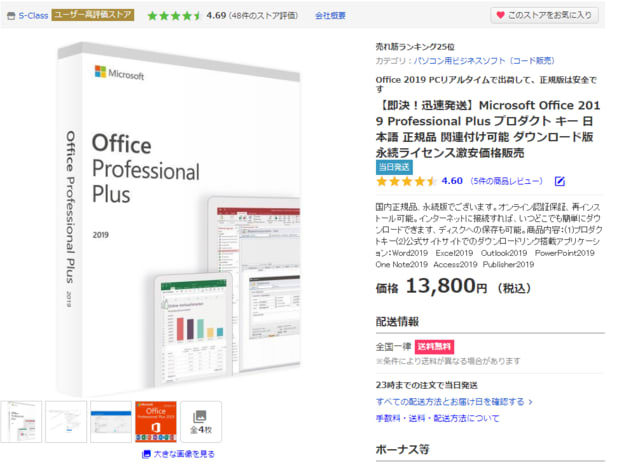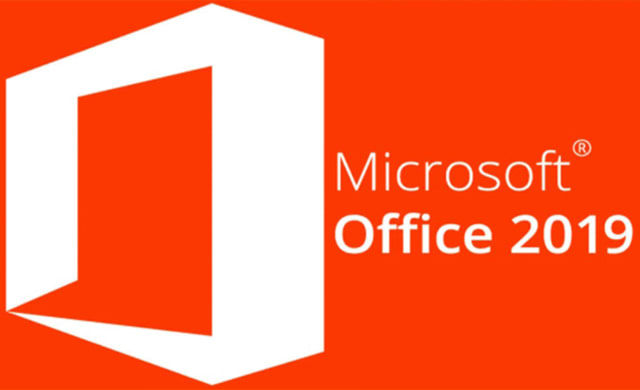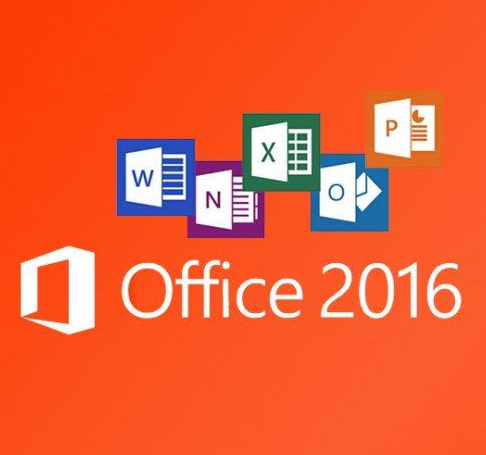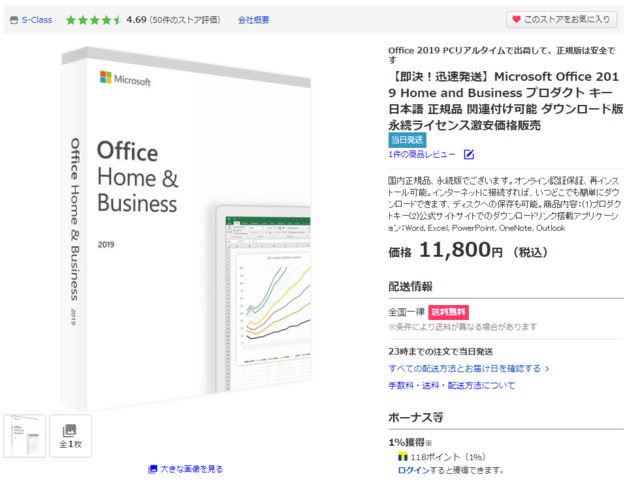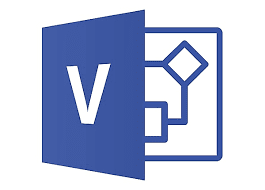-
3つのステップでご利用頂けます。
STEP 1.専用サイトにアクセスします
STEP 2.アドビキーカードのコードを入力します
STEP 3.Creative Cloud の使用を開始しますSTEP 1.専用サイトにアクセスします
https://creative.adobe.com/redeem
1.1Adobe ID で専用サイトにサインインします
1)アドビのご利用がはじめての場合は、[Adobe ID を作成 ] ボタンをクリックします。作成方法については、「1.2 Adobe ID を作成します」をご覧ください。
2)Adobe ID をお持ちの場合は、Adobe ID (メールアドレス) とパスワードを入力し、
[ サインイン ] ボタンをクリックします。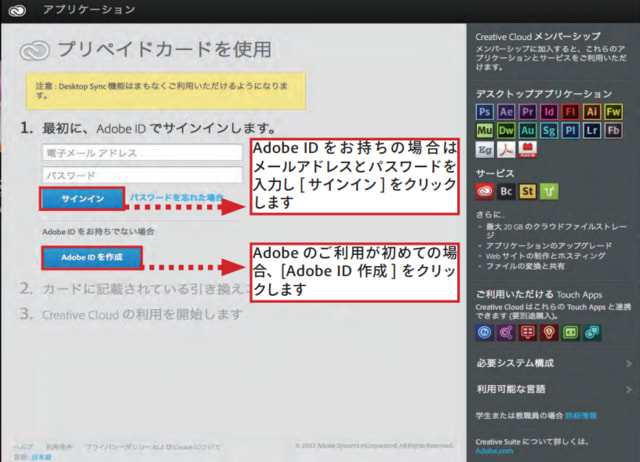 1.2Adobe ID を作成します
1.2Adobe ID を作成します
※ Adobe ID をお持ちの場合はこの手順をスキップし、「STEP2 コードを入力します」へ進みます。
※ Adobe ID は、アドビのオンラインサービスをご利用いただく場合のメンバーシップ (会員登録)ID です。
ID は、お客様の電子メールアドレスを使用します。
※お客様が設定した Adobe ID とパスワードは、大切な情報です。お客様自身で管理をお願いします。
Adobe ID(電子メールアドレス)とパスワード、お客様情報、すべての項目を入力し、
内容を確認したら [ 作成 ] ボタンをクリックします。Adobe ID の作成 Adobe ID に関するお問い合わせは、ユーザー登録専用窓口 03-5304-3859
Adobe ID に関するお問い合わせは、ユーザー登録専用窓口 03-5304-3859
9:30 ~ 20:00(土日、祝祭日、弊社指定休日は除く) までお問い合わせください。STEP 2.コードを入力します。
2.1利用条件ページが表示されます。
アドビ一般利用条件を読んでから、同意のチェックを入れて、「同意する」をクリックします。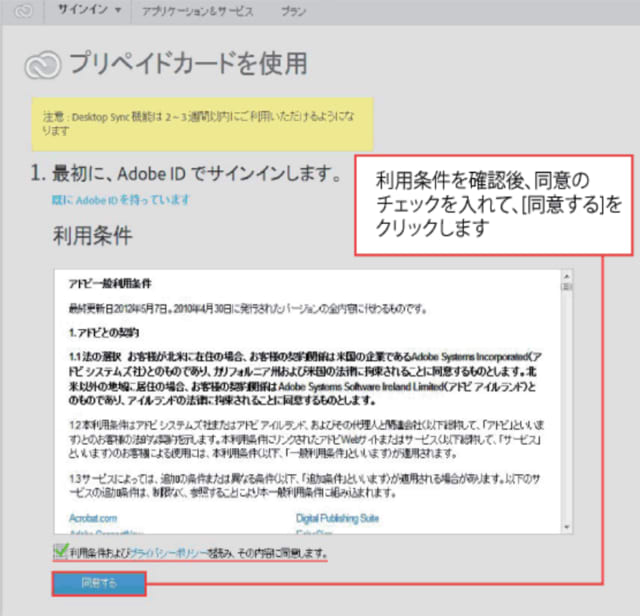 2.2 コードを確認してコードを入力します。
2.2 コードを確認してコードを入力します。 コードを入力し、[ メンバーシップを認証する ] をクリックします。STEP 3.Creative Cloud を利用開始します。
コードを入力し、[ メンバーシップを認証する ] をクリックします。STEP 3.Creative Cloud を利用開始します。
3.1メンバーシップが有効になれば、「開始」ボタンをクリックします。 3.2 Creative Cloud アプリケーションの一覧が表示されたら、Creative Cloud アプリケーションをインストールします。
3.2 Creative Cloud アプリケーションの一覧が表示されたら、Creative Cloud アプリケーションをインストールします。 1)使用可能な Creative Cloud アプリケーションの一覧が表示されます。Photoshop をインストールする場合
1)使用可能な Creative Cloud アプリケーションの一覧が表示されます。Photoshop をインストールする場合 「ダウンロード」をクリックします。2)「Adobe Application Manager をインストールしようとしています。」というメッセージが表示されたら「OK」をクリックします。
「ダウンロード」をクリックします。2)「Adobe Application Manager をインストールしようとしています。」というメッセージが表示されたら「OK」をクリックします。 3)ダウンロードしたファイルを実行します。インストールが完了すると、自動的にAdobe Application Manager が起動し、サインインを求められます。Web サイトにログインする際に使用した Adobe ID とパスワードを入力し、「サインイン」をクリックします。
3)ダウンロードしたファイルを実行します。インストールが完了すると、自動的にAdobe Application Manager が起動し、サインインを求められます。Web サイトにログインする際に使用した Adobe ID とパスワードを入力し、「サインイン」をクリックします。 4)「アドビソフトウェアユーザー同意書」が表示されます。内容を確認し、「同意する」をクリックします。
4)「アドビソフトウェアユーザー同意書」が表示されます。内容を確認し、「同意する」をクリックします。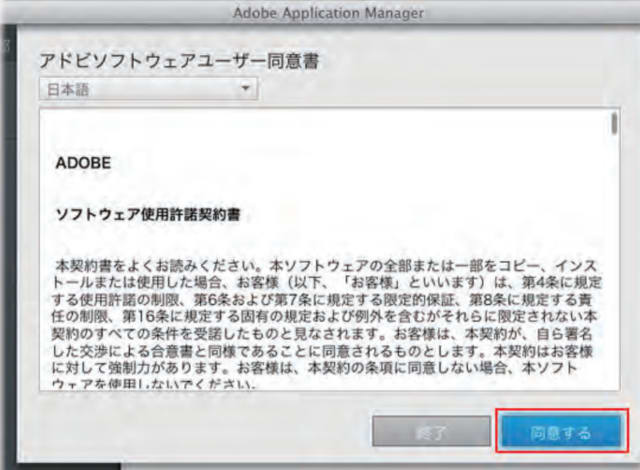 5)自動的にインストールが開始されるか、または使用する製品の右にある「インストール」をクリックします。
5)自動的にインストールが開始されるか、または使用する製品の右にある「インストール」をクリックします。 6)ダウンロードとインストールの処理が一括して行われます。そのまましばらくお待ちください。
6)ダウンロードとインストールの処理が一括して行われます。そのまましばらくお待ちください。
7)「インストール完了」と表示されたら、「アプリケーションを起動」をクリックします。
8)選択した Creative Cloud アプリケーションが正常に起動することを確認します。
以降、他の製品をインストールする際は、サイト上にアクセスする必要はなく、Adobe Application Manager からいつでもインストールが可能です。お客様の製品情報を確認する方法について
Creative Cloud ページ 右上の ▼ 印から [ アカウント ] をクリックします。 マイアカウントページの [ 利用製品とサービス ] から利用製品の情報が確認できます。
マイアカウントページの [ 利用製品とサービス ] から利用製品の情報が確認できます。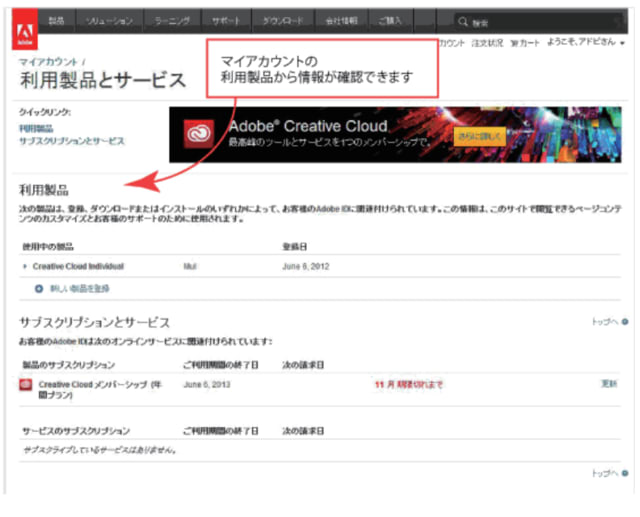
Windows 10機能と種類の一番詳しい紹介!
Windows 10はMicrosoftが発表した最後のWindowsバージョンであり、次世代のWindowsがアップデートとして登場すると言われております。…