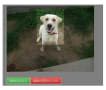【覚書き】 Windows7とlinux mint19をデュアルブート環境で使用していたが、デュアルブート環境をやめて、もとのwin7だけの環境に戻す順序
アンインストールの作業手順について
1.Windowsの機能を使って、MBRをWindows用に修復する。
2.不要になったUbuntuのパーティションをフォーマットする。
(先に 2を実施してしまうと、Windowsも起動しなくなってしまう)
あらかじめ「システム回復ディスク」を作成する
それをパソコンにセットしてパソコンを起動する
「コンピューターを修復する(R)」 をクリック
「システム回復オプション」のダイアログが表示されたら、 「Windowsの起動に伴う修復用の回復ツールを使用します」 にチェックして、 次へ(N)> ボタンをクリック
回復ツールの一覧から 「コマンドプロンプト」 をクリック
コマンドプロンプトの入力画面が開いたら、
bootrec /fixboot Enter
bootrec /fixmbr Enter
exit Enter
の順にコマンドを実行。
「システム回復オプション」に戻るので、 再起動(R) ボタンをクリック
以上でMBRの修復作業は終了
つぎにWindowsは、 ext4をサポートしていないので、linuxが入っていたパーティションをフォーマットする
管理ツール(コンピュータを右クリック→管理)」→「コンピューターの管理」→「ディスクの管理」
で右クリックでフォーマットする
以上
アンインストールの作業手順について
1.Windowsの機能を使って、MBRをWindows用に修復する。
2.不要になったUbuntuのパーティションをフォーマットする。
(先に 2を実施してしまうと、Windowsも起動しなくなってしまう)
あらかじめ「システム回復ディスク」を作成する
それをパソコンにセットしてパソコンを起動する
「コンピューターを修復する(R)」 をクリック
「システム回復オプション」のダイアログが表示されたら、 「Windowsの起動に伴う修復用の回復ツールを使用します」 にチェックして、 次へ(N)> ボタンをクリック
回復ツールの一覧から 「コマンドプロンプト」 をクリック
コマンドプロンプトの入力画面が開いたら、
bootrec /fixboot Enter
bootrec /fixmbr Enter
exit Enter
の順にコマンドを実行。
「システム回復オプション」に戻るので、 再起動(R) ボタンをクリック
以上でMBRの修復作業は終了
つぎにWindowsは、 ext4をサポートしていないので、linuxが入っていたパーティションをフォーマットする
管理ツール(コンピュータを右クリック→管理)」→「コンピューターの管理」→「ディスクの管理」
で右クリックでフォーマットする
以上